Какие есть формулы для расчета НДС (вычисление и выделение)?
Формула расчета НДС позволяет вычислить различные значения сумм, связанных с этим налогом. С помощью формул расчета НДС можно определить не только облагаемую налогом сумму, но и выделить его величину из суммарного значения. Об этих расчетах подробно говорится в настоящей статье.
Начисления НДС: основные требования
Налог на добавленную стоимость был введен с 1992 года. Добавленная стоимость возникает на всех этапах производства продукции и при реализации облагается НДС. Этот налог позволяет государству изымать часть добавленной стоимости по утвержденным ставкам.
НДС оплачивают только в рублях. При использовании других валют НДС пересчитывается в рублях по курсу валюты на дату расчета. Фактической реализацией товара признается одна из более ранних дат: день отгрузки товара или день его оплаты.
Как рассчитать НДС «сверху»?
НДС рассчитывают как разницу стоимостей реализованной продукции и приобретенных для ее производства товаров, умноженную на ставку налога.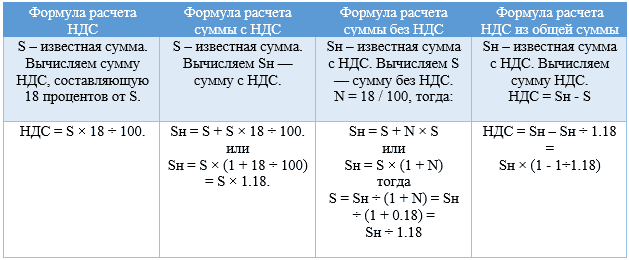
Подробнее о вычетах по НДС читайте статью «Что такое налоговые вычеты по НДС?».
Как по формуле посчитать НДС по получаемым ТМЦ от продавца? Для этого достаточно стоимость товара умножить на коэффициент, полученный от деления ставки налога на 100.
Формула расчета НДС:
Нд = Ст * Нс / 100, где:
Нд — сумма НДС;
Ст — стоимость товара;
Нс — налоговая ставка.
Ставки налога, в том числе 18%, 10%, 0%
Согласно Налоговому кодексу к покупаемым товарам применяют следующие ставки: 0%, 10% и 18%.
Список реализуемых товаров с использованием ставки НДС 0% оговорен п. 1 ст. 164 НК. К ним относят драгметаллы и камни, товары космического назначения, экспортные товары и другие.
К продукции, облагаемой по ставке 10%, принадлежат продовольственные, детские, медицинские и другие виды товаров, оговоренных в п. 2 ст. 164 НК РФ.
2 ст. 164 НК РФ.
Вся остальная продукция облагается налогом по ставке 18%.
Как считать НДС: формулы вычисления и выделения НДС
Налог начисляют на стоимость продаваемого товара или услуги. Для этого берут их стоимость и увеличивают ее на сумму налога. Получается сумма для оплаты покупателем. Формула расчета стоимости с НДС такова:
См = Ст * (1 + Нс / 100), где:
См — стоимость при продаже товара.
Пример: при величинах Ст = 15 000, Нс = 18%
См = 15 000 * 1,18 = 17 700.
Для определения стоимости товара без налога используют следующую формулу:
Ст = См / (1 + Нс / 100).
Для выделения суммы НДС из стоимости товара нужно применить такую
Нд = См / (1 + Нс / 100).
Таким образом, данные формулы расчета НДС позволяют определить не только сумму НДС, но и стоимостные показатели сделки.
Как вычислить НДС на онлайн-калькуляторе?
Сами по себе расчеты налога не представляют сложности. Единственное, что может их осложнить, это количество.
Единственное, что может их осложнить, это количество.
Все приведенные выше формулы для расчета НДС можно использовать, если под рукой нет специального калькулятора для расчета НДС.
На нашем сайте представлен онлайн-калькулятор для расчета НДС — см. материал «Расчет НДС калькулятор онлайн».
Благодаря калькулятору удается максимально упростить подсчеты по НДС. Для этого в окно программы вводится сумма стоимости товара, а затем указывается ставка налога. Нажатием кнопки «Начислить НДС» можно найти стоимость товара с НДС. Кнопка «Выделить НДС» позволяет узнать НДС из введенной суммы. Нажав на кнопку «Сумма», вы сможете определить по значению НДС:
- стоимость товара;
- стоимость товара с налогом.
Использование калькулятора позволяет избежать вероятных ошибок при ручном подсчете НДС.
Вам также может быть полезен калькулятор для расчета взносов — см. материал «Онлайн-калькулятор страховых взносов и пеней по ним».
Полный и бесплатный доступ к системе на 2 дня.
Как посчитать НДС 20% от суммы: формула расчета
Бухгалтерия
Формулы для расчета НДС — какую применить?
Формула расчета НДС служит основой для разнообразных финансовых вычислений специалиста в бухгалтерии. С помощью формулы расчета НДС можно вывести итоговую сумму с налогом, чистый размер операции без налога, выделить налог из итогового сводного значения.
С помощью формулы расчета НДС можно вывести итоговую сумму с налогом, чистый размер операции без налога, выделить налог из итогового сводного значения.Стандартная формула начисления НДС — как считать и каковы требования к вычислению налога?
Расчетная формула — НДС сверху
Вычислить НДС — формула для разных процентных ставок, в том числе 18%, 10%
Рассчитать НДС в том числе — формула
Как посчитать формулу НДС — калькулятор в сети
Итоги
Стандартная формула начисления НДС — как считать и каковы требования к вычислению налога?
Впервые фискальный платеж с добавленной стоимости начали взимать в 1992 году. Экономической основой введения данного платежа стало общеизвестное положение о том, что некая сумма наценки на продукцию, товар, работу или услугу генерируется на всех этапах производства и реализации. Таким образом, было решено отчуждать определенную ее часть в бюджет.
Таким образом, было решено отчуждать определенную ее часть в бюджет.
НДС собирается в рублевой оценке, а при использовании в качестве средства оплаты иностранных денежных единиц происходит обязательный пересчет в отечественную национальную валюту.
За момент реализации может приниматься день отгрузки или день получения денежных средств за поставку. Налог вычисляется умножением базы на применяемую ставку.
Расчетная формула — НДС сверху
Для определения суммы налога к уплате применяется следующая формула для расчета НДС:
НДС = Vр × Пн / 100% – Vk × Пн / 100%,
где:
Vр — сумма реализованной продукции;
Vk — сумма расходов, связанных осуществлением основной деятельности, облагаемых налогом у поставщика;
Пн — процент налога.
Здесь во второй части формулы рассчитывается НДС, на который компании имеют право уменьшить размер причитающегося платежа в бюджет.
Вычислить НДС — формула для разных процентных ставок, в том числе 18%, 10%
В практике расчетов с бюджетом применяются 3 типа ставок: 18%, 10%, 0%. Условия использования нулевой ставки при реализации товаров и услуг оговорены в ст. 164 НК РФ.
В той же статье приводятся и товары, с которых НДС берется по ставке 10%, все остальные виды объектов, подпадающих под взимание налога, облагаются по ставке 18%. Каких-то специфических формул расчета НДС применительно к различному проценту его уплаты нет, вычисления проводятся в обычном режиме. То есть для осуществления расчета НДС 18% в формулу нужно подставить значение процентной ставки, равное 18%. Получим:
НДС (18%) = Vр × 18 / 100%.
Рассчитать НДС в том числе — формула
Для определения налога с объема реализации применится типовая формула НДС, сводящаяся к умножению суммы продаж на процент налога и делению на 100%. Как быть, если у нас есть общая сумма с налогом, а нам нужно выделить отдельно «чистую» реализацию и налог? Чтобы определить объем операции без налога, применяют следующий алгоритм:
Vбн = Vсн / (1 + Пн / 100%),
где:
Vбн — сумма без налога;
Vсн — сумма продаж с НДС.
В ситуации, когда нужна формула выделения НДС, применим следующую последовательность действий:
Сн = Vсн — Vсн / (1 + Пн / 100%).
Как посчитать формулу НДС — калькулятор в сети
Поиск формулы расчета НДС, как правило, не занимает много времени, еще проще найти автоматизированный сервис для этого в сети. Проблему может составить только большой объем вычислений.
Алгоритм большинства подобных инструментов настолько прост, что формула расчета НДС просто становится не нужна. Заполнив специальные поля для стоимости товара и ставки НДС, достаточно запустить алгоритм нажатием кнопки. Также есть кнопки для выделения налога из общей суммы реализации и получения «чистой» стоимости продаж. Естественно, что автоматизированные вычисления сводят ошибки к минимальному значению.
Итоги
Итак, в статье мы рассмотрели, как посчитать НДС, и формулы для расчета также привели. Кроме того, отметили, что сейчас появилось множество электронных сервисов, которые практически самостоятельно проводят все необходимые вычисления.
Формула НДС в Экселе
Одним из множества показателей, с которыми приходится иметь дело бухгалтерам, работникам налоговой службы и частным предпринимателям, является налог на добавленную стоимость. Поэтому для них актуальным становится вопрос его расчета, а также вычисления других показателей с ним связанных. Произвести данный расчет для единичной суммы можно и при помощи обычного калькулятора. Но, если нужно вычислить НДС у множества денежных значений, то с одним калькулятором сделать это будет весьма проблематично. К тому же, счетной машинкой не всегда удобно пользоваться.
К счастью, в Excel можно значительно ускорить вычисление требуемых результатов для исходных данных, которые занесены в таблицу. Давайте разберемся, как это сделать.
Процедура вычисления
Перед тем, как перейти непосредственно к вычислению, давайте выясним, что же собой представляет указанный налоговый платеж. Налог на добавленную стоимость является косвенным налогом, который платят продавцы товаров и услуг от суммы реализуемой продукции. Но реальными плательщиками являются покупатели, так как величина налогового платежа уже включена в стоимость приобретаемой продукции или услуг.
В Российской Федерации в данный момент установлена налоговая ставка в размере 18%, но в других страна мира она может отличаться. Например, в Австрии, Великобритании, Украине и Беларуси она равна 20%, в Германии – 19%, в Венгрии – 27%, в Казахстане – 12%. Но мы при расчетах будем использовать налоговую ставку актуальную для России. Впрочем, просто изменив процентную ставку, те алгоритмы расчетов, которые будут приведены ниже, можно использовать и для любой другой страны мира, где применяется данный вид налогообложения.
В связи с этим перед бухгалтерами, работниками налоговых служб и предпринимателями в различных случаях ставится такие основные задачи:
- Расчет собственно НДС от стоимости без налога;
- Вычисление НДС от стоимости, в которую налог уже включен;
- Расчет суммы без НДС от стоимости, в которую налог уже включен;
- Вычисление суммы с НДС от стоимости без налога.
Выполнением данных вычислений в Экселе мы далее и займемся.
Способ 1: вычисление НДС от налоговой базы
Прежде всего, давайте выясним, как рассчитать НДС от налоговой базы. Это довольно просто. Для выполнения данной задачи нужно облагаемую базу умножить на налоговую ставку, которая в России составляет 18%, или на число 0,18. Таким образом, у нас имеется формула:
«НДС» = «База налогообложения» x 18%
Для Excel формула расчета примет следующий вид
=число*0,18
Естественно, множитель «Число» является числовым выражением этой самой налоговой базы или ссылкой на ячейку, в которой этот показатель находится. Попробуем применить эти знания на практике для конкретной таблицы. Она состоит из трех столбцов. В первом расположены известные значения базы налогообложения. Во втором будут располагаться искомые значения, которые нам и следует рассчитать. В третьем столбце будет находиться сумма товара вместе с налоговой величиной. Как не трудно догадаться, её можно вычислить путем сложения данных первого и второго столбца.
- Выделяем первую ячейку колонки с искомыми данными. Ставим в ней знак «=», а после этого кликаем по ячейке в той же строке из столбца «Налоговая база». Как видим, её адрес тут же заносится в тот элемент, где мы производим расчет. После этого в расчетной ячейке устанавливаем знак умножения Excel (*). Далее вбиваем с клавиатуры величину «18%» или «0,18». В конченом итоге формула из данного примера приняла такой вид:
=A3*18%В вашем случае она будет точно такая же за исключением первого множителя. Вместо «A3» могут быть другие координаты, в зависимости от того, где пользователь разместил данные, которые содержат базу налогообложения.
- После этого, чтобы вывести готовый результат в ячейку, щелкаем по клавише Enter на клавиатуре. Требуемые вычисления будут тут же произведены программой.
- Как видим, результат выведен с четырьмя десятичными знаками. Но, как известно, денежная единица рубль может иметь только два десятичных знака (копейки). Таким образом, чтобы наш результат был корректен, нужно значение округлить до двух десятичных знаков. Сделаем это при помощи форматирования ячеек. Чтобы не возвращаться к этому вопросу позже, отформатируем сразу все ячейки, предназначенные для размещения денежных значений.
Выделяем диапазон таблицы, предназначенный для размещения числовых значений. Кликаем правой кнопкой мыши. Запускается контекстное меню. Выбираем в нем пункт «Формат ячеек».
- После этого производится запуск окна форматирования. Перемещаемся во вкладку «Число», если оно было открыто в любой другой вкладке. В блоке параметров «Числовые форматы» устанавливаем переключатель в позицию «Числовой». Далее проверяем, чтобы в правой части окна в поле «Число десятичных знаков» стояла цифра «2». Данное значение должно стоять по умолчанию, но на всякий случай стоит проверить и изменить его, если там отображается любое другое число, а не 2. Далее жмем на кнопку «OK» в нижней части окна.
Можно также вместо числового формата включить денежный. В этом случае числа также будут отображаться с двумя десятичными знаками. Для этого переставляем переключатель в блоке параметров «Числовые форматы» в позицию «Денежный». Как и в предыдущем случае, смотрим, чтобы в поле «Число десятичных знаков» стояла цифра «2». Также обращаем внимание на то, чтобы в поле «Обозначение» был установлен символ рубля, если, конечно, вы целенаправленно не собираетесь работать с другой валютой. После этого жмем на кнопку «OK».
- Если вы примените вариант с использованием числового формата, то все числа преобразуются в значения с двумя десятичными знаками.
При использовании денежного формата произойдет точно такое же преобразование, но к значениям будет ещё добавлен символ выбранной валюты.
- Но, пока мы рассчитали значение налога на добавленную стоимость только для одного значения базы налогообложения. Теперь нам нужно это сделать и для всех других сумм. Конечно, можно вводить формулу по той же аналогии, как мы это делали в первый раз, но вычисления в Excel отличаются от вычислений на обычном калькуляторе тем, что в программе можно значительно ускорить выполнение однотипных действий. Для этого следует применить копирование с помощью маркера заполнения.
Устанавливаем курсор в правый нижний угол того элемента листа, в котором уже содержится формула. При этом курсор должен преобразоваться в небольшой крестик. Это и есть маркер заполнения. Зажимаем левую кнопку мыши и тянем его к самому низу таблицы.
- Как видим, после выполнения данного действия требуемая величина будет рассчитана для абсолютно всех значений базы налогообложения, которые имеются в нашей таблице. Таким образом, мы рассчитали показатель для семи денежных величин значительно быстрее, чем это было бы сделано на калькуляторе или, тем более, вручную на листке бумаге.
- Теперь нам нужно будет произвести подсчет общей суммы стоимости вместе с налоговой величиной. Для этого выделяем первый пустой элемент в столбце «Сумма с НДС». Ставим знак «=», кликаем по первой ячейке столбца «База налогообложения», устанавливаем знак «+», а затем производим щелчок по первой ячейке колонки «НДС». В нашем случае в элементе для вывода результата отобразилось следующее выражение:
=A3+B3Но, конечно, в каждом конкретном случае адреса ячеек могут отличаться. Поэтому вам при выполнении аналогичной задачи потребуется подставить собственные координаты соответствующих элементов листа.
- Далее щелкаем по кнопке Enter на клавиатуре, чтобы получить готовый результат вычислений. Таким образом, величина стоимости вместе с налогом для первого значения рассчитана.
- Для того, чтобы рассчитать сумму с налогом на добавленную стоимость и для других значений, применяем маркер заполнения, как это мы уже делали для предыдущего расчета.
Таким образом, мы рассчитали требуемые величины для семи значений базы налогообложения. На калькуляторе это заняло бы гораздо больше времени.
Урок: Как изменить формат ячейки в Excel
Способ 2: расчет налога от суммы с НДС
Но существуют случаи, когда для налоговой отчетности следует высчитать размер НДС от суммы, в которую данный налог уже включен. Тогда формула расчета будет выглядеть следующим образом:
«НДС» = «Сумма с НДС» / 118% x 18%
Посмотрим, как это вычисление можно произвести посредством инструментов Excel. В этой программе формула расчета будет иметь следующий вид:
=число/118%*18%
В качестве аргумента «Число» выступает известное значение стоимости товара вместе с налогом.
Для примера расчета возьмем все ту же таблицу. Только теперь в ней будет заполнен столбец «Сумма с НДС», а значения столбцов «НДС» и «База налогообложения» нам предстоит рассчитать. Будем считать, что ячейки таблицы уже отформатированы в денежный или числовой формат с двумя десятичными знаками, так что повторно данную процедуру проводить не будем.
- Устанавливаем курсор в первую ячейку столбца с искомыми данными. Вводим туда формулу (=число/118%*18%) тем же образом, который применяли в предыдущем способе. То есть, после знака ставим ссылку на ячейку, в котором расположено соответствующее значение стоимости товара с налогом, а потом с клавиатуры добавляем выражение «/118%*18%» без кавычек. В нашем случае получилась следующая запись:
=C3/118%*18%В указанной записи, в зависимости от конкретного случая и места расположения вводных данных на листе Эксель, может меняться только ссылка на ячейку.
- После этого щелкаем по кнопке Enter. Результат подсчитан. Далее, как и в предыдущем способе, с помощью применения маркера заполнения копируем формулу в другие ячейки столбца. Как видим, все требуемые значения рассчитаны.
- Теперь нам нужно рассчитать сумму без налогового платежа, то есть, базу налогообложения. В отличие от предыдущего способа, данный показатель вычисляется не с помощью сложения, а при использовании вычитания. Для этого нужно от общей суммы отнять величину самого налога.
Итак, устанавливаем курсор в первой ячейке столбца «База налогообложения». После знака «=» производим вычитание данных из первой ячейки столбца «Сумма с НДС» величины, которая находится в первом элементе колонки «НДС». В нашем конкретном примере получится вот такое выражение:
=C3-B3Для вывода результата не забываем жать на клавишу Enter.
- После этого обычным способом при помощи маркера заполнения копируем ссылку в другие элементы колонки.
Задачу можно считать решенной.
Способ 3: вычисление налоговой величины от базы налогообложения
Довольно часто требуется подсчитать сумму вместе с налоговой величиной, имея значение базы налогообложения. При этом вычислять сам размер налогового платежа не нужно. Формулу вычисления можно представить в таком виде:
«Сумма с НДС» = «База налогообложения» + «База налогообложения» x 18%
Можно формулу упростить:
«Сумма с НДС» = «База налогообложения» x 118%
В Экселе это будет выглядеть следующим образом:
=число*118%
Аргумент «Число» представляет собой облагаемую базу.
Для примера возьмем все ту же таблицу, только без столбца «НДС», так как при данном вычислении он не понадобится. Известные значения будут располагаться в столбце «База налогообложения», а искомые — в колонке «Сумма с НДС».
- Выделяем первую ячейку столбца с искомыми данными. Ставим туда знак «=» и ссылку на первую ячейку столбца «База налогообложения». После этого вводим выражение без кавычек «*118%». В нашем конкретном случае было получено выражение:
=A3*118%Для вывода итога на лист щелкаем по кнопке Enter.
- После этого применяем маркер заполнения и производим копирование ранее введенной формулы на весь диапазон столбца с расчетными показателями.
Таким образом, сумма стоимости товара, включая налог, была рассчитана для всех значений.
Способ 4: расчет базы налогообложения от суммы с налогом
Гораздо реже приходится рассчитывать базу налогообложения от стоимости с включенным в неё налогом. Тем не менее, подобный расчет не редкость, поэтому мы его тоже рассмотрим.
Формула вычисления базы налогообложения от стоимости, куда уже включен налог, выглядит следующим образом:
«База налогообложения» = «Сумма с НДС» / 118%
В Экселе данная формула примет такой вид:
=число/118%
В качестве делимого «Число» выступает величина стоимости товара с учетом налога.
Для вычислений применим точно такую же таблицу, как в предыдущем способе, только на этот раз известные данные будут расположены в колонке «Сумма с НДС», а вычисляемые — в столбце «База налогообложения».
- Производим выделение первого элемента столбца «База налогообложения». После знака «=» вписываем туда координаты первой ячейки другой колонки. После этого вводим выражение «/118%». Для проведения расчета и вывода результата на монитор выполняем щелчок по клавише Enter. После этого первое значение стоимости без налога будет рассчитано.
- Для того, чтобы произвести вычисления в остальных элементах столбца, как и в предыдущих случаях, воспользуемся маркером заполнения.
Теперь мы получили таблицу, в которой произведен расчет стоимости товара без налога сразу по семи позициям.
Урок: Работа с формулами в Excel
Как видим, зная азы расчета налога на добавленную стоимость и связанных с ним показателей, справиться с задачей их вычисления в Excel довольно просто. Собственно, сам алгоритм расчета, по сути, мало чем отличается от расчета на обычном калькуляторе. Но, у выполнения операции в указанном табличном процессоре есть одно неоспоримое преимущество перед калькулятором. Оно заключается в том, что расчет сотен значений займет не намного больше времени, чем вычисление одного показателя. В Экселе буквально в течение минуты пользователь сможет совершить расчет налога по сотням позиций, прибегнув к такому полезному инструменту, как маркер заполнения, в то время как расчет подобного объема данных на простом калькуляторе может занять часы времени. К тому же, в Excel можно зафиксировать расчет, сохранив его отдельным файлом.
Мы рады, что смогли помочь Вам в решении проблемы.Опишите, что у вас не получилось. Наши специалисты постараются ответить максимально быстро.
Помогла ли вам эта статья?
ДА НЕТКалькулятор НДС онлайн. Рассчитать НДС, формулы расчета НДС. Как выделить или зачислить НДС?
Используя наш калькулятор НДС, вы сможете всего несколькими нажатиями клавиш выделить или начислить НДС. Надеемся, что данный калькулятор будет полезен не только бухгалтерам и программистам 1С, но и обычным посетителям нашего сайта.
Метод расчета НДС
НДС (налог на добавленную стоимость) – это косвенный налог, который является одним из ключевых источников пополнения государственного бюджета. В России НДС был введен в 1992 году и в настоящее время его налоговая ставка составляет 18 %. Кроме того, для некоторых продовольственных товаров и товаров для детей в настоящее время действует пониженная ставка НДС 10 %, а для экспортируемых товаров ставка НДС составляет 0 %.
В результате применения НДС конечный потребитель (покупатель) товара, работы или услуги уплачивает продавцу налог со всей стоимости приобретаемого им товара, работы или услуги, то есть покупает данное благо дороже его реальной стоимости (реальная стоимость плюс сумма НДС). Однако в бюджет эта сумма начинает поступать ранее конечной реализации, так как налог со своей части стоимости, «добавленной» к стоимости приобретённых сырья, работ и (или) услуг, необходимых для производства, уплачивает в бюджет каждый, кто участвует в производстве товара, работы или услуги на различных стадиях.
Именно поэтому перед многими юридическими и физическими лицами регулярно встает вопрос о корректном расчете НДС. Если перед Вами возник такой вопрос, то вы всегда можете использовать наш онлайн калькулятор НДС.
Как выделить НДС?
Если мы знаем общую Сумму (вместе с НДС) и хотим рассчитать, сколько же в данной сумме будет сумма налога (Сумма НДС), то используем следующую формулу:
Сумма НДС = Сумма – (Сумма / (1+Ставка НДС в процентах))
Как начислить НДС?
Начислить НДС еще проще. Если ставка НДС составляет 18%, то умножьте сумму без НДС на 0,18 и вы получите сумму налога (сумму НДС), а умножив на 1,18 вы получите сумму с учетом налога.
Количество просмотров: 31003
Простые формулы Excel (расчет с НДС)
Меню- Главная
- COVID-19
- ИГРЫ
- РАЗВЛЕЧЕНИЯ
- ANDROID
- IOS
- ОКНА 10
- ТИК ТАК
- АППАРАТНОЕ ОБЕСПЕЧЕНИЕ
- Как
- РАЗВЛЕЧЕНИЯ
- ANDROID
- IOS
- ОКНА 10
- ТИК ТАК
- АППАРАТНОЕ ОБЕСПЕЧЕНИЕ
- Скачать
Калькулятор НДС для Великобритании — VATCalculator.eu
Это очень простой калькулятор НДС для Великобритании. Его можно использовать также как калькулятор обратного НДС, поэтому легко рассчитать цены с учетом НДС и без учета НДС
Выберите обычную (20%) или пониженную (5%) ставку налога на добавленную стоимость, а затем введите любую известную цифру:
- Стоимость НДС — будет рассчитана цена с НДС и цена без НДС
- Цена с НДС — Будет рассчитана стоимость и цена без НДС
- Цена без НДС — Будет рассчитана стоимость и цена с НДС
Какая ставка НДС в Великобритании?
Текущая ставка НДС в Великобритании составляет 20% для большинства товаров и услуг.Для некоторых товаров и услуг действует сниженная ставка НДС ( 5% ), например детские автокресла и энергия для дома, а также 0% НДС товаров и услуг, например большая часть еды и детской одежды.
Как рассчитать НДС в Великобритании вручную
Стандартная ставка НДС (20%) очень легко рассчитать. Все, что вам нужно сделать, это разделить сумму без НДС на 5.
Стоимость без НДС: 200 фунтов стерлингов
Сумма НДС: 200 фунтов стерлингов / 5 = 40 фунтов стерлингов
Чтобы получить сумму с НДС, умножьте сумму без НДС на 1.2
Стоимость без НДС: 50 фунтов стерлингов
Сумма с учетом НДС: 50 фунтов стерлингов * 1,2 = 60 фунтов стерлингов
Разделить сумму НДС, включая НДС, на 6 Чтобы получить часть НДС, включающую сумму НДС
Стоимость с учетом НДС: 48 фунтов стерлингов
Стоимость НДС: 48 фунтов стерлингов / 6 фунтов стерлингов = 8
фунтов стерлингов
Разделите цену с НДС на 6 и затем умножьте результат на 5, чтобы получить сумму без НДС, зная значение с учетом НДС
Стоимость с НДС: 48 £
Стоимость НДС: 48 £ / 6 £ = 8
Сумма без НДС: 8 £ * 5 = 40 £
История налога на добавленную стоимость в Великобритании
| Год | Изменения НДС |
|---|---|
| 1940-1973 | В эти годы в Великобритании был налог на потребление, называемый налогом на покупку.Применялся не в точках продажи, а в точках производства и распределения |
| 1973 | 10% налог на добавленную стоимость в Великобритании был введен |
| 1974 | Ставка НДС снижена до 8%, но был введен 25% налог на топливо |
| 1976 | Ставка НДС на бензин снижена до 12,5% |
| 1979 | Ставка налога на добавленную стоимость повышена до 15% |
| 1991 | Ставка НДС был увеличен до 17.5% |
| 2008 | Ставка налога с продаж снижена на 15% (стандартный НДС) |
| 2010 | Ставка налога с продаж снова повышена до 17,5% (стандартный НДС) и 7% (пониженный НДС) |
| 2011 | НДС увеличен до 20%, ставка снижена до 5% |
Расчет аннуитетов: формулы аннуитета в Excel
Автор: Советы и рекомендации по Excel с сайта Pryor.com 13 ноября 2014 г.,
Категории: Advanced Excel
Теги: Формула аннуитета Excel
Для любого, кто работает в сфере финансов или банковского дела, временная стоимость денег — это одна из тем, в которой вы должны свободно владеть.Для выполнения этой работы необходимо точно знать, что означает дисконтировать что-то или получить будущую стоимость конкретного инвестиционного инструмента. Excel может быть чрезвычайно полезным инструментом для этих расчетов. Excel может выполнять сложные вычисления и имеет несколько формул практически для любой роли в сфере финансов и банковского дела, включая уникальные расчеты аннуитета, в которых используются формулы текущей и будущей стоимости аннуитета.
Основная формула аннуитета в Excel для расчета приведенной стоимости: = ПС (СТАВКА, КПЕР, ПЛТ).
Давайте разберем это:
• RATE — это ставка дисконтирования или процентная ставка,
• NPER — количество периодов с этой ставкой дисконтирования, а
• PMT — это сумма каждого платежа.
Пример: если вы пытались вычислить приведенную стоимость будущего аннуитета с процентной ставкой 5 процентов в течение 12 лет с ежегодным платежом в размере 1000 долларов США, вы должны ввести следующую формулу: = PV (0,05,12, 1000). Это даст вам приведенную стоимость в 8 863,25 доллара.
Для этой формулы важно отметить, что значение «КПЕР» — это количество периодов, на которые рассчитана процентная ставка, а не обязательно количество лет.Это означает, что если вы получаете платеж каждый месяц, вам придется умножить количество лет на 12, чтобы получить количество месяцев. Поскольку процентная ставка является годовой, вам также придется сделать ее ежемесячной, разделив ее на 12. Итак, если та же проблема, описанная выше, заключалась в ежемесячном платеже в размере 1000 долларов США в течение 12 лет при 5-процентной процентной ставке, формула вы введите = PV (0,05 / 12,12 * 12,1000), или вы можете упростить его до = PV (0,004167,144,1000).
Хотя это основная формула аннуитета в Excel, есть еще несколько формул, которые нужно открыть, чтобы по-настоящему понять формулы аннуитета.Формула КПЕР помогает вам найти количество периодов для данной проблемы, когда у вас уже есть процентная ставка, приведенная стоимость и сумма платежа.
