Как одновременно добавить, загрузить и выложить несколько фото в Инстаграм
Делаем вашу страницу интересной и стимулируем подписчиков почаще заглядывать к вам на страницу или на сайт за покупками
Получи нашу книгу «Контент-маркетинг в социальных сетях: Как засесть в голову подписчиков и влюбить их в свой бренд».
Подпишись на рассылку и получи книгу в подарок!
Instagram — развивающаяся активно социальная сеть, которая не перестаёт радовать новым функционалом и удобным интерфейсом. Относительно недавно для пользователей стала доступна функция добавления больше 1 изображения. Это значительно упростило жизнь многим людям, так как изрядно поднадоевшие коллажи отошли на второй план. Преимущества перед ними очевидны: посты имеют больший размер, что позволяет хорошенько все рассмотреть, а также полноценные снимки выглядят гораздо привлекательнее, чем их небольшие копии или части.
Как выложить все в пост
Наверняка вы уже замечали, что у некоторых людей отображаются точки. Если свайпнуть запись, то для вас станут доступны и другие изображения.
Основные этапы добавления больше двух-трех снимков:
- Заходим в свой основной профиль и нажимаем на «плюс», который находится в самом низу экрана.
- Если посмотреть в правую сторону, то там вы заметите надпись «Выбрать несколько». Нажмите на нее.
- Первый кадр в вашей галерее выбирается автоматически, но вы можете отменить это действие, сняв с него «галочку».
- Выберите фото, которые вы хотите поместить в один пост. Внимательно следите за порядком, так как «стартовой» будет публикация, которая была отмечена первой, а затем добавятся снимки согласно порядковому номеру.

После этого вы сможете изменить размер и формат. Нажмите «Далее». - Для каждой фотографии вы можете подобрать отдельный фильтр. Совет: если вы хотите, чтобы в рамках поста они смотрелись органично, выбирайте один фильтр для всех снимков.
- Чтобы удалить изображение из общего коллажа, долго удерживайте её, а затем перетяните к иконке «Урна». После завершения процедуры выберите «Далее».
- Добавьте хештег, отметьте пользователей или же укажите место, к которому относится публикация или где она была сделана.
- Нажмите кнопку «Поделиться».
Инструкция является подробной, поэтому проблем с дальнейшим использованием нововведения возникнуть не должно. В любом случае, разработчики Instagram помогают своим пользователям адаптироваться к новым условиям ведения их страниц.
Если отсутствует возможность добавления нескольких фотографий одновременно
Если функция недоступна на вашем устройстве, просто зайдите в Play Market или Apple Store (в зависимости от того, какую платформу вы используете) и нажмите кнопку «обновить».
Если даже после этой манипуляции ничего не произошло, перезагрузите телефон или же закройте приложение, а спустя 15 минут вновь в него зайдите.
Вас выбрасывает? Это проблема версии 10.13. В этом случае вам просто придется дождаться обновления на вашем устройстве.
Как загрузить несколько фото в сторис Инстаграм
Многие пользователи уже знакомы с таким понятием, как «история». Функция предусматривает постинг фотографии или видеозаписи длительностью 24 часа. По истечении времени публикация перестанет быть доступной для подписчиков.
Они набирают популярность, так как основным преимуществом является возможность просматривать пользователей, которые нажимали на светящийся ореол вокруг аватарки профиля.
Сейчас актуальным является вопрос: «Как загрузить больше одной фотографии в сторис?» К сожалению, это не представляется возможным, так как история рассчитана на публикацию только одного момента за раз. Вы можете опубликовать новое фото или видеозапись в следующей. Хронометраж — 15 секунд.
Хронометраж — 15 секунд.
Если вы добавляете 2+ снимков в течение суток, то они автоматически сливаются в один фотопоток. Вашим подписчикам будет доступен блоковый просмотр сторис.
Как добавить фото из галереи
Опытные пользователи знают: чтобы вставить фотографию из проводника, необходимо просто свайпнуть по экрану снизу вверх. В этом случае откроется хранилище в уменьшенном варианте. Главное правило: вы можете загрузить кадр, который был сделан за последние 24 часа.
Но есть и небольшой секрет: если вы желаете выставить старое фото, то просто заскриньте экран.
Как удалить
К сожалению, в Instagram не доступна функция удаления больше двух-трех снимков одновременно. Вы не сможете сделать это, даже если загрузите мобильное приложение на компьютер. Избавиться сразу от нескольких изображений можно только в том случае, если все они находятся в рамках одной записи.
Как сохранить публикацию со страницы в Инстаграм
Сейчас существует множество сервисов, которые предоставляют такую возможность.
- Всем известный «Инстаграб».
Введите нужное имя в Инсте, вы увидите необходимый профиль с фото в хорошем качестве. Приятный бонус: для ее скачивания просто нажмите правую кнопку мыши и в выпавшем меню «Сохранить как…», и файл окажется на вашем компьютере. Всё просто и без особых усилий. - Приложение Desk Gram.
Обладает похожим функционалом. После того как вы сохраните снимки на компьютер, вы можете перекинуть их к себе на мобильный телефон или любой другой гаджет.
Инстаграм является идеальной платформой для реализации творческих начинаний, поэтому знание основных инструментов и нововведений — это первоочередное задание для тех, кто желает развивать свой профиль, исходя из правил сервиса. Одновременный постинг больше двух фото способствует приятной и комфортной работе.
Над материалом работали:
Павел Бавыкин
Менеджер проектов
Как Добавить Фото В Инстаграм, Чтобы Его Все Увидели?
Сегодня, если вы ведете свой бизнес в интернете, знать ответ на этот вопрос просто необходимо, так как Instagram из обычной программки, где люди могут выкладывать свои фоточки с отдыха, превратился в самую популярную социальную сеть, в которой можно продвигать свое дело и зарабатывать деньги. Где крутятся деньги, там конкуренция, а соответственно, чтобы в ней выиграть, необходимо знать основные принципы борьбы — в нашем случае за внимание аудитории.
Где крутятся деньги, там конкуренция, а соответственно, чтобы в ней выиграть, необходимо знать основные принципы борьбы — в нашем случае за внимание аудитории.
В этой статье я подробно расскажу о том, как добавить фото в Инстаграм — но не просто, как выложить фото, а так, чтобы его увидело как можно бОльшее количество людей. Интересно? Тогда поехали!
Что же дает размещение фотографий в инстаграм? Перечислю лишь основные плюсы:
- Продвижение своего бренда
- Реклама товаров и услуг
- Привлечение новых клиентов на основной сайт или видео канал
- Заработок на рекламе в постах под фото
Как выложить фото в Инстаграм правильно?
Итак. Я не буду здесь описывать технические моменты, как загрузить фото. Это просто — скачиваем приложение на телефон, регистрируемся, кликаем на «Плюсик»,
выбираем нужную картинку из памяти телефона
и применяем к ней какой-нибудь интересный эффект
Хештеги
Для того, чтобы просто выложить фото в Инстаграм, этого достаточно. Но ключевым шагом, который повлияет на то, сколько человек просмотрит и лайкнет вашу добавленную в Instagram фотографию, является правильный подбор так называемых хэштегов — то есть, ключевых слов, которые описывают ваше изображение и по которым будут искать вашу картинку. Для того, чтобы написать хештег, нужно поставить перед ключевым словом значок «решетки»- #. Выглядеть это будет примерно так: #мояфотка. Ключевые слова пишутся через запятую,перед каждым из них ставим решетку.
Но ключевым шагом, который повлияет на то, сколько человек просмотрит и лайкнет вашу добавленную в Instagram фотографию, является правильный подбор так называемых хэштегов — то есть, ключевых слов, которые описывают ваше изображение и по которым будут искать вашу картинку. Для того, чтобы написать хештег, нужно поставить перед ключевым словом значок «решетки»- #. Выглядеть это будет примерно так: #мояфотка. Ключевые слова пишутся через запятую,перед каждым из них ставим решетку.
Проголосовало: 6290
Когда при загрузке фотографии в Инстаграм вы будете писать хештег, то автоматически появятся подсказки — похожие теги, которые чаще всего прописывают люди. Ориентируйтесь на те, у которых наибольшая популярность — их просмотрит бОльшее количество людей.
Однако не забывайте и о том, что конкретно ваша целевая аудитория может быть не слишком большая, и лучше, если вы используете хештег с меньшей популярностью, но который более четко дойдет до тех людей, которым вы адресуете свое фото. Работая на конкретную аудиторию вы получите больше лайков и подписчиков.
Работая на конкретную аудиторию вы получите больше лайков и подписчиков.
Давайте посмотрим на реальном примере. Допустим, я выкладываю фото парусника в море. какие ключевые слова напрашиваются сразу? #Море, #парус, #корабль, #волны. Но давайте посмотрим с другой стороны — не с рациональной, а с эмоциональной. Наша задача вызвать в человеке, просматривающем ваше фото, вызвать какую-то эмоцию, чтобы он обязательно поставил лайк и подписался на аккаунт. Для этого можно использовать теги, характеризующие настроение. Что мы можем чувствовать при виде парусника в море?
Правильно, нам подойдут хештеги: #одиночество, #разлука, #водиночестве, #одинпротиввсех, #свободнаядуша, #впоиске и так далее — все, что угодно, что можно почувствовать при виде этого изображения — включите свою фантазию. И подсказки, которые будут появляться при прописывании этих ключевиков, сами дадут вам знать, какие из этих эмоциональный состояний наиболее востребованы и находят отклик в сердцах подписчиков.
Как вы заметили, в качестве хешей можно писать не только отдельные слова, но и целые словосочетания. А также символы «эмодзи» — отдельно или в сочетании друг с другом или со словами. Сердечки, цветочки и губки приветствуются!
Текстовое описание
Также для вызова эмоции неммаловажное значение имеет то, что вы напишите под фотографией. Текстовое описание вставляется в том же самом поле, что и хештеги. Опишите подробно, что изображено на картинке, какие чувства и эмоции вы испытывали. И, наконец, спросите своих читателей, что они думают по поводу всего этого — вызовите в них желание вступить с вами в диалог. Если он завяжется в комментариях к загруженному фото, это привлечет внимание и даст дополнительные просмотры вашей фотографии и страничке в целом. Думаете, почему у топовых Инста-блогеров столько подписчиков, просмотров и лайков даже на самых ерундовых фотографиях? Не только из-за их возможной популярности вне Инстаграма, но и за счет того, что они их публикации вызывают те или иные эмоции и побуждают читателей включатьсяв дискуссию в комментах.
Как добавить фото в Инстаграм с компьютера?
Многие задают этот вопрос, однако здесь мне придется Вас огорчить — на момент написания статьи это невозможно. Сейчас загрузка фото доступна только с мобильного телефона. С компьютера их можно только просматривать и оставлять комментарии.
Надеюсь, вы уловили основную мысль, как загружать фото в Инстаграм правильно? Дерзайте!
Спасибо!Не помоглоЦены в интернете
Александр
Опытный пользователь WiFi сетей, компьютерной техники, систем видеонаблюдения, беспроводных гаджетов и прочей электроники. Выпускник образовательного центра при МГТУ им. Баумана в Москве. Автор видеокурса «Все секреты Wi-Fi»
Задать вопрос
Как добавить IGTV в Инстаграм: в ленту или в шапку профиля
IGTV — это приложение, позволяющее загружать, просматривать и перематывать в Instagram вертикальные видеозаписи длительностью до 10 минут. Для использования нужно обновить приложение Инсты до последней версии. Раньше нужно было также скачать отдельное приложение IGTV, а сейчас в этом нет необходимости (хотя приложение еще доступно).
Раньше нужно было также скачать отдельное приложение IGTV, а сейчас в этом нет необходимости (хотя приложение еще доступно).
В статье мы расскажем, как поделиться видео из IGTV в Инстаграм.
Читайте также: Идеи для видео в Инстаграм
Как добавить видео с IGTV в ленту Инстаграм
Пользователь может создать видеоролик и опубликовать его — если контент понравится пользователям, то будет появляться в «Рекомендуемом». Пошаговая инструкция по публикации видео:
- Перейти в раздел, обозначенный значком телевизора.
- Нажать на шестеренку, а затем — «Создать канал».
- Нажать «Далее», на ознакомительных пунктах, затем вновь «Создать канал».
- Теперь там, где была шестеренка, появился значок с вашим аватаром.
- Нажмите на него, а затем — «Загрузить видео». Выберите нужный ролик из галереи, подтвердите свое действие.
Можно загружать записи и с компьютера, в разделе IGTV.
А теперь расскажем, как сделать так, чтобы превью вашего видео появилось в ленте у пользователей Инстаграм.
После загрузки видео подходящей длительности появится окно, где можно включить размещение предпросмотра в ленте.
Здесь же можно отредактировать обложку.
В ленте видеозаписи будут обозначаться соответствующим значком.
Следует помнить, что опубликовать превью можно только для роликов длительностью больше 60 секунд. А также уделите внимание названию своего ролика, поскольку после публикации превью в ленте его уже нельзя будет изменить.
Статья в тему: Все способы сделать репост в Инстаграм
Как добавить ссылки на IGTV в шапке профиля
Если вы хотите, чтобы новые пользователи сразу видели ваши ролики, то разместите на видном месте ссылки на них. Сделать это легко. Для начала понадобится скопировать ссылку.
Откройте раздел IGTV, найдите нужную видеозапись. Запустите ее.
Найдите внизу кнопку в виде трех точек, нажмите.
В открывшемся меню выберите «Копировать ссылку».
В поле веб сайт
Теперь зайдите в редактирование своего аккаунта с телефона или компьютера.
Отыщите поле «Сайт» и вставьте туда скопированную ранее ссылку. Сохраните изменения нажатием на галочку в правом верхнем углу. С этого момента ссылка на IGTV будет сразу видна пользователю, просматривающему страницу аккаунта.
В закреплённых сторис
Открыв видео, вы увидите внизу кнопку в виде самолётика. Нажав на нее, можно либо отправить ролик в директ кому-то из своих друзей, либо добавить видео в сторис («Поделиться в Истории»).
При этом в сторис появится только превью, на которое будет нужно нажать для полноценного просмотра.
В шапку профиля видео добавляется автоматически, когда мы активируем функцию «Опубликовать предпросмотр» при загрузке. Если же захотелось удалить оттуда превью, достаточно нажать на него, потом коснуться значка в виде трёх точек и выбрать пункт «Удалить предпросмотр». Само видео при этом останется, исчезнет только ссылка в шапке.
Само видео при этом останется, исчезнет только ссылка в шапке.
Это интересно: Как сделать обложки для актуальных сторис в Инстаграм
Как IGTV поможет в развитии бизнеса?
Видео можно успешно вписать в контент-план по продвижению Инстаграм. Вот несколько идей, как это сделать:
Отзывы
Публикуйте отзывы довольных клиентов, чтобы повышать доверие к бренду. Многие покупатели не прочь записать небольшое видеообращение и рассказать, чем им нравится продукт или услуга.
Ответы на вопросы
С помощью обычного поста или стикеров в сторис соберите темы, наиболее сильно волнующие пользователей, а потом ответьте на них в видео.
Шоу
Регулярные выпуски интересного мини-шоу — способ привлечь новых подписчиков и разогреть интерес старых.
Обучение
Чтобы людям было проще освоить реальный или программный продукт, запишите для них небольшую видеоинструкцию. А если вы покажете в ней еще и новые необычные способы применения, то сможете привлечь дополнительные продажи.
Старые видео
Есть старые, но классные видео, записанные еще тогда, когда бренд только начинал развиваться? Сейчас самое время дать им вторую жизнь, выложив в IGTV.
Инсайдерская информация
Покажите людям «внутреннюю кухню» — как ваши сотрудники работают в офисе или как вы делаете торты на продажу. Это поможет поднять градус доверия к компании и стать ближе к клиентам.
Советы по качеству
Еще несколько лет назад вертикальные видео считались дурным вкусом, но сейчас постепенно все приложения под них адаптируются. Людям удобнее снимать, держа телефон вертикально, и с этим ничего не поделаешь. Однако за другими аспектами съемки всё равно нужно следить.
Вот какие советы по работе с IGTV дают сами разработчики Инстаграм:
- Следить за композицией можно, включив в камере функцию сетки.
- Соблюдать баланс между качеством видео и его объемом. Оптимальным считается разрешение 1080 x 1920 и частота 30 fps.
- Грамотно выстраивать освещение и звуковой ряд.

Если вы хотите снять видео для IGTV с помощью фотоаппарата, поверните его вертикально. Тогда изображение идеально впишется в формат этой площадки.
Как разместить/опубликовать объявление о новостройке – Циан
При размещении объявления авторизуйтесь, либо мы попросим вас зарегистрироваться/авторизоваться на последнем шаге.
- Перед публикацией ознакомьтесь с требованиями к качеству объявлений и с самыми распространёнными ошибками.
- Нажмите на кнопку Разместить объявление и заполните необходимые поля.
- Выберите тип сделки “Продажа” и категорию недвижимости “Квартира в новостройке”.
Важно!
- Размещение объекта в новостройке доступно только от Агента, так как собственность еще не оформлена, идет строительство объекта.
Информация, что вы — Агент, не отображается на карточке объявления, если профиль риелтора не заполнен.
- Вы можете разместить объявление в разделе новостройки, если:
— объект не введен в эксплуатацию
— реализуется по переуступке по договору долевого участия.
Сданные объекты, на которые оформлена собственность и которые реализуются по договору купли-продажи, необходимо публиковать в разделе вторичной недвижимости
- Введите название ЖК и выберите его из выпадающего списка, далее укажите корпус.
Важно! Не заполняйте поле адрес, данные автоматически подтянутся после выбора ЖК и корпуса.
Если ЖК нет в выпадающем списке, необходимо подать заявку на его добавление.
- Заполните все обязательные поля, обозначенные красной точкой
- Загрузите фотографии, добавьте описание/опишите преимущества объекта, укажите цену и условия сделки.
- Заполните обязательный раздел “Данные дольщика”.
- Укажите контактные данные
- Выберите нужный тип продвижения, срок публикации объявления и нажмите на кнопку “Разместить и оплатить”
Важно! Объявления в разделе “Новостройки” не участвуют в аукционе.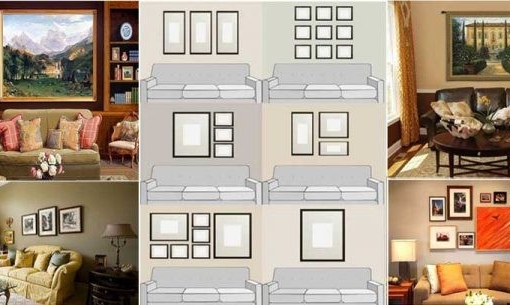
- Дальнейшее управление объявлениями осуществляется через личный кабинет.
как загрузить и добавить видео с телефона и компьютера
Инстаграм создал удобный формат длинных видео IGTV для блогеров, звёзд и каждого простого человека со смартфоном в руках — Инстаграм TV (IGTV). Это вертикальные видео в формате Инстаграм Историй. Загрузить и добавить видео IGTV с телефона или компьтера можно сразу в приложении Инстаграм, на сайте в веб-версии instagram.com или если скачав приложение IGTV.
При этом вам не надо снимать картинку на уровне Нетфликса, а можно выкладывать обычные влоги. Инвесторы YouTube дружно нахмурились.
Видео IGTV в Инстаграм — что это?
Телевизор смотрят всё меньше и меньше, и возможно Инстаграм видео IGTV хотят стать заменой вашей плазме на стене. Прямо в Инстаграм у нас есть возможность добавить длинные видео. Ещё один инструмент для продвижения в Инстаграм и увеличения охватов!
Ещё один инструмент для продвижения в Инстаграм и увеличения охватов!
Даже сервисы накрутки уже предлагают просмотры видео IGTV.
Что вообще за IGTV и чем отличается от Инстаграм Историй и Прямых Эфиров? Видео IGTV похожего формата — вертикальные. Но эти видео нужно cделать заранее и после загружать в IGTV. Но зато есть прокрутка вперёд-назад во время просмотра. Длительность — от 60 секунд до 15 минут (для загрузки с телефона) и не дольше часа (если сделать с компьютера).
Видео IGTV также можно лайкать и комментировать, у них есть статистика (если сделать бизнес-аккаунт или аккаунт автора). А в описание можно добавить кликабельную ссылку на внешний сайт.
В любом аккаунте Инстаграм (независимо от количества подписчиков) в Сторис можно добавить ссылку на видео IGTV. А в ленту можно выложить предпросмотр со ссылкой на полное видео IGTV.
Размер, формат и продолжительность видео для загрузки в IGTV
В IGTV можно выложить не любое видео, оно должно подходить по формату.
Самый популярный формат как в Историях — вертикальный. Можно загрузить и горизонтальное видео в IGTV — во время просмотра можно будет перевернуть экран и оно развернется (так же, как и на Youtube). Если вы снимаете и загружаете видео с телефона, то особо думать не нужно — при загрузке видео в IGTV (подробная инструкция ниже) у вас откроется галерея и в ней будут только те видео, что подходят по продолжительности и размерам.
Размер видео IGTV:
Соотношение сторон:
- 9:16 вертикальные видео
- 16:9 горизонтальные видео
Размер («вес») видео:
- 1-10 мин.: 650МБ максимум
- 10-60 мин.: 3,6ГБ максимум
Формат файла: .mp4
Продолжительность видео IGTV:
- загрузить с телефона: 1-15 мин. (размер файла до 3,6 ГБ)
- загрузить с компьютера (веб-версия instagram.com): до 60 мин.

Как загрузить и выложить видео IGTV в Инстаграм
Загрузить видео от 60 секунд в IGTV можно тремя способами:
- в приложении Инстаграм (с телефона)
- через веб-версию instagram.com (с компьютера)
- в приложении IGTV (с телефона)
Как добавить видео IGTV в Инстаграм с телефона
В самом Инстаграм на телефоне, без загрузки дополнительных приложений можно добавить видео IGTV.
Первый способ загрузки IGTV с телефона
Заходите в свой аккаунт на телефоне, нажимаете плюс внизу в середине. Выбираете нужное видео (в IGTV подойдет только длиннее 60 секунд). Нажмите «Далее».
Если выберите «короткое видео», то ваше видео будет обрезано до 60 секунд и появится как обычное в ленте. Чтобы видео полностью загрузилось в IGTV — выберите «Продолжительное видео».
Выбираете обложку либо из кадров видео, либо нажимаете «Добавить контент из фотопленки» и можно залить подходящее фото из галереи.
Пишете название и описание для видео. В описание можно добавить активную ссылку на внешний сайт.
Если оставите переключатель «Опубликовать предпросмотр», то первые 60 секунд видео появятся в вашей ленте со ссылкой на полную версию видео.
Здесь же можно отредактировать, какая часть видео будет показываться в ленте («Редактировать предпросмотр») и кадрировать обложку («Редактировать обложку»).
В расширенных настройках также можно подключить автоматически создаваемые субтитры.
Второй способ загрузки IGTV с телефона
Заходите в свой аккаунт Инстаграм, нажимаете сверху слева плюсик. Выбираете «Видео IGTV». Дальше все как на скриншотах выше.
Посмотреть загруженные видео IGTV можно в аккаунте Инстаграм.
Как добавить ссылку на видео IGTV в Истории?
Снимаете или загружаете Сторис. Нажимаете на значок «Ссылка» наверху.
Нажимаете «Видео IGTV». Выбираете нужное. Нажимаете «Готово» в правом верхнем углу. Можете сверху добавить текст или гифку со стрелкой.
Выбираете нужное. Нажимаете «Готово» в правом верхнем углу. Можете сверху добавить текст или гифку со стрелкой.
При просмотре этой Сторис подписчики смогут смахнуть вверх и перейти на видео IGTV, ссылку на которое вы прикрепили.
Как выложить видео в приложении IGTV в Инстаграм
Это приложение советуем скачать, если вы часто смотрите и выкладываете видео IGTV.
Скачайте приложение IGTV
👉 скачать в AppStore
👉 скачать в Google Play
Открываем IGTV, нажимаем «Продолжить как»
Три раздела наверху: подписки, популярное, история (эти разделы появляются не у всех). История — те видео IGTV, которые вы смотрели раньше.
Чтобы загрузить видео в приложении IGTV нажмите плюс справа наверху, разрешите доступ к своим фото и видео.
Видео, которое подходит по продолжительности, размеру и формату будет доступно для загрузки, остальные — нет.
Выбираете видео, его можно просмотреть. Нажимаете «Далее» справа сверху. Выбираете обложку либо из кадров видео, либо нажимаете «Добавить контент из фотопленки» и выбираете подходящее фото из галереи.
Выбираете обложку либо из кадров видео, либо нажимаете «Добавить контент из фотопленки» и выбираете подходящее фото из галереи.
Пишете название и описание для видео. В описание можно добавить активную ссылку на внешний сайт.
Если оставите переключатель «Опубликовать предпросмотр», то первые 60 секунд видео появятся в вашей ленте со ссылкой на полную версию видео. Можно отредактировать отрезок видео IGTV для предпросмотра в ленте и кадрировать обложку.
После загрузки предспросмотр видео IGTV можно выложить в Сторис.
Посмотреть загруженные видео IGTV можно в аккаунте Инстаграм.
Как загрузить и посмотреть IGTV в Инстаграм на компьютере
Посмотреть и загрузить в свой аккаунт видео IGTV можно и с компьютера.
- Перейдите в веб-версию instagram.com, залогиньтесь в свой аккаунт. Справа от «Публикации» увидите «IGTV» (см. скриншот ниже). Кликаете на видео и смотрите. Так можно посмотреть IGTV с компьютера и в вашем аккаунте, и в любом другом.

- Чтобы загрузить видео в IGTV с компьютера, у себя в аккаунте нажмите синюю кнопку «Загрузить» справа. Вас перекинет на страницу загрузки, где всё понятно без слов 🙂 Во время загрузки не закрывайте страницу. В окне «Описание» можно вставить активную кликабельную ссылку на внешний сайт.
Статистика IGTV в Инстаграм
Для своих заруженных в IGTV видео можно посмотреть статистику. Причем количество просмотров (это все, кто смотрел дольше 3 сек.), лайки и комментарии увидят все. Но только вам будет доступен «Средний процент удержания аудитории» (как долго его смотрели в среднем).
Чтобы посмотреть статистику IGTV:
Откройте нужное видео. Внизу вы видите количество просмотров и комментариев. Нажмите на «Просмотров» и увидите просмотры и лайки. Нажмите на «Комментариев» и увидите их.
Если нажать три точки внизу экрана, то можно удалить видео, копировать ссылку на него, изменить название и описание, отметить бизнес-партнера (спонсора видео, например) или посмотреть Статистику.
Уведомления о лайках и комментариях к видео будут у вас там же, где все остальные уведомления.
Инстаграм уже планирует монетизировать видео IGTV. 55% дохода от рекламы будут получать авторы видео. Так Инстаграм хочет стимулировать авторов добавлять больше видео IGTV и стимулировать развитие этого формата.
Загрузить и добавить видео IGTV в Инстаграм как с телефона, так и с компьютера достаточно просто. А формат видео, снятого вертикально на телефон, — подойдет идеально. Чтобы подписчики его не пропустили — добавить предпросмотр в ленту и ссылку на полное видео в Сторис Инстаграм. Пользуйтесь IGTV для продвижения своего аккаунта — именно длинные видео помогут вас еще больше сблизиться с подписчиками и в будущем даже зарабатывать на официальной рекламе от Инстаграм.
Как добавить фото в Инстаграм с компьютера
Многие задаются вопросом: «А можно ли выложить фото в Инстаграм с компьютера?». Мы собрали в этой статье способы, которые дают стопроцентную гарантию того, что ваша публикация появится в ленте, если ее добавить с ПК. Давайте же перейдем к подробным инструкциям.
Давайте же перейдем к подробным инструкциям.
Как загрузить фото в Инстаграм с компьютера благодаря браузеру
Чтобы опубликовать изображение в Инстаграм с компьютера, используйте свой браузер. Для Google Chrome и Opera включите правой кнопкой мыши параметр «Просмотр кода», а в «Яндекс.Браузере» — «Исследовать элемент». А теперь посмотрим, как это выглядит на практике.
Инструкция по загрузке фотографий
Заходим в браузер, переходим на страницу Instagram и подключаем свой аккаунт.
Главная страница приложенияНажимаем правой кнопкой мыши и выбираем «Просмотр кода». Мы использовали браузер Google Chrome.
Пример, как включить «Просмотр кода» в браузереВ открывшемся окне выбираем показ страницы в формате мобильного телефона.
Выбор формата страницы в браузереОбновляем страницу и пользуемся всем функционалом приложения от Facebook.
Мобильная версия Instagram на ПКА теперь можем отправлять картинку.
Обзор работы с картинкойДалее рассмотрим несколько вариантов загрузки изображений с помощью расширений в браузере.
Как выложить фото в Инстаграм с компьютера с веб-Instagram
Данное приложение помогает быстро загрузить фотографию, при этом вам не требуется применять дополнительных усилий.
Как в 3 этапа загрузить фото в Инстаграм с компьютера онлайн
Устанавливаем расширение.
Чтобы зайти в расширения Google Chrome — нажмите на три точки вверху экрана, выберите «Дополнительные инструменты» и затем найдите строку «Расширения».
Пример, как зайти в расширенияПосле установки в строке расширений появится значок:
Значок веб-Instagram в строке расширенийНажимаем на него, перед вами откроется отдельная вкладка в вертикальном размере. Теперь можно работать с сервисом, как в мобильном телефоне.
Отдельная вкладка с приложениемНа скринкасте показан механизм работы приложения — нажимаем «+», выбираем фотографию и отправляем картинку в ленту. Минус только в том, что вы не сможете редактировать изображение встроенным функционалом Instagram.
Скринкаст доступных функцийКак выложить фото в Инстаграм с ПК с помощью Downloader for Instagram
Второе расширение, которое мы рассматриваем, позволяет добавлять изображения и работать со сторис.
Памятка, как добавить публикации в Инстаграм с компьютера
Устанавливаем расширение.
Открываем аккаунт Instagram в браузере. После подключения на странице появятся несколько значков: фотоаппарат — загрузка изображений, смартфон — открытие отдельной вкладки в формате мобильного телефона, яркий круг со стрелкой — сторис. А последний символ позволяет скачивать все публикации.
Работа расширенияНажимаем на «фотоаппарат» и выбираем «Добавить в Профайл» — это функция позволяет публиковать запись в ленту.
Выбор кнопки для публикации в лентеВ обзоре ниже показана работа расширения. Разрешается только изменить изображение по размеру, отметить людей и сделать запись.
Обзор, как опубликовать картинку с ПККак опубликовать фото в Инстаграм с компьютера с помощью Desktopify
Третье расширение представляет собой отдельное приложение, через которое добавляют фотографии, видео и сторис.
Руководство, как можно сделать пост в Инстаграм с компьютера
Устанавливаем и запускаем расширение.
В браузере нажимаем на значок приложения вверху справа.
Значок приложенияПосле нажатия откроется отдельная вкладка. Здесь нужно подключить свой аккаунт и работать с профилем, как со смартфона.
Галочка для загрузки фотографий стоит по умолчанию, как и доступ к полному формату изображений. Дополнительно через расширение Desktopify можно загружать видео в IGTV.
Вкладка с расширениемВ обзоре ниже показан пример работы приложения при подключении расширения Desktopify. Для корректировки фотографии можно применить фильтр, но редактировать — менять яркость, контрастность или насыщенность изображения — нельзя.
Обзор приложенияА сейчас перейдем к сервису-эмулятору, который выводит экран смартфона на ПК — пользуйтесь мобильными приложениями или запускайте игры.
Как загрузить фото в Инстаграм с компьютера бесплатно с помощью эмулятора BlueStacks
Из всех эмуляторов, имеющихся на рынке, BlueStacks — самый удобный. Приложение автоматически подстраивается под экран, оптимизирует игры и работает без задержек.
Мануал по работе с эмулятором и добавлению поста в Инстаграм с компьютера
Скачиваем и устанавливаем эмулятор. В открывшемся окне программы подключаем свой аккаунт в Google Play. Устанавливаем приложение.
Установка приложения в BlueStacksПереходим на главную страницу — это вкладка, находящаяся рядом с Google Play в верхней части экрана. Открываем папку «Системные приложения» и включаем «Медиа-менеджер».
Этот этап нам понадобится, чтобы загрузить фотографии, которые мы будем публиковать в ленте.
Важно! В эмуляторах нет функции открытия системных папок компьютера. Все изображения нужно заранее залить на сервер.
Путь до папки с загрузкой изображенийВ файловом менеджере нажимаем на «Импорт из Windows» и выбираем изображения, которые хотим разместить в своем аккаунте Instagram.
Импорт фотографий из WindowsВозвращаемся на страницу приложения и загружаем картинку.
Пример работы эмулятораКак добавить фото в Инстаграм на ПК с помощью Facebook Creator Studio
Функция от Facebook, которая позволяет работать с двумя социальными сетями одновременно. Давайте разберемся, как связать аккаунты и добавлять изображения.
Давайте разберемся, как связать аккаунты и добавлять изображения.
Советы, как добавить фото в Инстаграм с ноутбука
Зайдите на страницу Facebook Creator Studio. Вверху экрана переключитесь на значок Instagram.
Важно! Проверьте, чтобы аккаунты в Facebook и Instagram были связаны.
Страница, где можно связать аккаунты двух сервисовПосле нажатия на кнопку появится окно — согласитесь с условиями и добавьте данные профиля.
Запрос на доступТеперь можно добавлять записи: нажимаете «Создать публикацию» и начинаете оформление.
Кнопка «Создать публикацию» на сайте FacebookНа примере ниже показан принцип работы сервиса. Единственное — здесь нельзя редактировать фотографию, но ее можно подготовить заранее в редакторах изображений: к примеру, в Canva, Photoshop или Figma.
Пример работы сервисаВ следующих разделах мы рассмотрим, как сделать отложенную запись в сервисах планирования. Их используют в своей работе SMM специалисты, маркетологи и блогеры.
Важно! Учтите, что все сервисы планирования дают бесплатный доступ на ограниченный срок — от 7 до 14 дней. Если вам удобнее отправлять фотографии через ПК — рекомендуем приобрести платную подписку.
Как выложить фото в Инстаграм через компьютер с SMM Planner
В этом разделе мы рассмотрим простую и удобную программу для планирования постов.
5 шагов, как загрузить фото в Инстаграм с ПК
Зайдите на сайт SMM Planner и зарегистрируйтесь.
Главная страница сайта SMM PlannerПереходим в дашборд. Выбираем вкладку «Аккаунты» и подключаем свой профиль в Instagram.
Этапы подключения аккаунта в планировщикеДобавленный профиль должен выглядеть, как на скриншоте ниже:
Подключенный аккаунт в SMM PlannerДалее переходим во вкладку «Посты». Здесь мы формируем публикации и планируем время отправки.
Рабочий стол для работы с записямиНажимаем на кнопку «Запланировать пост». Он будет опубликован в ленте. В открывшемся окне добавляем фото и текст, и проставляем галочки там, где нужно: отключение или добавление комментариев, отправка картинки в stories или IGTV.
После публикации запись появится в дашборде, а пост в вашем аккаунте.
Пример отображения запланированных публикацийКак добавить фото в Инстаграм через компьютер с Parasite
А здесь мы рассмотрели программу, через которую можно не только публиковать изображения, но и отслеживать аналитические данные по каждому посту.
Пособие, как можно загрузить в Инстаграм с компьютера
Зарегистрируйтесь на сайте Parasite.
Главная страница сайта ParasiteДобавьте аккаунт Instagram.
Пример того, как выглядит дашборд после добавления аккаунтаНажмите на зеленую кнопку с надписью «Добавить публикацию» и оформите запись.
Редактирование публикацииВ назначенное время запись будет опубликована.
Успешное прохождение теста — пост опубликованА тут мы показываем, как при помощи программы, нацеленной на продвижение, можно публиковать посты.
Порядок действий по работе с сайтом
Создайте аккаунт на сайте Tooligram.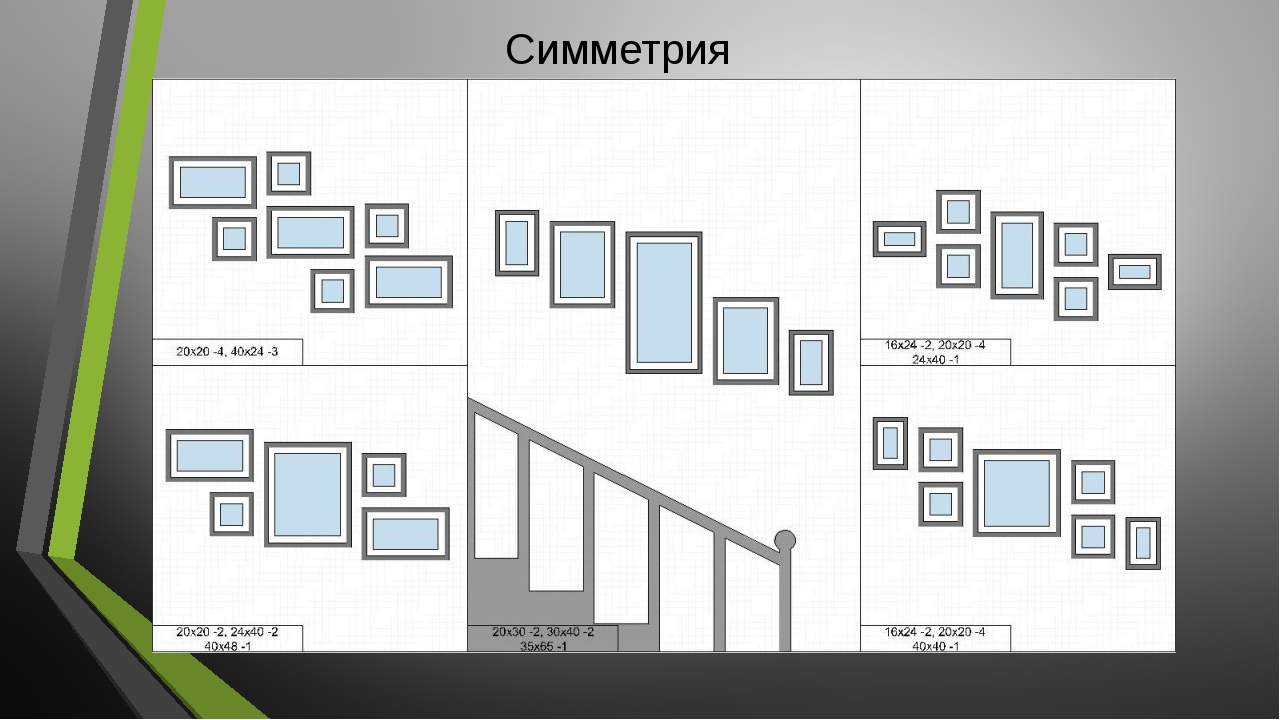
Добавьте профиль Instagram. Перейдите во вкладку «Возможности» и найдите пункт «Отложенный постинг».
Отложенный постинг в сервисе TooligramДождитесь, пока сервис подключит ваш аккаунт. После этого нажмите на «Автопостинг». Перед вами появится окно с запросом авторизации, согласитесь и переходите к оформлению записи.
Дашборд с подключенным аккаунтомВ обзоре ниже показана работа с функционалом сервиса — выбор и редактирование изображения, добавление текста и выставление даты и времени появления публикации.
Обзор работы сервисаПример того, что наша публикация успешно отправлена в ленту:
Успешная отправка постаЗаключение
Если вы хотите быстро и без заморочек отправить пост — используйте расширения в браузере. Вы готовы потратить время на установку и регистрацию? Создайте связку аккаунтов через Facebook Creator Studio. А если вы планируете постоянно выкладывать изображения с ПК — подключите онлайн-сервисы для планирования записей.
Рекомендуем к прочтению! О том, как оформить Instagram, вы можете прочитать в нашей статье.
Регистрируйтесь в SendPulse и пользуйте методами для продвижения: email рассылки, web push, Viber и SMS рассылки и чат-боты в мессенджерах Telegram, Facebook Messenger и ВКонтакте!
[Всего: 6 Средний: 5/5]Как разместить в маленькой ванной комнате стиральную машинку
Задача: вместить в помещение размером чуть больше 2,5 кв.м не только унитаз, раковину и душ, но и стиральную машину, и систему хранения. Запрос не из лёгких, но мастерам Леруа Мерлен всё по плечу.
Можно, конечно, поставить стиральную машину на кухне, но не хочется в одном месте и готовить, и есть, и тут же стирать. Обещаем: всё влезет в ванную комнату! Современные компактные решения помогут разместить на небольшом пространстве максимальное количество полезных вещей.
Решение №1: раковина над стиральной машиной
Раковина Santek «Пилот» в интерьере маленькой ванной, фото со страницы в Инстаграм @anna_shelli.
Выберите раковину с компактным сливом и разместите стиральную машину прямо под чашей. Чтобы было удобно умываться и чистить зубы, раковина должна должна быть шире стиральной машины, выступать вперёд хотя бы на пару сантиметров.
Обратите внимание на раковины Santek «Пилот», в Леруа Мерлен есть два размера, с глубиной 50 и 60 см. Несмотря на скромные габариты, на бортиках вполне поместится мыльница и стакан для зубных щёток. Ширина обеих раковин из серии «Пилот» — 61,5 см, под них встанет компактная стиральная машина с фронтальной загрузкой. Вот стандартные параметры компактных стиралок: высота 68-70 см, глубина 43-45 см, ширина 47-50 см, загрузка 3 кг.
Решение №2: столешница над стиральной машиной
Предыдущее решение больше подойдёт для холостяка или молодой семьи. Если у вас есть дети, лучше выбрать стиральную машинку с загрузкой от пяти кило.
Если стена, вдоль которой вы планируете установить стиральную машину и раковину шире одного метра, рекомендуем вариант с длинной столешницей. Она может быть сделана из синтетического мрамора, массива дерева, МДФ, ДСП и ЛДСП. Искусственный камень и натуральное дерево — более дорогие варианты, МДФ, ДСП и ЛДСП — более бюджетные.
Она может быть сделана из синтетического мрамора, массива дерева, МДФ, ДСП и ЛДСП. Искусственный камень и натуральное дерево — более дорогие варианты, МДФ, ДСП и ЛДСП — более бюджетные.
У решения №2 есть два плюса:
- широкий выбор оттенков и текстур столешниц: вы сможете подобрать вариант под любой интерьер, от минимализма до кантри
- на столешнице можно будет разместить много нужного: гигиенические принадлежности, корзину с полотенцами, коллекцию туалетной воды
Ещё один вариант — выбрать раковину с длинным крылом, под которое встанет стиральная машина. Так вы сэкономите на столешнице. Это решение смотрится аккуратно и минималистично, обратите внимание на проект для маленькой ванной. Раковина называется «Лайн 40», сделана из смолы и мрамора. К ней можно докупить тумбу из той же серии, куда как раз поместится порошок, ополаскиватель и отбеливатель, моющие средства для ванной комнаты.
Если пространство вашей ванной меньше или, наоборот, больше, чем в примере, обратите внимание на другие тумбы из коллекции «Лайн»:
| |
Решение №4: пенал над стиральной машиной
Стиральная машина плюс пенал — ещё одно удобное решение. Обратите внимание на этот шкаф. Ширина конструкции — 64 сантиметра, пенал рассчитан на ультра узкую стиральную машину. Стандарт ультра узких стиралок такой: высота 85-90 см, глубина 32-35 см, ширина 60 см, загрузка — 3,5-4 кг. Хороший вариант для небольшой семьи.
Если у вас в ванной есть узкая ниша — присмотритесь к машинам с вертикальной загрузкой. Стандартная ширина таких стиралок — всего 40 сантиметров, для загрузки-выгрузки белья хватит метра свободного пространства над машиной. Выше можно повесить полки и корзины для аксессуаров и чистых полотенец.
Выше можно повесить полки и корзины для аксессуаров и чистых полотенец.
Главное — не размер ванной комнаты, а правильно продуманное наполнение. Приходите в Леруа Мерлен, выбирайте сантехнику, мебель и аксессуары, а мы поможем сделать дизайн-проект.
Everyday Grammar: In, On и At
Когда англоговорящие говорят о времени и месте, часто встречаются три маленьких слова: на , на и на . Эти общие слова представляют собой предлоги, которые показывают связь между двумя словами в предложении.
Некоторые предлоги довольно легко понять изучающим английский язык: за, над, под, рядом и т. Д.
Но эти маленькие двухбуквенные предлоги, кажется, создают путаницу.Вот несколько правил, которые помогут вам понять, когда использовать в , в и в в предложении.
Для описания времени и места предлоги в , в и в идут от общего до конкретного .
Предлоги и время
Давайте начнем с того, как мы говорим о времени. Носители английского языка используют в для обозначения общего, более длительного периода времени, такого как месяцы, годы, десятилетия или столетия.Например, мы говорим « в апреле», « в 2015» или « в в 21 веке».
Переходя к более коротким и конкретным периодам времени, мы используем на , чтобы говорить о конкретных днях, датах и праздниках. Вы можете услышать: «Я пошел на работу в понедельник » или «Давайте устроим пикник в День памяти ».
Для наиболее точного времени и для праздников без слова «день» мы используем на . Это означает, что вы услышите: «Встретимся, в , полночь» или «Цветы распустились в по пасхальному времени.”
Повседневная грамматика — Предлоги времениПредлоги и место
Когда говорящие по-английски ссылаются на место, мы используем из для обозначения самых крупных или общих мест. Вы можете сказать, что «VOA находится в Вашингтоне, округ Колумбия». И «чтобы попробовать лучшую еду, попробуйте рестораны в Чайнатауне ».
Вы можете сказать, что «VOA находится в Вашингтоне, округ Колумбия». И «чтобы попробовать лучшую еду, попробуйте рестораны в Чайнатауне ».
Для более конкретных мест, таких как определенные улицы, мы используем предлог на . Возможно, вы знаете, что президент Обама живет на Пенсильвания-авеню в Вашингтоне, округ Колумбия.С.
Наконец, мы переходим к самым конкретным местам. Для точных адресов или перекрестков , мы используем предлог на . Если бы я пригласил вас навестить нас здесь, в «Голосе Америки», я бы сказал: «Приходите ко мне в офис на проспекте Независимости, , 330». Если быть точным, это на углу Независимости и 3 -й улице ».
Повседневная грамматика — предлоги места Однако в английском языке всегда есть «исключение из правил».«Когда речь идет о транспорте, становится труднее понять. Мы используем на для общественного транспорта, такого как автобусы или поезда, а также для небольших транспортных средств, таких как велосипед. «Я проехал туда на своем велосипеде ». Однако вы едете в машине.
«Я проехал туда на своем велосипеде ». Однако вы едете в машине.
Тем не менее, полезно знать, что у английских предлогов есть некоторые правила.
Следование правилу «от общего к частному» должно помочь вам в большинстве случаев.
Я Джилл Роббинс.
И я Эшли Томпсон.
Доктор Джилл Роббинс написала этот рассказ для книги «Изучение английского языка». Эшли Томпсон была редактором.
______________________________________________________________
слов в этой историиспецифический — прил. ясно и точно представлено или указано : точно или точно
пересечение — п. место пересечения или пересечения двух или более улиц
Теперь ваша очередь.Что помогает запоминать предлоги в английском языке? У вас есть какие-нибудь советы по грамматике, которыми вы хотели бы поделиться? Напишите нам в комментариях.
Как использовать время и место предлогов AT — IN — ON на английском языке
Предлоги времени и места AT — IN — ON
Предлоги места AT — IN — ON | Видео
Предлоги Время и место AT — IN — ON
Предлоги времени — AT, IN, ON
Узнайте, как правильно использовать предлоги TIME IN-ON-AT в английском языке.
Мы используем:
- AT для точного времени
- IN для месяцев, лет, столетий и длительных периодов
- ON дней и даты
1. AT для точного времени
- в положении 3 часа
- на 10.30:00
- в полдень
- в обеденное время
- перед сном
- на восходе солнца
- на закате
- сейчас в канун Нового года…
Примеры:
- У меня встреча в 9 утра.

- Магазин закрывается в в полночь в 9:28.
- Джейн ушла домой в обеденное время …
2. IN для месяцев, лет, столетий и длительных периодов
- в мае в воскресенье
- летом
- летом
- в 1990 году
- в 1990-е годы
- в следующем веке
- в ледниковый период
- в прошлом / будущем…
Примеры:
- В Англии часто выпадает в декабре .
- Как вы думаете, мы отправимся к Юпитеру в в будущем?
- Должен быть большой прогресс в следующем веке…
3. ВКЛ дней и даты
- на 25 декабря 2010 г.

- на Рождество
- в День Независимости
- в день рождения
- по вторникам
- на 6 марта…
Примеры:
- Вы работаете по понедельникам?
- Её день рождения , 20 ноября.
- Где вы будете в день Нового года ?
ПРИМЕЧАНИЕ:
Когда мы говорим последний, следующий, каждый, это , мы не используем , также используем AT, IN, ON .
- Я был в Лондоне в прошлом месяце июня. ( не «в июне прошлого года» )
- Он вернется в в следующий вторник, . ( не «в следующий вторник» )
- Я хожу домой каждые Пасхи.( не «на каждую Пасху» )
- Мы позвоним вам сегодня вечером в .
 ( не «сегодня вечером» )
( не «сегодня вечером» )
Предлоги места: AT — IN — ON
Узнайте, как правильно использовать предлоги места IN-ON-AT в английском языке
1. AT a Point
AT сообщает нам, что следующее существительное находится в определенном месте или месте.Он показывает точное положение.
- в Эмпайр-стейт-билдинг
- на углу
- на остановке
- у двери
- вверху страницы
- в конце дороги
- у входа
- на перекрестке
- на стойке регистрации
- на конференции
- в гостях
Примеры
- «Она ждет у входа .”
- «Он сидит на своем стуле в своем столе».

- «Я работаю в банке ».
- Собака на вершине ступеньки .
- Женщина у подножия ступенек.
- Почтальон в дверь.
- В конце ул. находится супермаркет .
2. IN
а. IN и Закрытые помещения
IN говорит нам, что существительное находится в замкнутом пространстве (окруженном или замкнутом со всех сторон). В основном, когда что-то внутри чего-то.
- В ящике.
- В комнате.
- В стране.
- в пробке
- в Time Square
- в доме
- в автомобиле
- в такси
- в лодке
- в вертолете
- в лифте (лифте)
- в гостиной
- в артикуле
б. IN Страны, города, окрестности:
IN Страны, города, окрестности:
- в Англии
- в Лондоне
- на Манхэттене
- в китайском квартале
Примеры:
- Собака в саду .
- У меня в сумке яблоко .
- Автомобиль Давида — это на парковке .
- Пойдем гуляем в лес.
- Я живу в Лондоне.
3. ВКЛ
а. На поверхности
ON говорит нам, что следующее существительное расположено на поверхности. Используется, когда что-то прикреплено к чему-либо или касается чего-то.
- На столе.
- На полу.
- На стуле.
- на столе
- на стене
- на полу
- на крыше
- в меню
- на странице
- дверь
- на полке
Примеры:
- Что это за на потолке ?
- На полу сумка .
- Мои книги стоят на столе.
б. ПО Транспортные средства:
- в автобусе
- в поезде
- в самолете
- на теплоходе
- на велосипеде / мотоцикле
- на коне
г. Связь:
- по радио
- на телевидении
- по телефону
- в Интернете
Предлоги Время и место AT — IN — ON | Картинка
Штифт
4.8 6 голоса
Рейтинг статьи
Как использовать предлог места AT / IN / ON
Узнайте, как использовать предлог места AT / IN / ON в английском языке с изображениями и видео.
Предлог места — это предлог, который используется для обозначения места, где что-то или кто-то находится.
Предлог места AT / IN / ON в английском языке
Мы используем IN в этих случаях
Страны:
Города:
- в Лондоне
- Район:
- в Манхэттене
- в китайском квартале
Закрытые помещения:
- в пробке
- в Time Square
- в корпусе
- в машине
- в такси
- в лодке
- в вертолете
- в лифте (лифте)
- в гостиной — комната
- в артикуле
Мы используем ПО в этих случаях
Транспортные средства:
- в автобусе
- в поезде
- в самолете
- на теплоход
- на велосипед / мотоцикл
- на коне
Связь:
- по радио
- на телевидении
- по телефону
- в Интернете
Поверхности:
- на столе
- на стене
- этаж
- на крыше
- в меню
- на странице
- на дверь
- на полке
- на втором этаже
проспект:
улица:
- на Оксфорд-стрит
- на улице Колумбуса
Мы используем AT в этих случаях
Адреса:
- 734 State Street
- Оксфорд-стрит, 292,
Конкретные местоположения / точки:
- в Эмпайр-стейт-билдинг
- на углу
- на автобусной остановке
- в дверь
- вверху страницы
- в конце дороги
- у подъезда
- на перекрестке
- на стойке регистрации
- на конференции
- в гостях
- на концерте
- в чьем-то доме
- у врача / парикмахера
- на автобусной остановке
- в конце дороги
- на перекрестке
- спереди
- сзади
- вверху
- внизу
- в дверь
Предлог места AT / IN / ON | Картинки
Штифт
Штифт
Как использовать предлог места AT — IN — ON | Видео
2.5 2 голоса
Рейтинг статьи
важных предлогов времени и места • 7ESL
In, on и at — все это примеры предлогов, которые служат разным целям. В отличие от некоторых других предлогов, эти три слова способны показать отношение как ко времени, так и к месту, в зависимости от того, как вы их используете. Если вы немного запутались, не беспокойтесь, мы рассмотрим предлоги времени и места и приведем примеры использования этих трех слов в обоих сценариях, чтобы вы могли увидеть разницу.
В, Вкл, В
Что такое предлоги времени?
Предлоги времени просто показывают соотношение времени между двумя частями предложения. Предлоги — это слова, которые соединяют эти идеи вместе, объясняя, как они соотносятся друг с другом во времени. Есть много разных примеров того, как это может работать, но, вообще говоря, отображение отношения времени между двумя частями предложения обычно относится к одному из следующих:
- Указывает на неопределенное время.(например, в)
- Указывает на конкретную дату. (например, на)
- Указывает на конкретное время. (например, at)
- Указывает промежуток времени. (например, от… до…)
- Указывает, что что-то происходит раньше, чем что-то еще. (например, до)
- Указывает, что что-то происходит во время другого события. (например, во время)
Что такое предлоги места?
Они работают аналогично предлогам времени, но вместо того, чтобы показывать отношения времени, они показывают отношения места между двумя частями предложения.Опять же, есть много предлогов, которые можно использовать для обозначения места, но вот некоторые из причин, по которым вы можете их использовать:
- Обозначает замкнутое пространство или большую площадь (например, внутри)
- Обозначает поверхность или что-то особенное на большей площади. (например, на)
- Указывает на определенную точку. (например, at)
- Указывает положение чего-либо по отношению к другому. (например, сзади)
- Указывает на положение в центре чего-либо. (например, между)
- Обозначение положения с объектами, которые находятся дальше друг от друга.(например, рядом)
Примеры In, On, At (как предлоги времени)
В
In, когда используется как предлог времени, обычно используется для обозначения неопределенного количества времени или более общего периода времени, который не является конкретным. Вот несколько примеров:
- люблю плавать летом .
- Я должен быть дома через неделю или две.
- Джону исполнилось 18 лет в 1996 году.
по
Как предлог времени, он относится к определенной дате.Взгляните:
- Я буду дома в воскресенье, .
- Пойдем поесть в День Святого Валентина .
- Дженни должна пойти к стоматологу 15 февраля
по телефону
Когда используется как предлог времени, at указывает на конкретное время. Ниже приведены некоторые примеры правильного использования:
- Встретимся в парке в 18:00.
- Фильм начинается с на 7.
- Снег обычно выпадает на Рождество .
Примеры In, On, At (как предлоги места)
В
При использовании на этот раз в качестве предлога места, in обычно относится к чему-то, находящемуся внутри какого-либо замкнутого пространства или в более крупном пространстве. Вот несколько примеров, чтобы прояснить это:
- Тим ждал в машине.
- Париж расположен во Франции .
- Лучшая еда можно найти в центре города.
по
On, когда мы используем его как предлог места вместо времени, обычно указывает на то, что что-то находится поверх чего-то другого или более конкретного места в большей области. Давайте посмотрим на несколько примеров:
- Вам следует отправиться в театр на Второй улице.
- Яблоко было на столе.
- Джеймс искал кабинет врача на главной улице .
по телефону
Как предлог места вместо времени, at может использоваться для обозначения определенной точки.Это наиболее специфичный из трех предлогов, указывающий на определенное место. Взгляните на несколько примеров:
- Мой офис находится по адресу 612 Made Up Street.
- Я взял эту книгу в библиотеке .
- Пришлось попросить возврат в магазине .
Как видите, in, on и at могут использоваться как предлоги времени и места. Ключ к запоминанию того, как правильно их использовать, — это спросить себя, какие отношения вы пытаетесь показать.Если пришло время поставить или , тогда вам нужно выбрать правильный предлог, чтобы использовать его с точки зрения того, насколько конкретным вы хотите быть. В обоих случаях время и место, in является наименее конкретным, затем on, затем at является наиболее конкретным, поэтому выберите тот, который соответствует вашим потребностям.
Как правильно использовать в, на, при
Когда дело доходит до использования предлогов in, on и at, вы должны помнить об определенных вещах. Изучающим английский язык может быть непросто понять использование предлогов in, on и at, но с этим разделом вам будет намного проще.
Мы собираемся посмотреть, для чего используются эти предлоги, и какие правила следует учитывать при их использовании. Это придаст вам больше уверенности в построении предложений на письменном и устном английском.
Предлоги времени (In, On, At)
IN
Предлог IN используется для неспецифического времени, например: годы, месяцы
In + Части дня
Примеры предлогов:
- Утром
- Днем
- Вечером
In + месяцев
Примеры:
In + Seasons
Примеры:
- В пружине
- Летом
IN + Годы
Примеры:
+ Десятилетия
Примеры:
- В 1960-е годы
- В семидесятые годы
In + века
Примеры:
- В 15 веке
- В 21 веке
IN + недели
Примеры:
IN + Периоды времени
Примеры:
- В прошлом
- В следующем веке
- В будущее
- В средние века
- Сейчас
IN + Праздники
Примеры:
НА
Предлог времени ON используется для дат, дней недели и праздников со словом «день»
Дней +
Примеры:
- В понедельник
- В четверг
- В воскресенье
Дата + даты
Примеры:
- 3 апреля
- 1 января 2013 г.
- 10-го
- В первый день
В + праздники с «днем»
Примеры:
- В Новый год
- В Рождество
- В день Пасхи
В + определенные дни
Примеры:
- В мой день рождения
- В день моей свадьбы
- В тот день
Вкл + время
Примеры:
- В выходные (У.С.)
- В будние дни
- вовремя
- Летним вечером
В + День + Часть дня
Примеры:
- В воскресенье утром (я)
- В пятницу днем (днями)
- В понедельник вечером (ночами)
AT
Предлог AT используется для обозначения определенного времени и праздников без «дня»
В + часы
Примеры:
В + Части дня
Примеры:
- Ночью
- полдень / полдень
- В полночь
В + Праздники без «дня»
Примеры:
- На Пасху
- На Рождество
- На Новый год
В + время
Примеры:
- В настоящее время
- В выходные (U.К)
- За завтраком
- Сейчас
Предлоги времени IN ON AT
Штифт
Предлоги места (In, On, At)
IN
Для описания места используется предлог IN для самых больших или самых общих мест. Вы можете сказать, что « В детстве я жил в Лондоне, . »и« Он очень известный человек в китайском квартале , .”
В + странах
Примеры:
In + Cities
Примеры:
В + районе
Примеры:
- В Манхэттене
- В Чайнатауне
Внутри + закрытое пространство
Примеры:
- В пробке
- В доме
- В автомобиле
НА
Предлог места ON используется для более конкретных мест, например, определенных улиц.Вы можете сказать, что « Он сел на троллейбус , идущий на север, по State Street. ”
On + Транспортное средство
Примеры:
- В автобусе
- В поезде
- В самолете
Вкл. + Связь
Примеры:
- По радио
- На телевидении
- по телефону
- В Интернете
Поверхности +
Примеры:
- На столе
- На стене
- На полу
- На крыше
AT
Предлог AT используется в следующих описаниях места / положения
В + точных адресах или перекрестках
Примеры:
- На ул. Березовая, 23
- На 734 State Street
В + определенных местах / точках
Примеры:
- В Эмпайр Стейт Билдинг
- У угла
- На остановке
Предлоги места IN ON AT
Штифт
In, On и At | Инфографика
Как правильно использовать предлоги времени и места at, in, on.
Штифт
В, В, В | Видео
Изучите простой метод правильного использования предлогов TIME и PLACE AT, IN, ON с помощью видеоурока.
Все, что вам нужно знать!
На первый взгляд это может показаться очень простым. Затем, буквально через мгновение, вы понимаете, что не знаете, что выбрать. Это из или из ?
Не волнуйтесь! После небольшого изучения и некоторой практики вы, наконец, сможете без проблем пользоваться ими.
Приходите и откройте для себя все особенности предлогов места в английском языке! Узнайте, как идентифицировать их по типу, как различать «местоположение в месте» и «перемещение в / из места» и многое другое. Надеемся, вы многому научитесь!
Какие предлоги места в английском языке и как они используются?
Предлог места — это часть речи, которая сообщает о месте действия или события.
Чтобы создать предложную фразу, предлог места должен стоять перед дополнением. Чтобы использовать их оптимально, есть два типа структуры предложения:
- Предлог (и дополнение) + подлежащее + глагол
На кровати + Дженнифер + спит.
- Подлежащее + глагол + предлог (и дополнение)… и т. Д.
Дженнифер + спит + на кровати.
Какие предлоги места встречаются чаще всего?
В и в два наиболее распространенных предлога места. Посмотрим, что делает их особенными.
При используется:
Моя школа находится на Оксфорд-стрит, 25.
- Когда вы относитесь к месту только по его функциям, но не физически
Встретимся в кинотеатре.
- Когда вы говорите о месте, имея в виду происходящее событие, а не физическое пространство
Я был на море .
буду на работе .
В используется:
- Для улиц без адреса
Моя школа находится на Оксфорд-стрит.
- Для стран, городов и всех географических названий
Эммануэль живет во Франции.
- Когда вы относитесь к месту физически
У меня встреча в этом офисе.
Можете ли вы найти в этом предложении предлог места? « Вчера мы встретились в ресторане ».
Совершенно верно! Предлог места был на . Если вы не смогли его найти, не волнуйтесь. Вы можете проверить свой уровень английского, чтобы найти нужный контент, чтобы достичь желаемого уровня.
Предлоги состояния
Очевидно, что существует столько предлогов, выражающих состояние в каком-либо месте, сколько возможностей находиться в пространстве!
| На означает, что вы на чем-то. | Кот на столе . |
| Более означает, что вы находитесь над чем-то другим, не касаясь. | Самолет над нашими головами . |
| Выше означает то же самое, что и «больше», но в более общем виде. | Город над долиной . |
| Меньше означает ниже. | Кот под столом. |
| Среди указывает на то, что является частью многих. | Ты лучший среди нас. |
| Между означает, что находится посередине двух. | Марк находится между Лорой и Джеком. |
| Сзади указывает сзади. | Марк за деревом. |
| Напротив и напротив указывают лицом к лицу с кем-то или чем-то. | Школа напротив кинотеатра . |
| Около указывает на близость в общем смысле. | Школа рядом с кинотеатром. |
| Около экспрессов близки к. | Дети садятся вокруг учителя. |
| Рядом с означает, что находится рядом или непосредственно рядом. | Школа рядом с кинотеатром. |
Предлоги движения
Существует меньше предлогов, связанных с перемещением в / из места, поэтому вам будет легче их запомнить.
- От указывает на действие, которое началось в определенном месте
Я из Колумбии.
Я иду из школы.
- Кому указывает, что действие продвигается к месту
Хожу в школу .
- Into очень похож на на , но относится только к закрытым пространствам
Я иду в школу .
- Через указывает на пересечение замкнутого пространства
Я иду по туннелю.
- Через указывает пересечение открытого пространства
Я перехожу улицу.
Небольшой совет для изучения
Обратите внимание! Многие предлоги места могут иметь то же значение при переводе на ваш родной язык, но в английском они не эквивалентны.
Помните об этом, чтобы не всегда использовать одни и те же предлоги. Приложив немного дополнительных усилий, ваш английский станет идеальным!
Предлоги места практические упражненияЗавершите предложения правильным предлогом!
- Алехандра — испанка. Она ______________ Мадрид.
- Расход воды _______________ по трубам.
- Я живу _________ Парк Авеню, 37.
- Какой ваш любимый фильм _________ эти?
- Я не уверен. Был бар _______ в школе.
Некоторые из этих предложений плохо написаны. Вы можете сказать, какие из них неверны?
- Я сижу на диване.
- Я поеду в Испанию.
- У меня урок в школе.
- У меня в этой комнате урок.
Прочитав это содержание, вы определенно узнаете, что такое предлоги места и как их использовать.Более того, теперь вы никогда не перепутаете с и дюймов. . Вы, наконец, точно узнаете, что означают предлоги состояния и движения.
Но это только начало. Начните курс прямо сейчас и практикуйтесь в том, что вы только что обнаружили. Двигайся быстрее! Вы удивите всех своим использованием предлогов!
Помните, что нам еще предстоит изучить множество тем. Если вам понравился этот пост, поделитесь им. Мы снова увидимся в блоге, чтобы узнать больше!
Бесплатная подпискаСкачать приложение
Как разместить начальные поселения в Settlers of Catan
Settlers of Catan, похожая на игру Pandemic, была одной из первых игр в европейском стиле, пришедших в Америку, и стала одной из самых известных игр этого жанра.
Перед началом игры вы должны выбрать две локации для ваших стартовых поселений. Эти два решения могут показаться незначительными, но они имеют огромное влияние на ваши шансы на победу. Вот некоторые вещи, которые вы должны иметь в виду при выборе места для размещения ваших первоначальных поселений в игре Settlers of Catan.
Иллюстрация: Ель / Джошуа Сон
точек
На каждой ресурсной области есть номер в дополнение к количеству точек.Точки на каждом номере указывают, как часто оно будет выпадать. Следовательно, вы должны обязательно разместить оба своих поселения на пересечении с большим количеством окружающих точек. Красные числа (6 и 8) имеют по пять точек; так что очевидно, что вам намного лучше играть на пересечении 6, 9 и 3, чем на пересечении 4, 5 и 11.
Ель / Марго КэвинНомера
Еще одна вещь, на которую стоит обратить внимание, — это не просто общее количество точек, а разнообразие чисел, которые у вас есть рядом с вашими поселениями.Если вы разместите свои начальные расчеты на две четверки, две шестерки и две девятки, тогда, если кто-то не выбросит 9, 6 или 4, вы не получите никаких ресурсов — и вам следует подготовиться к долгому, скучному поражению. .
Диверсификация ваших начальных расчетных чисел увеличивает шанс того, что вы получите хоть что-то из каждого броска. И это очень хорошо, потому что, даже если это не тот ресурс, который вам нужен, вы всегда можете обменять его на тот, который вам действительно нужен.
Ель / Марго КэвинРасширение
Старайтесь не играть в оба начальных поселения в одном и том же углу карты, если только вы не можете гарантировать, что не попадете в ловушку.(И имейте в виду, что в многопользовательской игре мало гарантий.) Может возникнуть соблазн соединить два ваших поселения и получить фору, требуя самого длинного пути, но чаще всего эта стратегия не работает.
Ель / Марго КэвинПорты
Подумайте о строительстве возле одного из торговых портов на краю игрового поля. Начать с порта, вероятно, плохая идея, потому что вам нужно, чтобы ваши первоначальные поселения находились на пересечении трех плиток ресурсов, а не только двух.Тем не менее, близость к порту важна, потому что строительство нескольких дорог для подключения к одному из них в начале игры позволит вам дешевле обменивать ресурсы, которые другие игроки вам не предложат.
Ель / Марго КэвинРазнообразие ресурсов
Обратите внимание на типы материалов, доступных в игре. Тайлов овец больше, чем любого другого ресурса, поэтому овцы, как правило, менее ценны.
У других ресурсов такое же количество плиток, но не обязательно такая же доступность! Если два из трех ячеек с кирпичом имеют номера с маленькими точками (например, 2 и 11), вероятно, будет нехватка кирпича на раннем этапе, когда игроки попытаются построить дороги.Это делает поселение на единственном кирпичном пространстве с высокими точками (6 или 8) сильным открытием.
Ель / Марго КэвинСинергия ресурсов
Постарайтесь создать поселения, которые принесут вам совместимые пары ресурсов, таких как дерево и кирпич или руда и пшеница. Дерево и кирпич позволят вам быстро строить дороги в начале игры, стремясь к большему количеству поселений. Руда и пшеница позволят вам превратить ваши поселения в города, тем самым увеличивая производство ресурсов.
Каждая из этих комбинаций может быть очень сильной, но если у вас есть только кирпич и пшеница, вы не сможете использовать ни одно из них.
Ель / Марго КэвинВставить видео с YouTube или другого сайта
В PowerPoint для Microsoft 365 или PowerPoint 2019 вы можете вставить онлайн-видео с YouTube или Vimeo на слайд.
В PowerPoint для Microsoft 365 версии 1907 или более поздней вы также можете вставить онлайн-видео из Microsoft Stream, видеосервиса для предприятий — люди в организации могут загружать, просматривать и обмениваться видео друг с другом.
Видео воспроизводится непосредственно с веб-сайта и имеет элементы управления сайтом для воспроизведения, паузы, громкости и т. Д. Функции воспроизведения PowerPoint (постепенное исчезновение, закладка, обрезка и т. Д.) Не применяются к онлайн-видео.
Поскольку видео хранится на веб-сайте, а не в вашей презентации, вы должны быть подключены к Интернету, чтобы видео могло успешно воспроизводиться.
Вставить веб-видео
В веб-браузере найдите нужное видео.
Скопируйте URL-адрес веб-страницы из строки адреса вашего браузера.
Вернитесь в PowerPoint и выберите слайд, на котором вы хотите разместить видео.
На вкладке Insert ленты выберите Video > Online Video .
В диалоговом окне Online Video вставьте URL-адрес, скопированный на шаге 2.
Выберите Вставьте .
Воспроизвести видео
Если видео вставлено успешно, вы можете воспроизвести его в обычном режиме или в режиме слайд-шоу.
Кнопка воспроизведения появляется на видео в обычном режиме просмотра.
В режиме слайд-шоу вы можете работать с видео так же, как в веб-браузере.
По умолчанию видео с YouTube и Vimeo воспроизводятся в «последовательности щелчков». Вы можете воспроизводить видео, не нажимая кнопку Воспроизвести . Просто коснитесь пробела, чтобы перейти к следующему шагу в последовательности щелчков.
Устранение неисправностей
Не все онлайн-видео с этих сайтов можно встраивать.Вы должны проверить на сайте видео, чтобы узнать, можно ли встроить определенное видео.
На вашем компьютере требуется Internet Explorer 11
Примечание. Приложения и службы Microsoft 365 не будут поддерживать Internet Explorer 11 с 17 августа 2021 г. Подробнее. Обратите внимание, что Internet Explorer 11 останется поддерживаемым браузером. Internet Explorer 11 является компонентом операционной системы Windows и следует политике жизненного цикла продукта, на котором он установлен.
Для воспроизведения видео в PowerPoint на вашем компьютере должен быть установлен Internet Explorer 11. Вам не обязательно использовать его для просмотра веб-страниц; вам просто нужно установить его, потому что, по сути, PowerPoint нужна его технология для воспроизведения видео в Windows.
Если ваша операционная система Windows 10, значит, у вас уже установлен Internet Explorer 11. Если у вас более старая версия Windows, вы можете перейти на эту страницу загрузок Internet Explorer для получения инструкций.
Хотите вместо этого вставить видео со своего компьютера?
Подробности см. В разделе «Вставка и воспроизведение видеофайла с компьютера».
Условия использования и политика конфиденциальности
Vimeo:
YouTube:
Microsoft Stream:
SlideShare.net:
В PowerPoint 2016 вы можете вставить онлайн-видео с кодом встраивания или искать видео по имени.Затем вы можете воспроизвести его во время презентации.
Видео воспроизводится непосредственно с веб-сайта и имеет элементы управления сайтом для воспроизведения, паузы, громкости и т. Д. Функции воспроизведения PowerPoint (постепенное исчезновение, закладка, обрезка и т. Д.) Не применяются к онлайн-видео.
Поскольку видео хранится на веб-сайте, а не в вашей презентации, вы должны быть подключены к Интернету, чтобы видео могло успешно воспроизводиться.
Вставьте онлайн-видео с кодом для встраивания
На YouTube или Vimeo найдите видео, которое хотите вставить.
Под видеокадром щелкните Поделиться , а затем щелкните Встроить . (Если вы не нажмете Embed , вы в конечном итоге скопируете неправильный код.)
Щелкните правой кнопкой мыши код внедрения iFrame и выберите Копировать .
Если выделенный текст, который вы копируете, начинается с «http», СТОП.Это неправильный код для копирования. Вернитесь к шагу 2 и щелкните Встроить :
В PowerPoint щелкните слайд, на который нужно добавить видео.
На вкладке Insert щелкните Video > Online Video .
В поле из кода внедрения видео вставьте код внедрения и щелкните стрелку.
На слайд помещается прямоугольник видео, который можно перемещать и изменять размер по своему усмотрению. Чтобы просмотреть видео на слайде, щелкните правой кнопкой мыши прямоугольник видео, выберите Preview , а затем нажмите кнопку воспроизведения на видео.
Найдите видео на YouTube по названию
Щелкните слайд, на который нужно добавить видео.
На вкладке Insert щелкните Video > Online Video .
В поле Search YouTube введите имя видео, которое вы хотите вставить, и нажмите Enter.
Выберите видео из результатов поиска и нажмите Вставить .
На слайд помещается прямоугольник видео, который можно перемещать и изменять размер по своему усмотрению. Чтобы просмотреть видео на слайде, щелкните правой кнопкой мыши прямоугольник видео, выберите Preview , а затем нажмите кнопку воспроизведения на видео.
Предварительный просмотр видео
Когда прямоугольник видео окажется на слайде, выберите его, щелкните его правой кнопкой мыши и выберите Предварительный просмотр .
На видео появится кнопка воспроизведения.
Нажмите кнопку видео Воспроизвести .
Поскольку видео находится на веб-сайте, а не в вашей презентации, вы должны быть подключены к Интернету, чтобы видео могло успешно воспроизводиться.
На вашем компьютере требуется Internet Explorer 11
Примечание. Приложения и службы Microsoft 365 не будут поддерживать Internet Explorer 11 с 17 августа 2021 г.Учить больше. Обратите внимание, что Internet Explorer 11 останется поддерживаемым браузером. Internet Explorer 11 является компонентом операционной системы Windows и следует политике жизненного цикла продукта, на котором он установлен.
Для воспроизведения видео в PowerPoint на вашем компьютере должен быть установлен Internet Explorer 11. Вам не обязательно использовать его для просмотра веб-страниц; вам просто нужно установить его, потому что, по сути, PowerPoint нужна его технология для воспроизведения видео в Windows.
Если ваша операционная система Windows 10, значит, у вас уже установлен Internet Explorer 11. Если у вас более старая версия Windows, вы можете перейти на эту страницу загрузок Internet Explorer для получения инструкций.
Хотите вместо этого вставить видео со своего компьютера?
Подробности см. В разделе «Вставка и воспроизведение видеофайла с компьютера».
На слайд в PowerPoint можно встроить содержимое из Slideshare.net, веб-сайт для обмена презентациями, инфографикой и документами.
На Slideshare.net любой контент, который можно встроить в другое место, имеет кнопку Поделиться . Эта кнопка открывает окно, в котором вы можете скопировать код для встраивания, например для видео.
Найдите на Slideshare.net контент, который хотите встроить.
Нажмите кнопку Поделиться под рамкой содержимого.
Коды обмена отображаются в кадре видео.
Установите флажок Встроить .
Когда вы это сделаете, весь текст в поле станет выделенным.
Щелкните выделенный текст правой кнопкой мыши и выберите Копировать .
Текст, который вы скопировали, содержит больше информации, чем вам нужно, поэтому его необходимо обрезать и повторно скопировать.
Вставьте скопированный текст в текстовый редактор, например Word или Блокнот.
Выделите часть текста, которая начинается с . Скопируйте этот текст.
Это код для вставки содержимого в PowerPoint.
В PowerPoint перейдите к слайду, на который вы хотите вставить содержимое.
На ленте панели инструментов выберите вкладку Вставить , выберите Видео , а затем выберите Онлайн видео .
Откроется диалоговое окно Вставить видео .
Вставьте код внедрения в поле с именем Из кода внедрения видео , а затем нажмите Enter.
PowerPoint требуется некоторое время, чтобы впитать содержимое.Когда это будет сделано, на вашем слайде появится черный прямоугольник.
Для просмотра содержимого нажмите кнопку «Слайд-шоу». в правом нижнем углу окна PowerPoint.
Требования
Использование вами онлайн-видео регулируется Условиями использования и Политикой конфиденциальности каждого веб-сайта провайдера.
SlideShare.нетто
Vimeo
YouTube
В PowerPoint 2013 вы можете вставить онлайн-видео, а затем воспроизвести его во время презентации.
Видео воспроизводится непосредственно с веб-сайта и имеет элементы управления сайтом для воспроизведения, паузы, громкости и т. Д.Функции воспроизведения PowerPoint (постепенное исчезновение, закладка, обрезка и т. Д.) Не применяются к онлайн-видео.
Поскольку видео хранится на веб-сайте, а не в вашей презентации, вы должны быть подключены к Интернету, чтобы видео могло успешно воспроизводиться.
Найдите видео на YouTube по названию
Щелкните слайд, на который нужно добавить видео.
На вкладке Insert щелкните Video > Online Video .
В поле Search YouTube введите имя видео, которое вы хотите вставить, и нажмите Enter.
Выберите видео из результатов поиска и нажмите Вставить .
На слайд помещается прямоугольник видео, который можно перемещать и изменять размер по своему усмотрению.Чтобы просмотреть видео на слайде, щелкните правой кнопкой мыши прямоугольник видео, выберите Preview , а затем нажмите кнопку воспроизведения на видео.
Переключитесь на вкладку Воспроизведение на ленте, чтобы выбрать способ и время воспроизведения видео:
Предварительный просмотр видео
Когда прямоугольник видео окажется на слайде, выберите его, затем выберите вкладку Воспроизведение на ленте PowerPoint.
В левом конце вкладки Воспроизведение нажмите кнопку Предварительный просмотр .
На вашем компьютере требуется Internet Explorer 11
Примечание. Приложения и службы Microsoft 365 не будут поддерживать Internet Explorer 11 с 17 августа 2021 г. Подробнее. Обратите внимание, что Internet Explorer 11 останется поддерживаемым браузером.Internet Explorer 11 является компонентом операционной системы Windows и следует политике жизненного цикла продукта, на котором он установлен.
Для воспроизведения видео в PowerPoint на вашем компьютере должен быть установлен Internet Explorer 11. Вам не обязательно использовать его для просмотра веб-страниц; вам просто нужно установить его, потому что, по сути, PowerPoint нужна его технология для воспроизведения видео в Windows.
Если ваша операционная система Windows 10, значит, у вас уже установлен Internet Explorer 11.Если у вас более старая версия Windows, вы можете перейти на эту страницу загрузок Internet Explorer для получения инструкций.
Хотите вместо этого вставить видео со своего компьютера?
Подробности см. В разделе «Вставка и воспроизведение видеофайла с компьютера».
Требования
Использование вами онлайн-видео регулируется Условиями использования и Политикой конфиденциальности каждого веб-сайта провайдера.
YouTube видео в PowerPoint 2010 перестали работать. YouTube недавно прекратил поддержку Adobe Flash Player, который PowerPoint 2010 использует негласно для воспроизведения видео YouTube, встроенного в слайд.
В результате этого изменения вы больше не можете воспроизводить видео в PowerPoint 2010. Вместо этого вы получаете сообщение об ошибке: «Встроенные во Flash видео больше не поддерживаются».
Есть два способа обойти эту проблему, описанные ниже Установите надстройку, которая может воспроизводить видео, или обновитесь до более новой версии PowerPoint.
Используйте надстройку LiveWeb для вставки и воспроизведения онлайн-видео
Это задача для терпеливых мастеров, которые умеют самостоятельно устанавливать и настраивать программное обеспечение. Мы постарались тщательно обрисовать необходимые шаги.
Ниже приведены три процедуры, которые помогут вам. Первые две нужно выполнить только один раз: они устанавливают и настраивают надстройку. Когда они будут выполнены, вы можете использовать третью процедуру, чтобы вставить онлайн-видео на слайд в PowerPoint 2010.
Щелкните заголовок раздела ниже, чтобы открыть его и просмотреть подробные инструкции:
Закройте Office 2010.
Перейдите на домашнюю страницу надстройки LiveWeb и щелкните ссылку для загрузки для пользователей PowerPoint 2007/2010/2010/2016 (32- и 64-разрядная версии) .
На ваш компьютер загружен сжатый файл lwsetup40.zip . Для начала вы распаковываете его, чтобы иметь возможность использовать файлы.
В проводнике щелкните правой кнопкой мыши файл .zip и выберите Извлечь все .
В диалоговом окне Извлечь выберите Показать извлеченные файлы после завершения , а затем щелкните Извлечь .
Несжатый файл копируется на ваш компьютер.
Дважды щелкните lwsetup.exe , чтобы начать установку надстройки LiveWeb на свой компьютер.
Далее вы рассмотрите ряд вариантов, прежде чем надстройка будет установлена на ваш компьютер.
Нажмите Да , чтобы приложение могло вносить изменения в ваше устройство.
В диалоговом окне InstallShield Wizard щелкните Далее .
Прочтите лицензионное соглашение, выберите Я принимаю условия лицензионного соглашения , а затем щелкните Далее .
(Вы должны принять лицензионное соглашение, чтобы иметь возможность использовать надстройку.)
Папка установки по умолчанию — C: \ Program Files (x86) \ Shyam Pillai \ LiveWeb. Измените его, если хотите, а затем нажмите Далее .
Все параметры настроены: Щелкните Установить .
Дождитесь завершения установки и нажмите Завершить , чтобы выйти из процесса установки.Теперь вы готовы использовать надстройку.
Откройте Office 2010 из меню Пуск .
На вкладке Файл на ленте панели инструментов щелкните Параметры .
В диалоговом окне Параметры PowerPoint выберите Центр управления безопасностью на левой панели, а затем щелкните Параметры центра управления безопасностью .
В диалоговом окне центра управления безопасностью в разделе Параметры макросов выберите Отключить все макросы с уведомлением , а затем нажмите ОК .
Центр управления безопасностью не отключает макросы автоматически. Это заставляет вас выбирать, включать или отключать их самостоятельно. В этом случае мы включим их.
На левой панели диалогового окна щелкните Параметры ActiveX , выберите Запрашивать перед включением всех элементов управления с минимальными ограничениями , а затем щелкните ОК .
Выберите надстройки на левой панели. В нижней части списка Управление выберите Надстройки PowerPoint , а затем щелкните Go .
Щелкните Добавить новый , чтобы добавить надстройку LiveWeb в свой список.
Перейдите к папке, в которую вы установили LiveWeb на шаге 9 предыдущей процедуры, выберите LiveWeb.ppam , а затем щелкните OK .
Надстройка LiveWeb установлена и готова к использованию в PowerPoint 2010.
Иногда надстройка не отображается в списке, но работает правильно. Щелкните Закройте и прочтите следующие шаги, чтобы использовать его.
В веб-браузере перейдите на YouTube.Найдите видео, которое вы хотите вставить на слайд. Скопируйте адрес https: веб-страницы.
В PowerPoint 2010 на вкладке Вставить ленты, рядом с правым концом, нажмите кнопку веб-страница .
Откроется диалоговое окно LiveWeb .
В диалоговом окне нажмите Далее .
В верхнем поле вставьте адрес (из шага 1) видео, которое вы хотите вставить. Затем нажмите Добавить , а затем Далее .
Убедитесь, что Да, обновлять веб-страницу автоматически (обновление в реальном времени) установлен флажок , а затем щелкните Далее .
На шаге № 3 нажмите Далее , если вы сначала не хотите изменить какие-либо дополнительные настройки для своего видео.
Нажмите Готово .
Щелкните ОК в окне сообщения.
Сохраните презентацию. Теперь вы готовы протестировать видео в режиме слайд-шоу.
Нажмите F5, чтобы начать слайд-шоу.Как только видео начнется, нажмите кнопку полноэкранного режима, чтобы развернуть видеокадр.
Если после переключения в полноэкранный режим экран выглядит так, нажмите один раз Ctrl + знак плюса на клавиатуре, чтобы развернуть видео:
На этом этапе видео должно заполнить экран.
Нажмите «Воспроизвести», если необходимо, чтобы начать воспроизведение видео.
Обновите PowerPoint до более новой версии, если можете
Если у вас есть возможность выполнить обновление, мы рекомендуем вам это сделать, чтобы обойти эту проблему, которая не может быть решена:
Вы можете обновить Office 2010 до более новой версии , которая не полагается на Adobe Flash Player для воспроизведения видео YouTube и, следовательно, не имеет той же проблемы, что и PowerPoint 2010.
Чтобы обновление было полезным, вам необходимо использовать версию Windows, которая поддерживает выбранную вами версию Office. Для Office 2013 требуется Windows 10, Windows 8.1, Windows 8 или Windows 7. Для Office 2016 требуется Windows 10, Windows 8.1, Windows 8 или Windows 7 с пакетом обновления 1.
Если вы хотите всегда иметь последнюю версию Office, вы можете стать подписчиком Microsoft 365. Нажмите, чтобы попробовать или купить и сравнить подписку с разовой покупкой.
Требования
Использование вами онлайн-видео регулируется Условиями использования и Политикой конфиденциальности веб-сайта провайдера.
В PowerPoint в Интернете вы можете вставить онлайн-видео с YouTube или Vimeo на слайд. (Если у вас есть подписка на Microsoft 365 для бизнеса или образования, вы также можете вставить онлайн-видео из Microsoft Stream.)
Видео воспроизводится непосредственно с веб-сайта и имеет элементы управления сайтом для воспроизведения, паузы, громкости и т. Д.Функции воспроизведения PowerPoint (постепенное исчезновение, закладка, обрезка и т. Д.) Не применяются к онлайн-видео.
Поскольку видео хранится на веб-сайте, а не в вашей презентации, вы должны быть подключены к Интернету, чтобы видео могло успешно воспроизводиться.
Вставить онлайн-видео
На отдельной вкладке в веб-браузере найдите нужное видео.
Скопируйте адрес веб-страницы из адресной строки браузера.
Переключитесь на PowerPoint в Интернете и выберите слайд, на котором вы хотите разместить видео.
На вкладке Insert ленты в группе Media выберите Online Video .
В диалоговом окне Online Video вставьте адрес, который вы скопировали на шаге 2.
Выберите Вставьте .
Видео будет вставлено на слайд. Вы можете перемещать видео, перетаскивая мышью, и вы можете изменять размер видеокадра, выбирая угол и перетаскивая его.
Для воспроизведения видео необходимо запустить слайд-шоу. На ленте переключитесь на вкладку Просмотр и в группе Начать слайд-шоу выберите Из текущего слайда .
(Если вы отключили упрощенную ленту, у вас нет вкладки Slide Show ; вместо этого используйте вкладку View для запуска слайд-шоу.)
Откроется слайд-шоу, и вы можете нажать кнопку воспроизведения, чтобы начать.
Дополнительную информацию см. В разделе Воспроизведение видео в PowerPoint в Интернете.
Использование вами онлайн-видео регулируется Условиями использования и Политикой конфиденциальности каждого веб-сайта провайдера.
Microsoft Stream:
Vimeo:
YouTube:
Обрезка видео
PowerPoint для Интернета не может обрезать видео, а онлайн-видео нельзя обрезать. Если у вас есть видео, которое вы хотите обрезать, вы должны сохранить его на свой компьютер, а затем вставить его на слайд в настольной версии PowerPoint.








 ( не «сегодня вечером» )
( не «сегодня вечером» ) 