Инструкция по работе с кассой Атол 91Ф
Данная онлайн-касса относится к категории ньюджеров. Она проста и удобна в работе. Компактные размеры и возможность работы от АКБ с внедрением сим-карты помогут использовать ККТ как мобильный терминал. Сделать работу кассира простой и удобной поможет специальная пользовательская инструкция Атол 91Ф.
Содержание
Открытие и закрытие рабочих смен
Перед началом работы кассир должен открыть кассовый режим. По окончании смены возможна выгрузка Z-отчета.
Открытие кассового режима на Атол 91Ф
Чтобы активировать на онлайн-кассе режим пробития чеков, нужно выполнить следующий алгоритм действий.
- Нажмите дважды кнопку «С».
- Воспользуйтесь клавишей F2.
- Кнопкой со знаком – и стрелкой вниз выберите вариант «Системный Администратор»
- Нажмите «Ввод» на клавиатуре устройства.
- Введите пароль 30 (по умолчанию).
- Еще раз нажмите «Ввод».
- Кнопкой со знаком – и стрелкой вниз выберите вариант открытия смены и подтвердите действие нажатием клавиши «Ввод».

Атол 91Ф распечатает пробный чек, после чего нужно открыть режим продажи. Для этого выполните следующий алгоритм действий.
- Нажмите дважды кнопку «С».
- Воспользуйтесь клавишей «F2».
- С помощью кнопки «Ввод» выберите первый предложенный вариант «Кассир».
- Введите пароль по умолчанию 1 и дважды нажмите клавишу «Ввод» для подтверждения.
Обратите внимание, что для дальнейшей работы и пробития чеков в онлайн-кассе должна быть заложена товарная база.
Закрытие смены и создание промежуточного отчета
Если во время смены или после нее появилась необходимость выгрузить информацию о полученной выручке, выполните следующий алгоритм действий.
- Дважды нажмите кнопку «С».
- Воспользуйтесь клавишей F2.
- Кнопками со стрелками выберите вариант «Системный Администратор».
- Нажмите «Ввод» на клавиатуре устройства.
- Введите пароль 30 (по умолчанию).
- Еще раз нажмите «Ввод».

- Кнопкой со стрелками выберите вариант «Отчеты» и подтвердите действие нажатием клавиши «Ввод».
- Клавишами со стрелками перейдите к разделу «Х-отчет» и подтвердите начало печати кнопкой «Ввод».
На бумажной ленте будет напечатана общая информация по количеству полученной за день выручке.
Для закрытия смены выполните следующие шаги.
- Дважды нажмите кнопку «С».
- Воспользуйтесь клавишей F2.
- Кнопками со стрелками выберите вариант «Системный Администратор»
- Нажмите «Ввод» на клавиатуре устройства.
- Введите пароль по умолчанию 30.
- Еще раз нажмите «Ввод».
- Кнопкой со стрелками выберите вариант закрытия смены и подтвердите действие нажатием клавиши «Ввод» .
Касса напечатает завершающий Z-отчет о полученной выручке и закроет рабочую смену.
Пробитие чеков на онлайн-кассе Атол 91Ф
ККТ может работать с товарами, отпускаемыми по свободной или фиксированной цене. Есть возможность оформления продаж (приход) и покупок (расход). При этом можно использовать безналичный расчет или отправлять чеки в виде смс-сообщений или писем на email.
При этом можно использовать безналичный расчет или отправлять чеки в виде смс-сообщений или писем на email.
Чеки на товары со свободной стоимостью
Для печати квитанций об оплате товара, отпускаемого по свободной цене, стоит использовать следующую последовательность действий.
- Введите цену отпускаемого товара.
- Нажмите кнопку «Ввод».
- Повторите операцию для каждой позиции, которую планируете включить в чек.
- Дважды нажмите кнопку «Ввод», чтобы подтвердить операцию.
Если пробитие товаров со свободной ценой производится с учетом запрограммированного каталога, перед указанием цены наберите с помощью клавиатуры Атол 91Ф код товара и подтвердите действие кнопкой «Ввод».
Атол 91Ф может отпускать товары и по безналичному расчету. Для использования этой опции нужно перед последним нажатием кнопки «Ввод» в общем алгоритме (пункт 4) нажать клавишу включения кассы.
Если в чеке на товар со свободной ценой, нужно рассчитать стоимость по количеству товаров, воспользуйтесь следующим алгоритмом.
- Нажмите кнопку «Х».
- Введите количество отпускаемых единиц.
- Подтвердите действие кнопкой «Ввод».
- Укажите стоимость товара за 1 единицу.
- Подтвердите действие клавишей «Ввод».
- Повторите пункты 1-5 для каждой отдельной позиции в чеке.
- Дважды нажмите кнопку «Ввод» для печати чека.
В случае осуществления продажи товара из каталога используйте измененный алгоритм действий для генерации чека с расчетом стоимости по количеству.
- Введите штрихкод или код товара.
- Подтвердите действие кнопкой «Ввод».
- Укажите стоимость товара за 1 единицу.
- Нажмите подтверждающую клавишу «Ввод».
- Нажмите «Х».
- Укажите количество отпускаемых единиц.
- Подтвердите действие кнопкой «Ввод».
- Повторите действия из пунктов 1-7 для каждой позиции чека.
- Дважды нажмите кнопку «Ввод» для печати.
Дополнительно любой из вышеуказанных чеков может быть отправлен онлайн-кассой Атол 91Ф на электронную почту покупателя или абонентский номер. Для этого воспользуйтесь инструкцией из соответствующего раздела ниже.
Для этого воспользуйтесь инструкцией из соответствующего раздела ниже.
Операции по отпуску товаров с фиксированной стоимостью
Атол 91Ф может производить учетные по установленной в базе стоимости. Чтобы напечатать простой чек для такого товара используйте следующую последовательность действий.
- Введите цену код товара с помощью клавиатуры Атол 91Ф.
- Дважды нажмите кнопку «Ввод».
- Повторите действия 1 и 2 для каждой позиции, которую планируете включить в чек.
- Дважды нажмите кнопку «Ввод» для подтверждения операции.
При необходимости в чеке на товар с фиксированной ценой рассчитать стоимость по количеству единиц, выполните следующую последовательность действий.
- Введите цену товара с помощью клавиатуры Атол 91Ф.
- Нажмите кнопку «Х».
- Введите количество отпускаемых единиц.
- Подтвердите действие кнопкой «Ввод».
- Повторите пункты 1-4 для каждой отдельной позиции в чеке.
- Дважды нажмите кнопку «Ввод» для печати чека.

При использовании любого из представленных алгоритмов можно произвести безналичный расчет. Для этого в последнем шаге между нажатиями кнопки «Ввод» нажмите клавишу включения кассы.
Отправка чеков на email или в виде смс-сообщения
Для того чтобы касса Атол 91Ф продублировала чек на телефон или электронную почту покупателя при продаже товара со свободной ценой воспользуйтесь следующим алгоритмом действий.
- Введите цену товара.
- Подтвердите действие кнопкой «Ввод».
- Повторите действия 1 и 2 для каждой позиции в чеке.
- Нажмите кнопку с условным обозначением телефонной трубки.
- Введите абонентский номер через 8 или адрес email с помощью специальной схемы обозначений (прилагается в полном руководстве пользователя).
- Дважды нажмите кнопку «Ввод» для подтверждения операции.
При продаже товара с фиксированной стоимостью из запрограммированного каталога алгоритм немного видоизменится.
- Введите код товара с помощью клавиатуры Атол 91Ф.

- Подтвердите действие кнопкой «Ввод».
- Нажмите клавишу с условным обозначением телефонной трубки.
- Введите абонентский номер через 8 или адрес email с помощью специальной схемы обозначений (прилагается в полном руководстве пользователя).
- Дважды нажмите кнопку «Ввод» для подтверждения и завершения операции.
В каждом из способов пробития чека с последующей отправкой смс или в виде email можно воспользоваться безналичным расчетом. Для этого между последними 2 нажатиями кнопки «Ввод» нажмите клавишу включения кассы.
Печать чеков расхода на Атол 91Ф
Онлайн-касса может производить покупку товаров со свободной и фиксированной ценой. Для осуществления этих операций воспользуйтесь одним из следующих алгоритмов.
Расход по товарам со свободной ценой.
- Нажмите клавишу «F2».
- С помощью кнопок со стрелками выберите вариант «Покупка».
- Нажмите клавишу «Ввод» для подтверждения выбора.
- Укажите стоимость товара с помощью клавиатуры Атол 91Ф.

- Дважды нажмите кнопку «Ввод» для подтверждения операции и печати чека.
Расход по товарам из общего каталога со свободной ценой .
- Нажмите клавишу «F2».
- С помощью кнопок со стрелками выберите вариант «Покупка».
- Нажмите клавишу «Ввод» для подтверждения выбора.
- Укажите код товара или штрихкод с помощью клавиатуры Атол 91Ф.
- Нажмите кнопку «Ввод».
- Укажите цену товара.
- При необходимости подтвердите действия 4-6 для каждой позиции в чеке.
- Дважды нажмите кнопку «Ввод» для подтверждения операции и печати квитанции об оплате.
Расход по товарам с фиксированной ценой.
- Нажмите клавишу «F2».
- С помощью кнопок со стрелками выберите вариант «Покупка».
- Нажмите клавишу «Ввод» для подтверждения выбора.
- Укажите код товара или штрихкод с помощью клавиатуры Атол 91Ф.
- Нажмите дважды кнопку «Ввод».
- При необходимости повторите действия 4,5 для каждой позиции в чеке.

- Дважды нажмите кнопку «Ввод» для подтверждения операции и печати квитанции об оплате.
Если нужно произвести расчет стоимости по количеству товаров и отразить это в чеке, наберите после указания цены продукции (стоимость + «Ввод» для изделий со свободной стоимостью) или после штрихкода (код + «Ввод» для изделий с фиксированной стоимостью) комбинацию из следующих клавиш.
- Кнопка «Ввод».
- Количество покупаемого товара.
- Клавиша «Ввод».
Для каждого из указанных алгоритмов пробития чеков покупки можно использовать безналичный расчет. В этом случае при выполнении последнего шага нужно нажать кнопку включения кассы между двойным нажатием кнопки «Ввод».
Возврат прихода на Атол 91Ф
Онлайн-касса может осуществить возврат для операций, совершенных по товарам с фиксированной или свободной ценой. Для конкретного варианта воспользуйтесь соответствующим алгоритмом действий.
Возврат прихода по товарам со свободной ценой.

- Дважды нажмите клавишу «С».
- Воспользуйтесь кнопкой «F2» для перехода к выбору вариантов пользователей.
- С помощью клавиш со стрелками найдите поле «Системный администратор».
- Нажмите кнопку «Ввод» для подтверждения выбора.
- Введите пароль 30 по умолчанию.
- Дважды нажмите кнопку «Ввод» для перехода в кассовый режим под правами администратора.
- Воспользуйтесь кнопкой «F2» для выбора вариантов операций.
- С помощью клавиш со стрелками найдите поле «Возврат продажи».
- Нажмите кнопку «Ввод» для подтверждения выбора.
- Введите сумму возврата.
- Нажмите кнопку «Ввод» три раза.
При необходимости возврата прихода по товару из каталога со свободной ценой после перехода в кассовый режим под правами администратора (пункты 1-6), выполните следующий алгоритм действий.
- Укажите код товара или его штрих-код.
- Нажмите кнопку «Ввод» для подтверждения.
- Укажите цену продукции.

- Трижды нажмите кнопку «Ввод».
Для возврата прихода по товарам с фиксированной ценой шаги 2 и 3 можно пропустить.
При использовании безналичного расчета перед самым последним нажатием кнопки «Ввод» нужно нажать клавишу включения кассы Атол 91Ф.
Возврат расхода на Атол 91Ф
Для возврата покупки товара со свободной ценой используйте следующий алгоритм действий.
- Воспользуйтесь кнопкой «F2» для перехода к выбору вариантов операций.
- С помощью клавиш со стрелками перейдите в режим «Возврат покупки».
- Нажмите кнопку «Ввод» для подтверждения операции.
- Укажите цену товара.
- Дважды нажмите на клавишу «Ввод» для завершения операции.
Если нужно сделать возврат покупки товара со свободной ценой из каталога, выполните следующую последовательность действий.
- Перейдите в режим «Возврат покупки» (F2 + выделение нужного режима с помощью кнопок со стрелками + «Ввод»).
- Укажите штрихкод товара или кодовое обозначение.

- Нажмите кнопку «Ввод» для подтверждения операции.
- Укажите цену товара.
- Дважды нажмите на клавишу «Ввод» для завершения операции.
Этот алгоритм можно использовать и для возврата покупки товара с фиксированной ценой, но указание цены тогда стоит пропустить.
При возврате расхода, оплаченного безналичным способом, перед последним нажатием кнопки «Ввод» нужно нажать клавишу включения кассы Атол 91Ф.
Коррекция чеков
Оформление чеков коррекции производится в кассовом режиме с правами администратора.
Чтобы перейти к нему выполните следующий алгоритм.
- Дважды нажмите клавишу «С».
- Воспользуйтесь кнопкой «F2» для перехода к выбору вариантов пользователей.
- С помощью клавиш со стрелками найдите поле «Сис. администратор».
- Нажмите кнопку «Ввод» для подтверждения выбора.
- Введите пароль по умолчанию 30.
- Дважды нажмите кнопку «Ввод» для перехода в кассовый режим под правами администратора.

После этого можно приступать к коррекции прихода или расхода чеков оплаты товаров со свободной или фиксированной ценой. Для этого выполните следующий алгоритм действий.
- Нажмите кнопку «F1» для вызова меню коррекции.
- С помощью кнопок со стрелками выберите вариант «Коррекция прихода» для продажи или «Коррекция расхода» для покупки.
- Нажмите клавишу «Ввод» для подтверждения выбора.
- Выберите с помощью клавиш со стрелками вариант «Самостоятельно» или «По предписанию» в зависимости от способа коррекции.
- Нажмите клавишу «Ввод», чтобы подтвердить выбор.
- Укажите номер документа.
- Подтвердите действие кнопкой «Ввод».
- Укажите дату документа.
- Подтвердите действие кнопкой «Ввод».
- Рассчитайте сумму налога и укажите ее с помощью клавиатуры Атол 91Ф.
- Подтвердите действие кнопкой «Ввод».
- Введите сумму коррекции.
- Трижды нажмите кнопку «Ввод». Для использования безналичного расчета перед последним нажатием воспользуйтесь кнопкой включения кассы Атол 91Ф.

После совершения всех указанных операций онлайн-касса скорректирует чек расхода или прихода.
Внесение денег в кассу и выплаты без печати чека
Эти операции производятся в кассовом режиме под правами системного администратора. Чтобы перейти к нему, выполните следующую последовательность действий.
- Дважды нажмите клавишу «С».
- Воспользуйтесь кнопкой «F2» для перехода к выбору вариантов пользователей.
- С помощью клавиш со стрелками найдите поле «Сис. администратор».
- Нажмите кнопку «Ввод» для подтверждения выбора.
- Введите пароль 30 по умолчанию.
- Дважды нажмите кнопку «Ввод» для перехода в кассовый режим под правами администратора.
После этого нажмите кнопку «F1» и с помощью клавиш со стрелками выберите вариант «Внесение» или «Выплата», а затем нажмите «Ввод» для подтверждения действия. Укажите желаемую сумму и еще раз нажмите кнопку «Ввод», чтобы завершить операцию.
Настройка Атол 91Ф
При работе с кассой вы можете установить систему налогообложения, которую ККТ будет использовать по умолчанию. Для выполнения данной операции нужно перейти в кассовый режим под правами администратора.
Для выполнения данной операции нужно перейти в кассовый режим под правами администратора.
- Дважды нажмите клавишу «С».
- Воспользуйтесь кнопкой «F2» для перехода к выбору вариантов пользователей.
- С помощью клавиш со стрелками найдите поле «Сис. администратор».
- Нажмите кнопку «Ввод» для подтверждения выбора.
- Введите пароль по умолчанию 30.
- Дважды нажмите кнопку «Ввод» для перехода в кассовый режим под правами администратора.
Далее клавишами со стрелками выберите режим «Настройки» и перейдите к нему с помощью кнопки «Ввод». Далее необходимо совершить следующие операции.
- Клавишами со стрелками найдите и выделите вариант «Правила торговли».
- Подтвердите выбор кнопкой «Ввод».
- Клавишами со стрелками найдите и выделите вариант «СНО по умолчанию».
- Чтобы перейти к нужному разделу нажмите «Ввод».
- Укажите требуемую систему налогообложения.
- Нажмите кнопку «Ввод».
Для применения установленных настроек по умолчанию трижды нажмите кнопку «С».
Для совершения иных настроек (программирование даты, времени, базы товаров, ОФД) рекомендуем обратиться к полной инструкции Атол 91Ф, которая входит в базовый комплект оборудования.
ТИТАН-А – ОДО «Элмис и Ко»
Инструкция по работе на кассовом аппарате: ТИТАН-А
| № п/п. | Что делать: | Индикатор |
| 1. Утром: (начало смены) | ||
| 1.1 | Включить кассу. (удерживать клавишу «Х») | 0 РЕГИСТРАЦИЯ |
| 1.2 | Нажать клавишу «ОПЛ» 2 раза | РЕГИСТРАЦИЯ ПАРОЛЬ_________ |
| 1.3 | Набрать 1 и нажать клавишу «ОПЛ» | ПОДТВЕРДИТЕ ВРЕМЯ ХХ.ХХ.ХХ |
| 1.4 | Убеждаемся, что время верное и жмем «ОПЛ» | ПОДТВЕРДИТЕ ДАТУ ХХ. |
| 1.5 | Убеждаемся, что дата верная и жмем «ОПЛ» | 0,00 |
| 2. Снятие показаний для самопроверки.(X-отчет) | ||
| 2.1 | Нажать клавишу «АН» | 0 РЕГИСТРАЦИЯ |
| 2.2 | Нажать клавишу «1» | 1 ОТЧЕТЫ |
| 2.3 | Нажать клавишу «ОПЛ» | ОТЧЕТЫ ПАРОЛЬ_______ |
| 2.4 | Набрать 555555 и нажать клавишу «ОПЛ» | ОТЧЕТЫ ЗА СМЕНУ |
| 2.5 | Нажать клавишу «ОПЛ» | ОТЧЕТЫ ЗА СМЕНУ 0 Х-ОТЧЕТ |
| 2.6 | Нажать клавишу «ОПЛ» — выйдет чек | ОТЧЕТЫ ЗА СМЕНУ 0 Х-ОТЧЕТ |
2. 7 7 | Нажать клавишу «АН» 2 раза | 1 ОТЧЕТЫ |
| 2.8 | Нажать клавишу «0» | 0 РЕГИСТРАЦИЯ |
| 2.9 | Нажать клавишу «ОПЛ» 2 раза | РЕГИСТРАЦИЯ ПАРОЛЬ_________ |
| 2.10 | Набрать 1 и нажать клавишу «ОПЛ» | 0,00 |
| 3. Снятие показаний в конце рабочего дня.(Z-отчет) | ||
| 3.1 | Нажать клавишу «АН» | 0 РЕГИСТРАЦИЯ |
| 3.2 | Нажать клавишу «2» | 2 ГАШЕНИЕ |
| 3.3 | Нажать клавишу «ОПЛ» | ГАШЕНИЕ ПАРОЛЬ_______ |
| 3.4 | Набрать 555555 и нажать клавишу «ОПЛ» | ГАШЕНИЕ ЗА СМЕНУ Z-ОТЧЕТ |
3. 5* 5* | Нажать клавишу «ОПЛ» | ВВЕДИТЕ ТЕКУЩУЮ ДАТУ ХХ.ХХ.ХХ |
| 3.6 | Ввести текущую дату и нажать клавишу «ОПЛ» | ГАШЕНИЕ ОБНУЛИТЬ ? НЕТ |
| 3.7 | Нажать клавишу «1» | ГАШЕНИЕ ОБНУЛИТЬ ? ДА |
| 3.8 | Нажать клавишу «ОПЛ» (выйдет контрольная лента) | ГАШЕНИЕ ЗАКР. СМЕНУ? ДА |
| 3.9 | Нажать клавишу «ОПЛ» (выйдет Z-отчет) | ГАШЕНИЕ ЗА СМЕНУ Z-ОТЧЕТ |
| Выключить кассу. | ||
- Важно!!! Если в течение дня не было продаж, то перед закрытием смены (п.3), следует пробить нулевой чек в режиме «РЕГИСТРАЦИЯ»:
4. 1 1 | Нажать клавишу «#1» | ТОВ_1 0,00 |
| 4.2 | Нажать клавишу «ОПЛ» | ИТОГ 0,00 |
ВНИМАНИЕ!!! Клавиши «#1» и « #2» по умолчанию запрограммированы, как клавиши горячего доступа к товару со свободной ценой (т.е. цена указывается при продаже)
Работа на КСА (режим «РЕГИСТРАЦИЯ»)
| Пробитие одной покупки. | 1.Набрать нужную СУММУ 2.Нажать горячую клавишу, например, «#1» 3.Набрать СУММУ от ПОКУПАТЕЛЯ (если клиент рассчитывается со сдачей,) в противном случае, п.3 пропустить. 4.Нажать клавишу «ОПЛ» |
| Пробитие нескольких покупок по одной цене. | 1.Набрать нужное КОЛИЧЕСТВО (если число дробное, то вводим через точку) 2. 3.Набрать СУММУ за единицу товара 4.Нажать горячую клавишу, например, «#1» 5.Набрать СУММУ от ПОКУПАТЕЛЯ 6.Нажать клавишу «ОПЛ» |
| Пробитие покупки по 5й секции и выше . | 1.Набрать нужную СУММУ 2. Нажать клавишу «АН» 3.Наберите номер секции 4.Нажмите клавишу «КОД» Повторить п.1 и п.4 необходимое количество раз. 5.Нажать клавишу «ОПЛ» |
| Пробитие нескольких покупок по разной цене. | 1.Набрать нужную СУММУ 2.Нажать горячую клавишу, например «#1» Повторить п.1 и п.2 необходимое количество раз. 3.Нажать клавишу «ПС» 4.Набрать СУММУ ПОКУПАТЕЛЯ 5.Нажать клавишу «ОПЛ» |
| Пробитие нескольких покупок по безналичному расчёту. | 1.Набрать нужную СУММУ 2. Повторить п.1 и п.2 необходимое количество раз. 3.Нажать клавишу «НФ» 4.Нажать клавишу «0» |
| Пробитие нескольких покупок при частичной оплате по безналичному расчёту. | 1.Набрать нужную СУММУ 2.Нажать горячую клавишу, например «#1» Повторить п.1 и п.2 необходимое количество раз. 3.Нажать клавишу «ПС» 4.Набрать СУММУ частичной оплаты в кредит 5.Нажать клавишу «НФ» 6.Нажать клавишу «0» 7.Набрать СУММУ ПОКУПАТЕЛЯ 8.Нажать клавишу «ОПЛ» |
| Отмена чека (если чек не закрыт клавишей «ОПЛ») | 1.Нажать клавишу «ПС» 2.Нажать клавишу «АН» 3.Нажать клавишу «1» 4.Нажать клавишу «ОПЛ» |
| Аннулирование чека, пробитого в текущей смене | 1.Ввести номер чека 2. 3.Нажать клавишу «3» 4.Нажать клавишу «1» 5.Нажать клавишу «ОПЛ» |
| Возврат товара (примечание: операция возможна, если сумма денег в кассе достаточна для выплаты возврата) | 1. Нажать клавишу «НФ» 2. Нажать клавишу «КОД» 3. Ввести сумму возвращаемого товара 4. Нажать горячую клавишу, например «#1» 5. Нажать клавишу «ОПЛ» |
| Внесение | 1. Нажать клавишу «+» 2. Набрать сумму внесения 3. Нажать клавишу «ОПЛ» |
| Выплата | 1. Нажать клавишу «—» 2. Набрать сумму внесения 3. Нажать клавишу «ОПЛ» |
| Копия чека | 1. Нажать клавишу «ОПЛ» |
| Код | Пояснение | Действия по исправлению |
| НЕТ БУМАГИ | Закончилась чековая лента, открыта крышка МП | Заправить чековую ленту. Нажать [С]. Неисправность датчика бумаги Нажать [С]. Неисправность датчика бумаги |
| 1 | Такой код товара не запрограммирован | Запрограммировать товар или ввести верный код |
| 2 | Нет запаса товара | Добавить запас или отключить контроль |
| 3 | Запрещена операция изменения цены | Были продажи, операция разрешена после снятия Z-ОТЧЕТа (0) |
| 4 | Изменение программирования товара заблокировано | Были продажи, операция разрешена после снятия Z-ОТЧЕТа (0) |
| 9 | Нет места под новый товар | Удалить ненужные коды товаров |
| 10 | Ошибка ввода формата команды | Ввести верную последовательность клавиш |
| 11 | Переполнение дневных счетчиков | Выполнить Z-ОТЧЕТ (0) |
| 12 | Надбавки/скидки запрещены | Разблокировать операции |
| 13 | Переполнение суммы продаж по чеку | Нажать [С]. Закрыть текущий чек Закрыть текущий чек |
| 14 | Несоответствующая команда | Нажать [С]. Ввести верную последовательность клавиш |
| 15 | Не зарегистрирован кассир | Нажать [С]. Зарегистрировать кассира |
| 16 | Изменено название, или налог товара | Выполнить Z-ОТЧЕТ (0) |
| 17 | Команда разрешена при пустой электронной ленте | Выполнить Z-ОТЧЕТ (0) |
| 18 | Не выведен обнуляющий дневной отчет за предыдущие сутки | Выполнить Z-ОТЧЕТ (0) |
| 19 | Сработал таймер контроля даты сервисного обслуживания | Вызвать сервисанта |
| 20 | Фискальная память почти заполнена | До заполнения БЭП менее 60 отчетов |
| 21 | СКНО занято больше 2-х минут | Проверить СКНО |
| 22 | Ошибочная конфигурация периферийных устройств | Настроить внешние устройства |
| 23 | Модуль СКНО не обнаружен | Подключить модуль СКНО |
| 24 | СКНО запрещает регистрировать операции | Проверить статус СКНО |
| 25 | Неверная идентификация в СКНО | Проверить данные идентификации |
| 26 | Ошибка обмена с СКНО | Проверить подключение СКНО |
| 30 | Фискальная память заполнена по данному разделу | Выполнить тест БЭП |
| 33 | Смена на СКНО не открыта | Открыть смену |
| 34 | Переполнение СКНО | Закончить работу, вызвать сервисанта |
| 36 | Есть 3 непереданных отчета СКНО | Повторить передачу отчетов |
| 40 | Недостаточно денег в кассе для возврата товара | Нажать [С]. Выполнить служебное внесение денег |
| 41 | Сумма в балансе кассы не равна 0 | Выполнить служебную выдачу денег |
| 42 | Возврат товара заблокирован | Нажать [С].Перепрограммировать товар |
| 43 | Не закрыты счета клиентов | Закрыть счета, ГАШЕНИЕ (2) |
| 45 | Не открыт счет | Открыть счет |
| 46 | Счет закрыт | Открыть другой счет |
| 50 | Ошибка чтения из БЭП | Выполнить рестарт. Ремонт платы ЦП |
| 60 | Недопустимая дата | Ввести верную дату |
| 70 | КСА фискализирован | Команда только в режиме тренировки |
| 71 | Ошибка записи программирования | Нажать [С]. Перепрограммировать КСА |
| 81 | Ошибка в часах-календаре | Ввести верную дату, время |
| 90 | Объем электронной ленты исчерпан | Выполнить Z-ОТЧЕТ (0) |
| 91 | Фатальный сбой в электронной ленте | Выполнить рестарт. Ремонт платы ЦП Ремонт платы ЦП |
Обсуждение закрыто.
Должностная инструкция кассира — moskas
(Бланк организации)
Должностная инструкция кассира
г. Москва «__»_____20__ г., Рег. N ___
УТВЕРЖДАЮ
(Наименование должности) (Наименование организации)
______________(___(Ф.И.О.)____)
Кассир:
1. ОБЩИЕ ПОЛОЖЕНИЯ
1.1. Настоящая должностная инструкция определяет функциональные обязанности, права и ответственность кассира (наименование организации в родительном падеже) (далее — Общество).
1.2. Кассир назначается на должность и освобождается от должности в установленном действующим трудовым законодательством порядке приказом руководителя Общества.
1.3. Кассир подчиняется непосредственно (наименование должности непосредственного руководителя) Общества.
1.4. Кассир должен владеть компьютером на уровне уверенного пользователя, в том числе уметь пользоваться специальными программами по бухгалтерскому учету.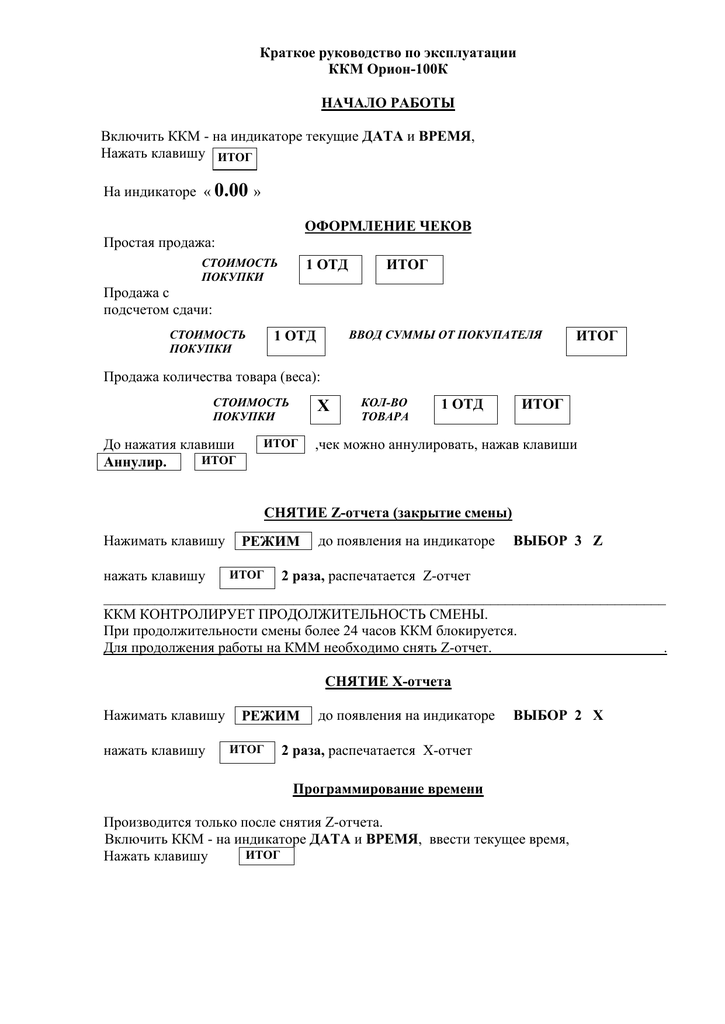
1.5. На должность кассира назначается лицо, имеющее среднее профессиональное образование и стаж бухгалтерско-финансовой работы не менее 1 года.
1.6. Кассир должен в совершенстве владеть всеми приемами работы на различных типах контрольно-кассовых машин (ККМ), используемых на предприятии.
1.7. Кассир должен знать:
- постановления, распоряжения, приказы и другие руководящие и нормативные документы, касающиеся работы предприятия торговли и ведения кассовых операций;
- формы кассовых банковских документов;
- правила приема, выдачи, учета и хранения денежных средств и ценных бумаг;
- порядок оформления приходных и расходных документов;
- лимиты остатков кассовой наличности, установленной для предприятия, правила обеспечения их сохранности;
- правила ведения кассовой книги, составления кассовой отчетности;
- правила и методы организации обслуживания покупателей;
- правила эксплуатации контрольно-кассовых машин (ККМ) и вычислительной техники;
- законодательство о труде;
- Правила внутреннего трудового распорядка;
- правила и нормы охраны труда;
- правила техники безопасности, производственной санитарии и гигиены, противопожарной безопасности, гражданской обороны.

1.8. Кассир должен обладать коммуникабельностью, должен быть энергичен и позитивно настроен на выполнение своих функциональных обязанностей, в совершенстве владеть приемами работы на контрольно-кассовой машине (ККМ).
1.9. В период временного отсутствия кассира его обязанности возлагаются на (наименование должности заместителя).
1.10. Кассир в своей деятельности руководствуется:
- действующим законодательством,
- нормативными документами Банка России, Минфина России, Росархива и других межотраслевых органов;
- локальными нормативными актами Общества;
- Положением о бухгалтерском учете и отчетности в Российской Федерации;
- настоящей Должностной инструкцией.
2. ФУНКЦИОНАЛЬНЫЕ ОБЯЗАННОСТИ
Кассир обязан осуществлять следующие трудовые функции:
2.1. Получать наличные деньги в банке и сдавать наличные деньги в банк или инкассатору.
2.2. Не выдавать наличных денег из кассы при отсутствии у получателя соответствующих документов или при предъявлении документов, неверно оформленных или просроченных.
2.3. Докладывать непосредственному руководителю о всех выявленных недостатках в пределах своей компетенции.
2.4. Осуществлять операции по приему, выдаче и хранению денежных средств и бланков строгой отчетности.
2.5. Вести кассовую книгу (ф. 440) и журнал учета выданных раздатчикам денег на выплату зарплаты (ф. 320).
2.6. Контролировать своевременность сдачи в кассу раздатчиками оплаченных ведомостей на зарплату и проверять правильность их оформления.
2.7. Составлять отчет кассира ежедневно.
2.8. Готовить платежные и другие поручения в финансово-кредитное учреждение.
2.9. Производить выдачу доверенностей на получение материальных ценностей.
2.10. Вести журнал учета выданных доверенностей (ф. М-2б).
2.11. Осуществлять контроль за получением ценностей по выданным доверенностям и за возвратом неиспользованных доверенностей.
2.12. Выполнять другие поручения непосредственного руководителя.
В случае служебной необходимости кассир может привлекаться к выполнению своих обязанностей сверхурочно по решению руководителя Общества в порядке, предусмотренном законодательством о труде.
3. ПРАВА
3.1. Кассир имеет право:
- вносить предложения по совершенствованию работы, связанной с предусмотренными данной Должностной инструкцией обязанностями;
- на охрану при получении и доставке денежных ценностей.
4. ОТВЕТСТВЕННОСТЬ И ОЦЕНКА ДЕЯТЕЛЬНОСТИ
4.1. Кассир несет административную, дисциплинарную и материальную (а в отдельных случаях, предусмотренных Законодательством РФ, и уголовную) ответственность за:
4.1.1. Невыполнение или ненадлежащее выполнение служебных указаний непосредственного руководителя;
4.1.2. Невыполнение или ненадлежащее выполнение своих трудовых функций и порученных ему задач;
4.1.3. Неправомерное использование предоставленных служебных полномочий, а также использование их в личных целях;
4.1.4. Недостоверную информацию о состоянии выполнения порученной ему работы;
4.1.5. Непринятие мер по пресечению выявленных нарушений правил техники безопасности, противопожарных и других правил, создающих угрозу деятельности предприятия и его работникам;
4. 1.6. Необеспечение соблюдения трудовой дисциплины;
1.6. Необеспечение соблюдения трудовой дисциплины;
4.1.7. Утрату, порчу, недостачу денег и иных материальных ценностей в соответствии с заключенным со Старшим кассиром договором о полной материальной ответственности;
4.1.8. За бесперебойную работу контрольно-кассовых машин (ККМ) на предприятии, своевременную их профилактику и ремонт.
4.2. Оценка работы кассира осуществляется:
4.2.1. Непосредственным руководителем — регулярно, в процессе повседневного осуществления работником своих трудовых функций;
4.2.2. Аттестационной комиссией предприятия — периодически, но не реже 1 раза в два года на основании документированных итогов работы за оценочный период.
4.3. Основными критериями оценки работы кассира являются качество, полнота и своевременность выполнения им задач, предусмотренных настоящей инструкцией.
5. УСЛОВИЯ РАБОТЫ
5.1. Режим работы кассира определяется в соответствии с Правилами внутреннего трудового распорядка, установленными в Обществе.
С инструкцией ознакомлен __________(____________) «__»_____ ____ г.
(подпись)
скачать бланк Должностная инструкция кассира
Связаться с онлайн консультантом Заказать обратный звонок
Новости
Маркировка одежды
Кому не нужно ставить кассовый аппарат в 2022 году
О повышении отпускных цен на фискальные накопители.
Штрафы за нарушения по ККТ в 2022 году
Обзор изменений по онлайн-кассам в 2022 году
Все новости
Пожаловаться директору
Вопрос-ответ
Здравствуйте, сколько будет общая стоимость Меркурий 180ф и оформление в налоговой, для ИП
добрый день в налоговой задолженность а нужно менять эклз какак быть
POS-система EasyPOS nova подойдет ли данная модель для торговли с флешкой ЕГАИС
Подскажите пожалуйста, как онлайн заполнить заявление на снятие ККМ с учета? Оператор по телефону сказала что заявление есть на сайте, к сожалению не могу найти. Спасибо!
Спасибо!
При организации выставке одно из требований решить вопрос с применение кассового аппарата. Организации на выставке находятся временно и процесс постановки на учет кассового аппарата и затем снятие его с учета лишняя головная боль для них. какой выход? Заранее спасибо
Все вопросы
- Обслуживание ККТ
- Техническая поддержка
- Ремонт
- Инструктаж по работе на ККМ
- Регистрация кассового аппарата
Обратный звонок
ФИО
Телефон
Элвес МК (Штрих-М) инструкция по кассе
Элвес МК (Штрих-М) инструкция по кассеСервисная документация и ЗИП ККМ
На главную страницу | В каталог инструкций | В раздел документации по Элвес-МК
Здесь поле поиска
Скачать эту инструкцию по работе в формате pdf
Полное руководство по эксплуатации скачать
Начало работы. Включить аппарат выключателем, находящимся на задней поверхности аппарата.
Включить аппарат выключателем, находящимся на задней поверхности аппарата.
На табло ВЫБОР.
Если на табло вместо надписи ВЫБОР выводится дата, например 01-02-15 или другая некорректная дата и на чековой ленте печатается ВВЕДИТЕ ТЕКУЩУЮ ДАТУ.
а). Исправить дату, набрав правильную дату на цифровой клавиатуре, например 120215, нажать на кнопку ИТ, на табло появиться время, набрать правильное время, нажать на кнопку ИТ. На табло появиться С-00, нажать клавишу 00, на табло появится ВЫБОР.
б). Если на табло Асс Lo нажать клавишу ИТ и подключить зарядное устройство — это критическое состояние аккумуляторной батареи.
Режим продаж при настройке работы без секций. (Все продажи регистрируются в первую секцию). Режим продаж при включенных секциях смотри ниже.
Нажать 1, затем 1, ИТ. На табло 0.00,
аппарат вошёл в кассовый режим.Одиночная продажа: набрать цену товара, нажать ВВ, ИТ.
 Выйдет чек.
Выйдет чек.Несколько покупок в одном чеке: набрать цену первого товара, ВВ, цену следующего товара, ВВ и так далее, нажать ПС, ИТ. Выйдет чек.
Работа с автоматическим подсчётом сдачи: Набрать цену товара, ВВ, ПС, набрать сумму вносимую покупателем, ИТ, на табло отобразится сдача, выйдет чек, на котором, также будет отпечатана сдача покупателю.
Если Вы набрали сумму, нажали ВВ, а покупатель отказывается от покупки или набранная сумма оказалась ошибочной, для отмены операции нажмите кнопку РЕ.
Возврат товара: Нажать кнопку ВЗ, набрать цену возвращаемого товара, нажать кнопку ВВ, и закрыть чек возврата нажав на кнопку ИТ. На операцию возврата необходимо составить акт возврата по форме КМ-3.
Режим продаж при секционной работе
На табло 0.00, аппарат находится в кассовым режиме.

Одиночная продажа: набрать цену товара, нажать ВВ. На табло появится запрос на ввод номера секции c . Нажать на цифровой клавиатуре номер необходимой секции. Нажать клавишу ИТ. Выйдет чек.
Несколько покупок в одном чеке: набрать цену первого товара, ВВ, № секции, цену следующего товара, ВВ, № секции и так далее, нажать ПС, ИТ. Выйдет чек.
Снятие текущего итога , X-отчёта(отчёта без гашения): нажать РЕ, на табло ВЫБОР, нажмите 2, затем 3, потом 0 и ИТ, на табло О 1-9, нажмите 1. Получает печать отчёта с текущим итогом для просмотра общей суммы в кассе.
Для возврата в кассовый режим нажать РЕ, 1, 1, ИТ.
Z -отчет (отчет с гашением) требуется через каждые 24 часа. Нажать РЕ, на табло ВЫБОР, нажать 3, затем 3, потом 0 и ИТ, на табло Г 1-7.
 Нажать 2, на ленте будет напечатан Z-отчёт, где будет надпись «Обнуленная касса» и параметры записи в ЭКЛЗ.
После завершения печати, нажать кнопку РЕ, чтобы на табло появилась надпись ВЫБОР. После чего выключить аппарат выключателем.
Нажать 2, на ленте будет напечатан Z-отчёт, где будет надпись «Обнуленная касса» и параметры записи в ЭКЛЗ.
После завершения печати, нажать кнопку РЕ, чтобы на табло появилась надпись ВЫБОР. После чего выключить аппарат выключателем.ОШИБКИ и сообщения :
Ошибка E 103 — Закончилась бумага, заправить новую ленту.
Ошибка E 136 или 24 часа — Смена превысила 24 часа, необходимо снять Z-отчёт.
Ошибка Acc Lo — Разряд аккумуляторной батареи, подключить зарядное устройство.
Коррекция времени :
Нажать РЕ, на экране дисплея ВЫБОР, нажать X, ИТ, набрать время в формате ЧЧММ, ИТ.Для изменения даты
снять отчёт с гашением (как смотри выше, если был снят ранее или накануне и пробития чеков не было, то не надо)
Нажать РЕ, на экране дисплея ВЫБОР, нажать 3, потом 30, ИТ, на экране Г 1-7,
нажать 3, экране появится дата проведения последнего отчёта с гашением, набрать требующуюся дату в формате ДДММГГ(по 2 цифры день-месяц-год), нажать ИТ, на экране С-00, для подтверждения нажать 00 или С для отмены.
Вернуться в начало документа | В раздел документации по Элвес-МК
Поделиться в социальных сетях
Инструкция по кассе Атол-90Ф с видео
Инструкция по кассе Атол-90Ф с видеоСервисная документация и ЗИП ККМ
На главную страницу | В каталог инструкций
Здесь поле поиска
Скачать эту инструкцию по работе в формате pdf
Полное руководство по эксплуатации Атол-90Ф скачать
Текстовая версия ниже
Видеоинструкция по работе на Атол-90Ф
Кассовый режим .
В начале смены, перед пробитием первого чека обязательно, требуется войти в кассовый режим и открыть смену последовательным нажатием клавиш:
[РЕ],[1],[1],[ИТ],[ИТ].
Как пробить чек?
Чек пробивается в кассовом режиме.
Пробитие простого чека :
Наберите сумму продажи, нажмите клавишу [ВВ], затем клавишу [ИТ],
если на экране высвечивается ошибка E153, то откройте смену, для чего нажмите клавишу [ИТ]. Чтобы отключить необходимость открывать смену каждый день
смотрите ниже «Ошибки и их устранение»
.
Как пробить чек во второй, третий или другие отделы?
По умолчанию кассовый аппарат запрограммирован для работы только с одним отделом (секцией). Смотрите инструкцию как работать с отделами.
Наберите сумму продажи, нажмите клавишу [ВВ], затем нажмите номер отдела (цифровые клавиши от 1 до 8), для завершения чек нажмите клавишу [ИТ].
Чтобы пробить чек с подсчетом сдачи ,
наберите сумму продажи, нажмите клавишу [ВВ], затем нажмите клавишу [ПС], на экране высветится С, наберите сумму денег, полученную от покупателя, для завершения чека нажмите клавишу [ИТ].
Если надо напечатать повторный чек .
До оплаты и закрытия чека нажмите клавишу [ПВ].
Как ввести процентную скидку на всю сумму чека?
После введения последней суммы
при процентной надбавке или скидке
нажимаете клавишу [ПС], затем клавиши [+] или [-] соответственно, наберите сумму надбавки или сумму скидки, нажмите клавишу [ВВ].
при суммарной надбавке или скидке
нажимаете клавишу [ПС], наберите сумму надбавки или скидки, нажмите клавиши [+] или [-] соответственно, затем клавишу [ИТ].
Аннуляция надбавки или скидки производится клавишей [АН].
Как пробить чек на товар из базы товаров или услуг?
Нажимаем клавишу [Х], клавишу [ВВ], набираем количество товара, снова нажимаем клавишу [Х], вводим код товара, нажимаем клавишу [ВВ], вводим цену, для завершения чека нажимаем клавишу [ИТ].
При возникновении ошибки Е128 запрограммируйте опцию разрешения работы с базой товаров.
Чтобы пробить чек при безналичном расчете
требуется дополнительно запрограммировать эту возможность.
Перед закрытием чека нажмите последовательно клавиши [ПС] и [00].
Как пробить чек возврата?
Нажмите клавишу [ВЗ], наберите код товара, для завершения чека нажмите клавишу [ИТ].
При возникновении ошибки Е115 в кассе не хватает достаточной суммы денег для возврата, нужно сделайте внесение денег в кассу.
Аннуляция .
Чтобы аннулировать чек до закрытия его последним нажатием клавиши [ИТ], чек полностью можно отменить, нажав клавишу [РЕ].
Ввод номера телефона .
До закрытия чека нажмите клавишу [АН], наберите номер телефона, только цифры до 16-ти символов, нажмите [ИТ].
Как сделать внесение денег в кассу?
Наберите сумму внесения, нажмите клавишу [+].
Чтобы сделать выплату из кассы ,
наберите сумму выплаты, нажмите клавишу [-].
Назначение клавиш в режимах X и Z-отчетов:
Клавиша [1] — отчет о состоянии счетчиков ККМ без гашения.
Клавиша [2] — отчет по секциям.
Клавиша [3] — отчет по кассирам.
Клавиша [5] — отчет по часам.
Клавиша [7] — отчет по количеству.
Клавиша [9] — отчет о текущем состоянии расчетов.
Клавиша [РЕ] — выход в режим «ВЫБОР».
Как сделать X отчет или иначе проверить показания?
Нажмите последовательно клавиши [РЕ],[2],[3],[0],[ИТ],[1],[РЕ].
Как сделать Z-отчет или по другому закрыть смену?
Нажмите последовательно клавиши [РЕ],[3],[3],[0],[ИТ],[2],[РЕ].
Ошибки и их устранение
E103 Нет или закончилась чековая лента. Поставьте новый рулон бумаги.
E136 Смена превысила 24 часа. Сделайте закрытие смены.
Сделайте закрытие смены.
E130-017 Низкое напряжение аккумуляторной батареи. Подключите зарядное устройство.
E153 Смена закрыта, операция невозможна. Нажмите последовательно клавиши [РЕ][4][3][0][ИТ][ПВ], затем нажать [ВВ] несколько раз до появления на дисплее сообщения 02 1 27 1 , нажать [ИТ] [3] [ИТ], нажать [РЕ], если необходимо продолжить работу или выключить аппарат.
Вернуться в начало документа | На главную страницу | В каталог инструкций
Поделиться в социальных сетях
Ккм элвес мк инструкция по применению. Инструкция кассира ккт элвес-микро-к и элвес-мк от центра технического обслуживания контрольно-кассовой техники » » Работа с кассовым аппаратом элвес мк
1. Кассовый режим.
Вкл. Кассу на дисплее появится надпись ВЫБОР.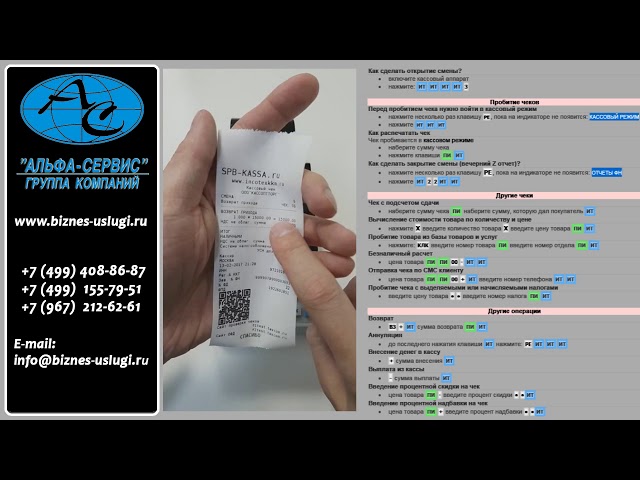 Если на дисплее появляется текущая дата то подтверждаем дату пример (17 января 2005г. время 11:20) набираем клав. 1 7 0 1 0 5, ОПЛ, затем вводим текущее время 1 1 2 0, ОПЛ после этого на дисплее появляется надпись для подтверждения даты С-00 для подтверждения нажимаем клав. 00 для отмены нажимаем клав. С и набираем заново дату и время. После появления надписи ВЫБОР нажать два раза клав. 1, затем клав. ОПЛ. На дисплее появится 0.00. Для открытия смены нажать клав. ОПЛ на дисплее появится текущая дата, ввести дату с клав. Например (17,01,05) для этого нажимаем клавиши 1 7 0 1 0 5 ОПЛ, на дисплее появится текущее время, ввести время с клавиатуры, например 11:25, нажимаем клав. 1,1,2,5, на дисплее появится надпись С-00 для подтверждения нажимаем клав. 00. После чего выдается чек с надписью «Открытие смены» Для пробития чека набираем стоимость покупки, ВВ. и ОПЛ.
Если на дисплее появляется текущая дата то подтверждаем дату пример (17 января 2005г. время 11:20) набираем клав. 1 7 0 1 0 5, ОПЛ, затем вводим текущее время 1 1 2 0, ОПЛ после этого на дисплее появляется надпись для подтверждения даты С-00 для подтверждения нажимаем клав. 00 для отмены нажимаем клав. С и набираем заново дату и время. После появления надписи ВЫБОР нажать два раза клав. 1, затем клав. ОПЛ. На дисплее появится 0.00. Для открытия смены нажать клав. ОПЛ на дисплее появится текущая дата, ввести дату с клав. Например (17,01,05) для этого нажимаем клавиши 1 7 0 1 0 5 ОПЛ, на дисплее появится текущее время, ввести время с клавиатуры, например 11:25, нажимаем клав. 1,1,2,5, на дисплее появится надпись С-00 для подтверждения нажимаем клав. 00. После чего выдается чек с надписью «Открытие смены» Для пробития чека набираем стоимость покупки, ВВ. и ОПЛ.
2. Х-отчет (Отчет для проверки выручки на данном этапе).
Нажать клав. РЕЖИМ два раза до появления на дисплее надписи ВЫБОР. Затем последовательно нажать клав. 2, 30, опл. На индикаторе будет выведено сообщение « О1-9» . Нажать последовательно клавиши « 1» и « ОПЛ» . На чеке будет распечатан отчет без гашения.
Затем последовательно нажать клав. 2, 30, опл. На индикаторе будет выведено сообщение « О1-9» . Нажать последовательно клавиши « 1» и « ОПЛ» . На чеке будет распечатан отчет без гашения.
3. Z-отчет (закрытие смены).
Нажать клав. РЕЖИМ до появления на дисплее надписи ВЫБОР. Затем последовательно нажать клав. 3, 30, опл, 2. Если смена не была закрыта в тот же день то на следующий день аппарат запросит дату. Вводим дату дня продаж с клавиатуры затем нажать клав. ОПЛ устанавливаем время снятия отчета после чего нажать клав. ОПЛ и затем подтверждаем нажатием клав. 00. Выходит Z отчет. После чего устанавливаем текущую дату и время по памятке указанной ниже.
Если Z отчет был снят в тот же день когда были оформлены продажи то на следующий день надо подтвердить текущую дату и время после чего можно работать.
Памятка по программированию даты и времени.
ВНИМАНИЕ! — данная операция возможна только при закрытой смене.
Программирование времени.
Нажать клав. РЕЖИМ до появления надписи ВЫБОР. Далее нажать клав. Х (на дисплее появится время), после этого нажать ОПЛ и ввести текущее время в формате ЧЧММ (например, 0945), затем клавишу ОПЛ.
Программирование даты.
Нажать клав. РЕЖИМ до появления надписи ВЫБОР. Затем последовательно нажать клав. 3, 30, ОПЛ, 3. Набрать правильную дату в формате ДДММГГ (например, 050601) затем нажать ОПЛ. ВНИМАНИЕ!- при вводе даты большей чем текущая, изменить дату назад невозможно.
Неисправности и способы их устранения.
Acc Lo – выключить кассу, через 15сек. Включить. Или зарядить аккумулятор.
Е –103 (нет бумаги) вставить чековую ленту или перезаправить ее.
Е –132 переполнение буфера контрольной ленты (снять Z-отчет)
Е -136 смена превысила 24 часа (снять Z-отчет)
Е –160, Е –195 привезти кассу с последним Z-отчетом в ремонтную организацию.
С – 00 завершить операцию клавиша 00 или отменить ее клавиша С.
Инструкция ККМ ЭЛВЕС МК
Инструкция
по работе на кассовом аппарате «Элвес МК»
Кассовый режим
Нажимаем сумму в рублях, копейки отделяем точкой
Нажимаем ВВ. ККМ печатает сумму товара (услуги) и номер секции 1
ККМ печатает сумму товара (услуги) и номер секции 1
Если есть следующая продажа – повторяем.
(необязательно) Клавишей ПС можно посмотреть всю сумму чека (всех покупок)
Если сдачу определять не нужно, нажимаем ИТ
Если нужно подсчитать сдачу – вводим сумму данную покупателем, нажимаем ИТ
Если чек нужно аннулировать, нажимаем РЕ – ККМ печатает ЧЕК АННУЛИРОВАН!
Снятие промежуточного (Х) отчёта для просмотра выручки (необязательно)
Нажимаем 2, горит _ _ _ _ _ _ Вводим пароль 30, нажимаем ИТ – горит –О 1-9
Нажимаем 1 – печатается отчёт
Нажимаем РЕ, пока не загорится ВЫБОР, переходим в начало инструкции
Снятие Z-отчёта (закрытие смены, отчёт с гашением) – обязательно!! (в конце работы)
Нажимаем РЕ, высветится ВЫБОР
Нажимаем 3, горит _ _ _ _ _ _ Вводим пароль 30, нажимаем ИТ – горит –Г 1-9
Нажимаем 2 – печатается отчёт
Выключаем ККМ
Отчёт сохраняется.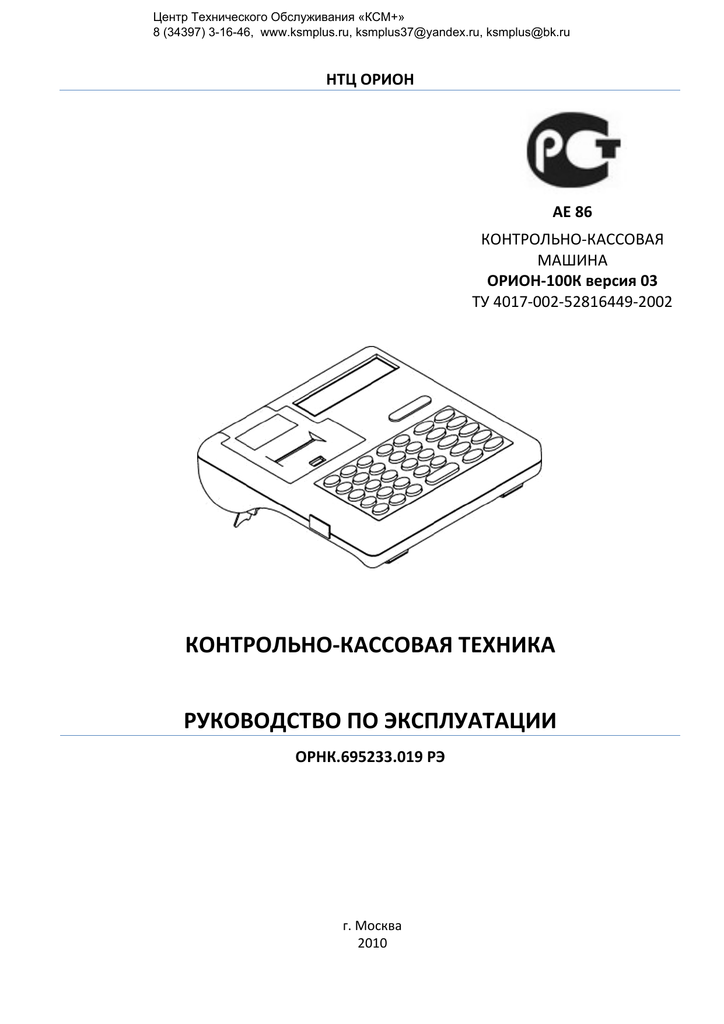
В 9-ю колонку Журнала кассира-операциониста записывается НЕОБНУЛЯЕМАЯ СУММА. В 5-ю колонку записывается номер ОТЧЁТ НОМЕР (сверху)(без первых нулей).
В 6-ю колонку записывается данные 9-й колонки предыдущего дня. В 10, 11, 14 -е колонки заносится СМЕННЫЙ ИТОГ.В 1-й колонке ставится дата, какая в отчёте. В 3-ей колонке пишется фамилия, имя, отчество кассира. В 16, 17, 18-х колонках ставятся соответствующие подписи. 15- я колонка существует для внесения суммы возврата. Возврат не фиксируется в аппарате, у покупателя (или у кассира, неправильно пробившего чек) принимается возвращаемый чек, пишется объяснительная записка в свободном формате, ставится роспись руководителя и печать, если имеется. Также заполняется форма КМ-3 в одном экземпляре, которую можно взять на сайте, www. cto romashka.ru . Сумма чека возврата заносится в 15-ю колонку. Поправки заверяются подписями кассира, руководителя и бухгалтера организации и надписью «исправленному верить».
Проверяйте наличие клейма ЦТО на кассовом аппарате во избежание штрафов.
Следите за правильностью времени и даты, голограмма СО должна быть текущего года (предыдущего года действительна до июня – нужно обратиться в ЦТО для установки новой голограммы)!
Не пробивайте больших сумм во время обучения – только копейки во избежания оформления возврата!!
Внимание! Аппарат работает только от аккумулятора, в комплект входит зарядное устройство, только от него аппарат не будет работать, поэтому не забывайте, пожалуйста, подзаряжать аккумулятор (красная лампа – заряд, зелёная — работа)
Не стоит быстро включать и выключать включатель во избежания сбоя, нужно подождать некоторое время! Как заправить чековую ленту описано в руководстве по эксплуатации.
Работа кассового аппарата возможна в пяти режимах:
1. регистрации,
2. отчетов без гашения (Х-отчетов),
3. отчетов с гашением (Z-отчетов),
4. программирования (Пр),
5. налогового инспектора (НИ).
При
включении кассовый аппарат выходит в режим «ВЫБОР» .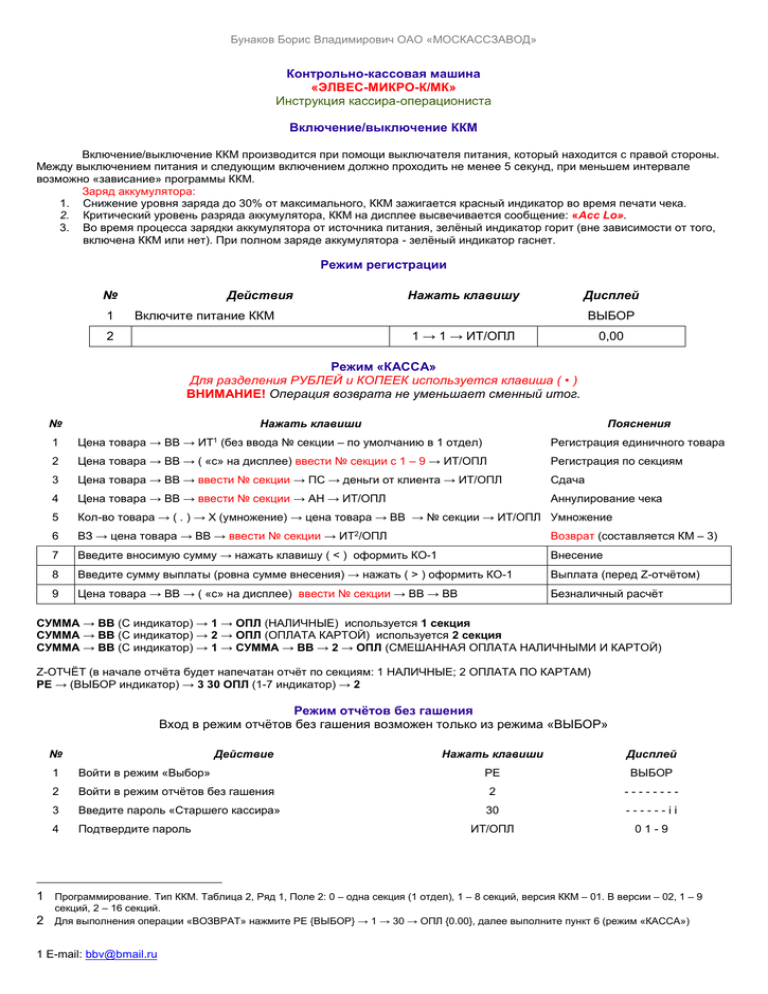
Для выхода
из любого из режимов необходимо нажать клавишу «РЕ» .
Для ККТ модели «ЭЛВЕС-МК» вместо клавиши «ОПЛ» используется клавиша «ИТ» .
ВНИМАНИЕ!
При выводе на индикатор сообщения «АСС.LOW» необходима зарядка аккумулятора. Если при включении кассового аппарата на индикаторе отображается дата в формате «ДД-ММ-ГГ» , её необходимо проверить и ввести в том же формате.
1. Регистрация.
Для входа в режим регистрации необходимо нажать клавишу «1» , далее клавишу «1» (номер кассира от 1 до 8» и клавишу оплаты «ОПЛ» . При успешном завершении на индикаторе высветится – «0.00» .
1.1 Обычная регистрация. Набрать сумму товара, нажать клавишу «ВВ» . Если необходимо пробить несколько товаров в одном чеке, данную операцию необходимо повторить нужное количество раз. Чек завершается нажатием клавиши «ОПЛ».
1.2
При работе с несколькими
секциями (отделами) необходимо набрать сумму товара, нажать клавишу «ВВ» ,
набрать номер секции (от 1 до 8) и нажать клавишу «ВВ». Если необходимо
пробить несколько товаров в одном чеке, данную операцию необходимо повторить
нужное количество раз. Чек завершается нажатием клавиши «ОПЛ».
Если необходимо
пробить несколько товаров в одном чеке, данную операцию необходимо повторить
нужное количество раз. Чек завершается нажатием клавиши «ОПЛ».
1.3 Для пробития чека со сдачей необходимо выполнить действия, указанные в пунктах 1.1 и 1.2, но до момента нажатия клавиши «ОПЛ» необходимо нажать клавишу промежуточной суммы «ПС» (на индикаторе будет отражена вся сумма чека). Далее необходимо ввести сумму, полученную от клиента (она должна быть не менее суммы чека) и нажать клавишу «ОПЛ» . На индикаторе и чеке будет выделена величина сдачи.
1.4 Исправление ошибок.
1.4.1 Если до нажатия клавиши «ВВ» неверно введена сумма товара ее можно аннулировать с помощью нажатия на клавишу сброса «С» или «РЕ».
1.4.2
Если нажата
клавиша «ВВ», неверно введенная сумма товара аннулируется последовательным
нажатием на клавишу «АН» (на индикаторе перед суммой товара появляется
знак минус) и клавишу «ОПЛ».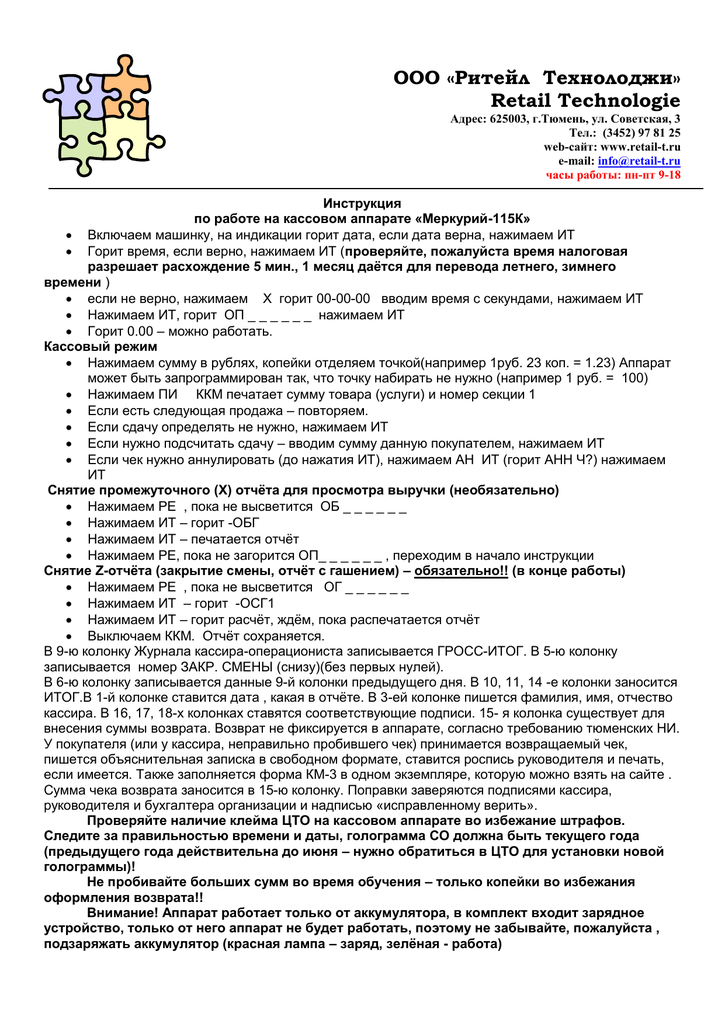 На чеке распечатывается сообщение – «Чек
аннулирован» .
На чеке распечатывается сообщение – «Чек
аннулирован» .
1.4.3 Для возврата чека необходимо из режима «ВЫБОР» (клавиша «РЕ» ), войти в режим «Администратора» последовательным нажатием клавиш «1», «5» и «ОПЛ» . Далее нажать клавишу «ВЗ» , ввести сумму товара подлежащего возврату, нажать клавишу «ВВ» и «ОПЛ» .
1.5 Снятие отчётов.
1.5.1 Для снятия отчета без гашения (Х-отчёта) необходимо из режима «ВЫБОР» нажать последовательно клавиши «2», «30» и «ОПЛ» . На индикаторе будет выведено сообщение «О 1-9» . «1» и «ОПЛ» . На чеке будет распечатан отчет без гашения.
1.5.2 Для снятия отчета с гашением (Z-отчёта) необходимо из режима «ВЫБОР» нажать последовательно клавиши «3», «30» и «ОПЛ» . На индикаторе будет выведено сообщение «О 1-7» «2» и «ОПЛ» . На чеке будет распечатан отчет c гашением.
1. 6 Изменение
даты и времени.
6 Изменение
даты и времени.
1.6.1 Для перевода даты необходимо из режима «ВЫБОР» нажать последовательно клавиши «3», «30» и «ОПЛ» . На индикаторе будет выведено сообщение «О 1-7» . Нажать клавишу «3» , на индикаторе будет выведена дата в формате «ДД-ММ-ГГ». Необходимоввести дату в том же формате и нажать клавишу «ОПЛ» .
1.6.2 Для перевода времени необходимо из режима «ВЫБОР» нажать последовательно клавиши «Х» и «ОПЛ» . На индикаторе будет выведено текущее время в формате «ЧЧ-ММ» . Необходимо ввести время в том же формате и нажать клавишу «ОПЛ» .
ВНИМАНИЕ!
Изменение даты и времени возможно только после снятия отчета с гашением.
1.7 Программирование кассового аппарата.
Режим программирования предназначен для изменения настроек кассового аппарата и доступен сотруднику обслуживающего ЦТО.
1.8 Режим
налогового инспектора.
Режим налогового инспектора необходим для ввода информации при регистрации кассового аппарата в ИФНС и снятия всевозможных фискальных отчетов. Режим закрыт паролем налогового инспектора.
ВНИМАНИЕ!
При ошибочном входе в режим НИ касса блокируется до правильного ввода пароля налогового инспектора.
Работа кассового аппарата возможна в пяти режимах:
1. регистрации,
2. отчетов без гашения (Х-отчетов),
3. отчетов с гашением (Z-отчетов),
4. программирования (Пр),
5. налогового инспектора (НИ).
При включении кассовый аппарат выходит в режим «ВЫБОР» .
Для выхода из любого из режимов необходимо нажать клавишу «РЕ» .
ВНИМАНИЕ!
При выводе на индикатор сообщения «АСС.LOW» необходима зарядка аккумулятора. Если при включении кассового аппарата на индикаторе отображается дата в формате «ДД-ММ-ГГ» , её необходимо проверить и ввести в том же формате.
1. Регистрация.
Регистрация.
Для входа в режим регистрации необходимо нажать клавишу «1» , далее клавишу «1» (номер кассира от 1 до 8» и клавишу оплаты «ОПЛ» . При успешном завершении на индикаторе высветится — «0.00» .
1.1 Обычная регистрация. Набрать сумму товара, нажать клавишу «ВВ» . Если необходимо пробить несколько товаров в одном чеке, данную операцию необходимо повторить нужное количество раз. Чек завершается нажатием клавиши «ОПЛ».
1.2 При работе с несколькими секциями (отделами) необходимо набрать сумму товара, нажать клавишу «ВВ» , набрать номер секции (от 1 до 8) и нажать клавишу «ВВ». Если необходимо пробить несколько товаров в одном чеке, данную операцию необходимо повторить нужное количество раз. Чек завершается нажатием клавиши «ОПЛ».
1.3 Для пробития чека со сдачей необходимо выполнить действия, указанные в пунктах 1.1 и 1.2, но до момента нажатия клавиши «ОПЛ» необходимо нажать клавишу промежуточной суммы «ПС» (на индикаторе будет отражена вся сумма чека). Далее необходимо ввести сумму, полученную от клиента (она должна быть не менее суммы чека) и нажать клавишу«ОПЛ» . На индикаторе и чеке будет выделена величина сдачи.
Далее необходимо ввести сумму, полученную от клиента (она должна быть не менее суммы чека) и нажать клавишу«ОПЛ» . На индикаторе и чеке будет выделена величина сдачи.
1.4 Исправление ошибок.
1.4.1 Если до нажатия клавиши «ВВ» неверно введена сумма товара ее можно аннулировать с помощью нажатия на клавишу сброса «С» или «РЕ».
1.4.2 Если нажата клавиша «ВВ», неверно введенная сумма товара аннулируется последовательным нажатием на клавишу «АН» (на индикаторе перед суммой товара появляется знак минус) и клавишу «ОПЛ». На чеке распечатывается сообщение – «Чек аннулирован» .
1.4.3 Для возврата чека необходимо из режима «ВЫБОР» (клавиша «РЕ» ), войти в режим«Администратора» последовательным нажатием клавиш «1», «5» и «ОПЛ» . Далее нажать клавишу «ВЗ» , ввести сумму товара подлежащего возврату, нажать клавишу«ВВ» и «ОПЛ» .
1.5 Снятие отчётов.
1.5.1 Для снятия отчета без гашения (Х-отчёта) необходимо из режима «ВЫБОР» «2», «30» и «ОПЛ» «О 1-9» «1» и «ОПЛ» . На чеке будет распечатан отчет без гашения.
1.5.2 Для снятия отчета с гашением (Z-отчёта) необходимо из режима «ВЫБОР» нажать последовательно клавиши «3», «30» и «ОПЛ» . На индикаторе будет выведено сообщение «О 1-7» . Нажать последовательно клавиши «2» и «ОПЛ» . На чеке будет распечатан отчет c гашением.
1.6 Изменение даты и времени.
1.6.1 Для перевода даты необходимо из режима «ВЫБОР» нажать последовательно клавиши «3», «30» и «ОПЛ» . На индикаторе будет выведено сообщение «О 1-7» . Нажать клавишу «3» , на индикаторе будет выведена дата в формате «ДД-ММ-ГГ». Необходимоввести дату в том же формате и нажать клавишу «ОПЛ» .
1.6.2 Для перевода времени необходимо из режима «ВЫБОР» нажать последовательно клавиши «Х» и «ОПЛ» . На индикаторе будет выведено текущее время в формате «ЧЧ-ММ» . Необходимо ввести время в том же формате и нажать клавишу «ОПЛ» .
На индикаторе будет выведено текущее время в формате «ЧЧ-ММ» . Необходимо ввести время в том же формате и нажать клавишу «ОПЛ» .
ВНИМАНИЕ!
Изменение даты и времени возможно только после снятия отчета с гашением.
1.7 Программирование кассового аппарата.
Режим программирования предназначен для изменения настроек кассового аппарата и доступен сотруднику обслуживающего ЦТО.
1.8 Режим налогового инспектора.
Режим налогового инспектора необходим для ввода информации при регистрации кассового аппарата в ИФНС и снятия всевозможных фискальных отчетов. Режим закрыт паролем налогового инспектора.
ВНИМАНИЕ!
При ошибочном входе в режим НИ касса блокируется до правильного ввода пароля налогового инспектора.
Как пользоваться кассовым аппаратом? Основное руководство по работе с кассовым аппаратом
Кассовый аппарат — это устройство для регистрации сумм платежей и обработки наличных денег в розничной POS-системе. 4 самых популярных типа кассовых аппаратов — это электронные кассовые аппараты (ECR), кассовые аппараты в точках продаж на настольных компьютерах, мобильные кассовые аппараты на планшетах и облачные кассовые аппараты. Но как работают кассовые аппараты? Принцип работы большинства кассовых аппаратов одинаков. Таким образом, эта статья расскажет, как использовать кассовый аппарат с 3 ключевыми розничными процессами. Все, что вам нужно, это шаг за шагом отработать свои кассовые аппараты с помощью нашего руководства. Давайте начнем!
4 самых популярных типа кассовых аппаратов — это электронные кассовые аппараты (ECR), кассовые аппараты в точках продаж на настольных компьютерах, мобильные кассовые аппараты на планшетах и облачные кассовые аппараты. Но как работают кассовые аппараты? Принцип работы большинства кассовых аппаратов одинаков. Таким образом, эта статья расскажет, как использовать кассовый аппарат с 3 ключевыми розничными процессами. Все, что вам нужно, это шаг за шагом отработать свои кассовые аппараты с помощью нашего руководства. Давайте начнем!
- Как настроить кассу
- Как проводить операции на кассе
- Как отменить операцию на кассе
- Вопросы по теме
Как настроить кассу
9 Шаг 1: Установите кассовый аппарат в подходящем месте
Для начала поставьте кассовый аппарат на ровную твердую поверхность, в идеале на кассу и рядом с другими POS-терминалами, где вы платите своим клиентам.
Затем вы включаете его в электрическую розетку.
Примечание: Не используйте шнур питания, а подключайте регистр непосредственно к розетке.
Шаг 2: Установите аккумулятор
Аккумулятор является резервным источником питания денежного ящика в случае сбоя питания. Поэтому вам необходимо установить аккумулятор перед любой функцией кассового аппарата.
Сначала снимите крышку чека, чтобы открыть батарейный отсек. Некоторые батарейные отсеки расположены ниже области чека, и вам нужно использовать маленькую отвертку, чтобы открыть крышку.
Затем вставьте аккумулятор в соответствии с инструкцией по эксплуатации, прилагаемой к кассовому аппарату. Когда вы закончите, закройте крышку батарейного отсека.
Примечание: Батарейку необходимо менять раз в год, чтобы кассовый аппарат работал стабильно и непрерывно.
Шаг 3. Установите рулоны бумаги для чеков
Чтобы установить рулон для чеков, найдите ящик для чеков и откройте крышку. Затем пропустите опрокидывание и поднесите рулон к передней части кассы, где ваш кассир может разорвать квитанции для клиентов.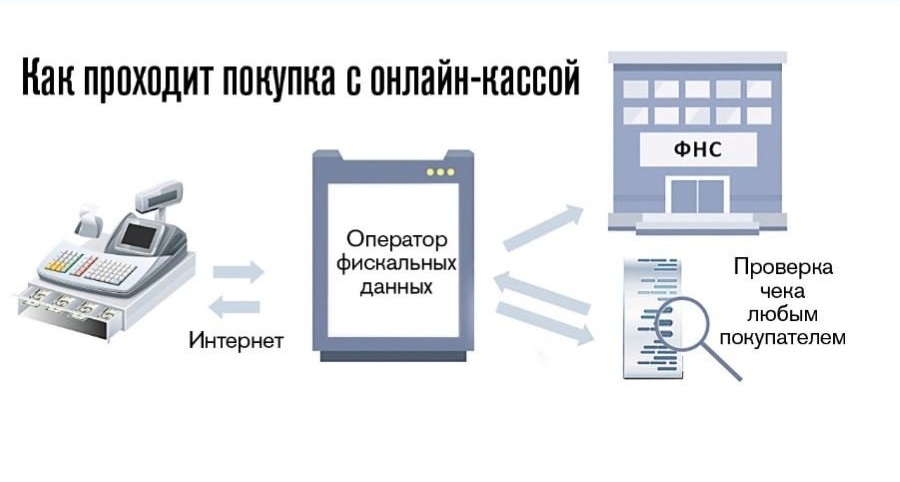
Пробный запуск нажатием кнопки FEED. Регистратор поймает квитанцию и передаст ее.
Примечание: Чтобы бумага легко загружалась во входной лоток, убедитесь, что конец рулона имеет прямой край.
Далее давайте узнаем, как открыть кассу.
Шаг 4: Разблокируйте ящик
Чтобы разблокировать ящик в первый раз, вам нужно использовать ключ, который поставляется с каждым из ваших кассовых аппаратов. Как только ящик откроется, вы можете оставить ключ в ящике во время сеанса продаж.
Примечание: Не теряйте этот ключ и всегда запирайте денежный ящик после окончания распродажи в целях безопасности.
Шаг 5: Включите кассовый аппарат
Вы можете легко найти переключатель ВКЛ/ВЫКЛ сбоку или сзади кассового аппарата. Однако у некоторых кассовых аппаратов есть ключ для включения кассового аппарата на передней панели. Для этого типа кассового аппарата вам необходимо повернуть ключ в положение REG для регистрации.
Кроме того, на более новых кассовых аппаратах вы можете увидеть кнопку РЕЖИМ вместо кнопки запуска. Если это так, нажмите кнопку MODE и перейдите к режиму REGISTER или активному режиму.
Шаг 6: Настройте кассовый аппарат
В товарах вашего розничного магазина будут как облагаемые, так и не облагаемые налогом товары. Кроме того, вы можете установить дату и время. Поэтому на вашем денежном ящике обычно есть соответствующие функциональные кнопки для программирования этих элементов. В зависимости от типа кассового аппарата для доступа к функции программы вы нажимаете кнопку режима, чтобы перейти в ПРОГРАММУ, используете клавишу PRG или P или вручную проводите под крышкой чековой ленты.
Например, некоторые кассовые аппараты имеют 4 налоговые кнопки для установки различных налоговых ставок, включая НДС, GST, PST или в зависимости от вашего местоположения. Следуйте руководству пользователя, чтобы установить эти функции.
Шаг 7. Подключение к другим устройствам в точках продаж
Соответствующий POS-терминал для розничных магазинов включает в себя кассовый лоток, считыватель кредитных карт, принтер чеков и сканер штрих-кода.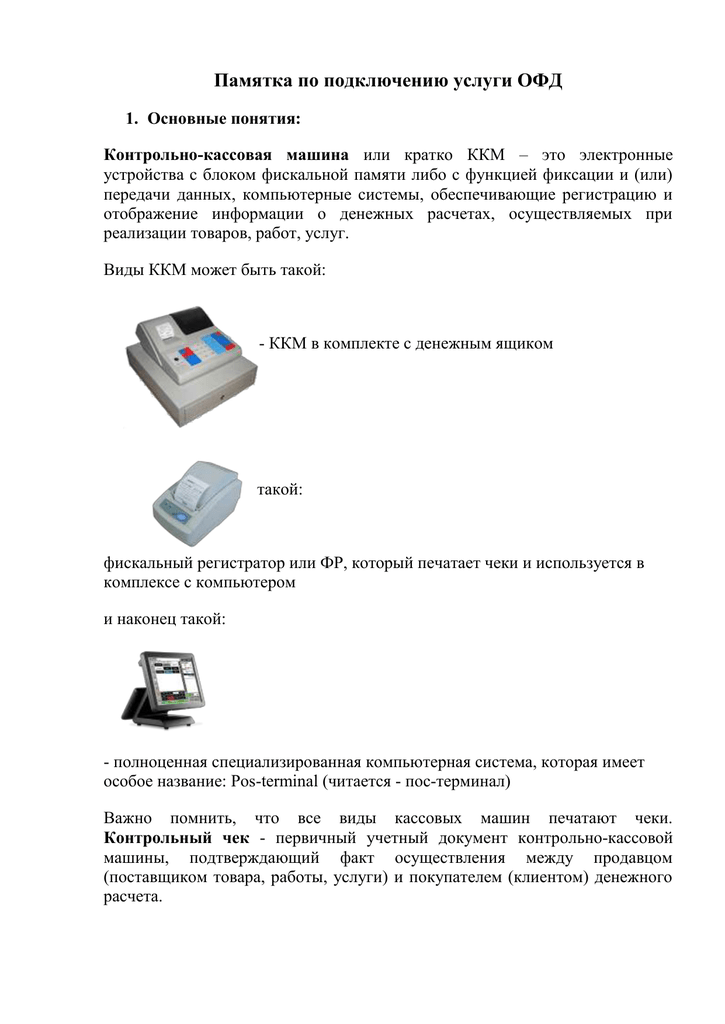 Как правило, эти устройства подключаются к кассовым аппаратам проводным или беспроводным способом через Bluetooth.
Как правило, эти устройства подключаются к кассовым аппаратам проводным или беспроводным способом через Bluetooth.
Перед открытием магазина рекомендуется провести несколько тестовых транзакций, чтобы убедиться, что все ваше аппаратное и программное обеспечение работает правильно, а ваши сотрудники научились пользоваться кассовым аппаратом.
Шаг 8: Закройте кассу
Всегда закрывайте кассу сразу после использования. Это снижает риск кражи. Кроме того, всегда опорожняйте и балансируйте денежные ящики, прежде чем убрать их в безопасное место в конце рабочего дня.
Как проводить операции на кассе
Шаг 1: Вход в кассу
Для использования денежного ящика необходимо ввести защитный код или пароль. Некоторые кассовые аппараты будут использовать идентификатор сотрудника или электронную почту, чтобы приписать каждый заказ на продажу конкретному кассиру. Вам полезно отслеживать продажи каждого сотрудника или обрабатывать ошибки.
Шаг 2: Введите информацию и количество товара
Вы можете использовать цифровые клавиши для ввода точного количества товара при оплате клиенту.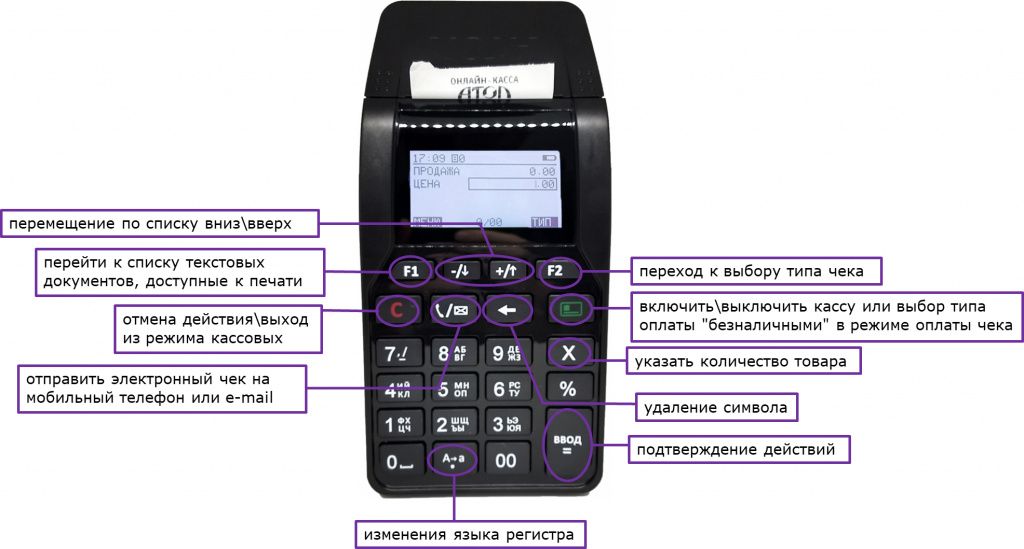
Затем нажмите кнопку после денежной цены этого предмета, чтобы назначить его в категорию продажи, такую как еда или одежда. Кроме того, вы можете выбрать соответствующую налоговую ставку для категории товара. Информацию о том, как настроить налоги, см. в руководстве по денежному ящику.
Если клиент платит за несколько копий одного и того же предмета, нажмите количество предмета, затем нажмите кнопку КОЛ-ВО/Х-ВРЕМЯ, а затем цену предмета и нажмите клавишу отдела. Например, если покупатель покупает 2 книги за 7,59 долл. США., вы нажимаете 2, а затем нажимаете QTY / X-TIME. Затем нажмите 759, затем клавишу отдела.
Современные кассовые аппараты могут быть интегрированы со сканером штрих-кода для сканирования штрих-кодов и автоматического ввода информации о продукте, и вам не нужно будет вводить ее вручную.
Шаг 3: Добавьте код купона на скидку или подарочную карту
Вам может потребоваться ввести процент скидки, чтобы применить код скидки. Для этого нажмите кнопку отдела. Далее введите процент скидки, например, 10 для скидки 10%, а затем нажмите клавишу % в ряду кнопок слева от цифровой клавиатуры.
Далее введите процент скидки, например, 10 для скидки 10%, а затем нажмите клавишу % в ряду кнопок слева от цифровой клавиатуры.
Шаг 4: Выберите способ оплаты
Розничные магазины принимают многие популярные способы оплаты для покупателей, такие как наличные, чеки, кредитные карты, подарочные карты и другие бесконтактные способы оплаты с помощью электронного кошелька. Чтобы записать способ оплаты клиента, выполните следующие действия:
Принять транзакцию наличными
Введите сумму наличными, которую клиент дает вам, и нажмите кнопку НАЛИЧНЫЕ или AMT TND. Это самая широкая кнопка в нижней правой части клавиатуры кассового аппарата.
Некоторые кассовые аппараты показывают нечетную сумму для возврата покупателю. Однако с некоторыми старыми моделями кассовых аппаратов вам придется посчитать в уме.
Здесь вы можете задаться вопросом, как открыть кассу без ключа. В некоторых POS-системах после того, как вы нажмете кнопку печати квитанции, ваш денежный ящик автоматически откроется, и вы сможете положить в него наличные деньги.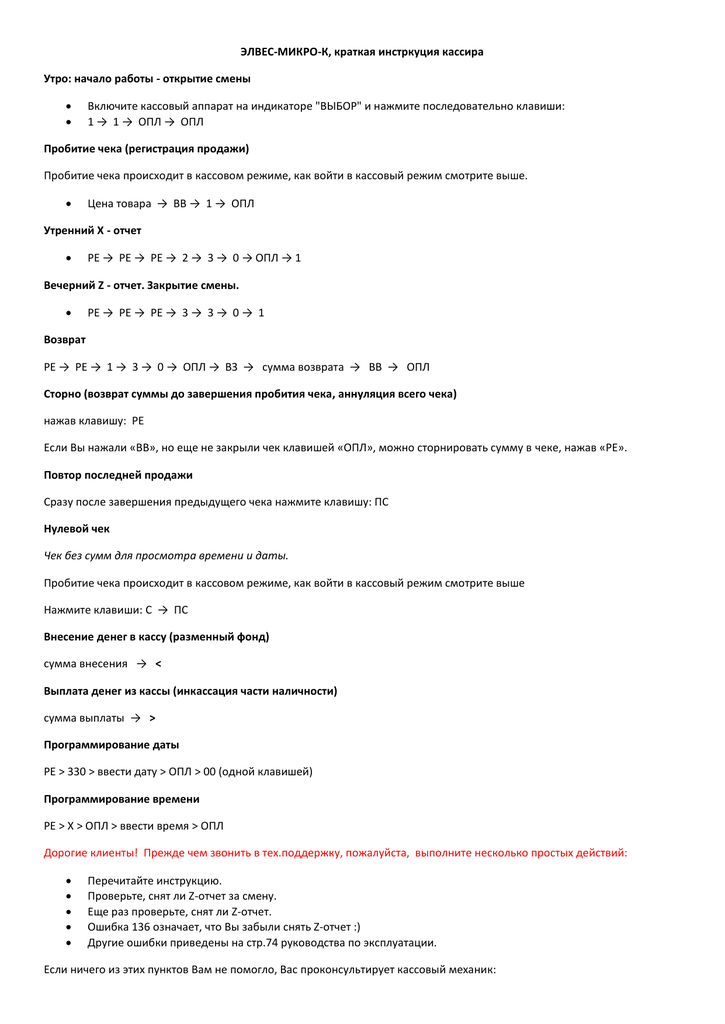
Принять транзакцию по кредитной карте
Сначала вы получаете кредитную карту от другого. Затем нажмите кнопку CREDIT или CR.
Затем введите необходимую сумму в кредитную машину и запустите ее.
Принять чековую транзакцию
Сначала вы вводите точную сумму чека.
Затем нажмите кнопку CK или CHECK. Получив чек от клиента, вы кладете чек в ящик.
Примечание: Если вы хотите открыть денежный ящик, когда вы не продаете, вы можете нажать кнопку NO SELL или NS. Вы можете децентрализовать эту функцию только для управления.
Шаг 5: Распечатайте квитанцию
Нажмите кнопку FEED или клавиши со стрелками, чтобы открыть квитанцию. Затем вы можете прочитать общую сумму на квитанции.
Как аннулировать транзакцию на кассе
Иногда ваши сотрудники вводят неправильную сумму или ваши клиенты требуют возмещения, вам необходимо отменить или зачислить возмещение, чтобы аннулировать транзакцию. Вот как работает кассовый аппарат в этих 2 сценариях:
Вот как работает кассовый аппарат в этих 2 сценариях:
Ситуация 1: Отменить транзакцию
Если вы введете неправильную цену за товар или покупатель решит, что он больше не хочет покупать товар после того, как вы Если вы ввели его в систему, вам нужно будет отменить продажу или товар, чтобы удалить его из промежуточного итога. Чтобы аннулировать транзакцию на кассе, выполните следующие действия:
Шаг 1: Введите точную сумму, которую вы ввели неправильно.
Шаг 2: Нажмите клавишу отдела и нажмите кнопку VOID или VD, чтобы удалить эту сумму из общей суммы.
Примечание: Если вам нужно отменить общую скидку на несколько товаров, просмотрите каждый товар и отмените каждый товар по отдельности.
Ситуация 2: Возврат транзакции
Чтобы вернуть деньги клиенту, вам необходимо выполнить следующие 3 шага:
Шаг 1: Нажмите кнопку REF. ключ для доступа к функции возврата.
Шаг 2: Введите точное количество товара и информацию о цене и нажмите клавишу соответствующего отдела. Он будет записывать эту сумму общей суммы наличных денег магазина за день.
Шаг 3: Нажмите кнопку промежуточной суммы, а затем нажмите кнопку CASH или AMT TND. Денежный ящик откроется, и вы сможете вернуть деньги покупателю.
Вы можете назначать права на возврат средств определенным сотрудникам или руководителям. Оттуда кассовый аппарат запросит у пользователя пароль перед обработкой возвратов и возмещений.
Связанные вопросы
Сколько денег вы должны начать с кассового аппарата?
Сумма денег, с которой вы должны начать в кассе, составляет от 100 до 150 долларов. Кроме того, хорошее эмпирическое правило — держать не менее 20 долларов на долларовой купюре и 20 долларов на 5-долларовой банкноте. Эта сумма позволяет вам вернуть сдачу вашим клиентам в течение одной торговой смены. Точная сумма может варьироваться от предприятия к предприятию, но перед каждой сменой убедитесь, что у ваших сотрудников есть наличные в денежном ящике.
Как избежать нехватки касс?
Чтобы избежать нехватки денег на кассе, следуйте этим 7 советам:
- Проверяйте кассу перед началом каждой смены
- Убедитесь, что ваши сотрудники знают, как положить деньги в кассу содержать их в порядке во время смены
- Произносить вслух сумму, возвращенную гостю, чтобы вы и они оба поняли
- Всегда выдавать клиентам чеки
- Проверка 50- и 100-долларовых банкнот с помощью детектора подделок (если применимо)
- Завершение транзакции перед началом новой
Как вести обратный отсчет регистра?
Когда вы пересчитываете регистр после каждой смены и сверяете доходы и расходы, вы уменьшаете вероятность кражи и проверяете возможные ошибки для правильной суммы счета за день. Вот стандартная процедура обратного отсчета регистра:
Шаг 1: Подсчитайте общую сумму, доступную на конец дня
Сложите общую сумму первоначальных наличных денег в кассе и сумму, которую вы получите за день. Сумма в денежном ящике должна быть равна сумме этих двух чисел. Запишите общую сумму наличных и меняйте по мере подсчета.
Сумма в денежном ящике должна быть равна сумме этих двух чисел. Запишите общую сумму наличных и меняйте по мере подсчета.
Шаг 2: Подсчитайте сумму на счете
Положите все купюры на прилавок лицевой стороной в одном направлении и пересчитайте их. Сначала начните с самых высоких счетов. Запишите сумму во время подсчета.
Шаг 3: Расчет денег по номинальной стоимости
Разложить наличные в стопки по номиналу. Затем напишите общую сумму каждого из этих номиналов в отдельной строке на вашем листе бумаги.
Шаг 4: Отсчитайте сдачу в обратном порядке
Например, если самые высокие счета — это 2 купюры по 100 долларов, вы выпишете 2 х 100 долларов, и в сумме это составит 200 долларов. Повторите этот процесс для каждого меньшего размера счета, а затем для варианта.
Храните сдачу в отдельном отделении для лучшего отслеживания. Затем запишите итоги, как вы продолжаете.
Шаг 5: Согласуйте и сравните
Сложите общую сумму денежного ящика и сравните ее с числом в шаге 1. Сумма должна совпадать. Если нет, то пересчитайте. Если он по-прежнему не совпадает, проверьте под денежным ящиком, чтобы убедиться, что в него не попали деньги.
Сумма должна совпадать. Если нет, то пересчитайте. Если он по-прежнему не совпадает, проверьте под денежным ящиком, чтобы убедиться, что в него не попали деньги.
Если вы отсутствуете или избыточны, запишите это и проверьте, откуда взялась разница.
Последние мысли
Вот и все. Может быть много кнопок и процедур, которым нужно следовать, но после небольшой практики после каждого шага в руководстве вам больше не придется задаваться вопросом, как использовать кассовый аппарат.
Кроме того, важный совет заключается в том, что вы можете исключить большинство ручных операций, интегрировав денежный ящик со сканером штрих-кода и современной POS-системой. Они синхронизируют информацию о товарах, чтобы избежать ошибок при вводе данных и расчете для получения точных данных.
В результате ваши финансовые отчеты всегда прозрачны и ограничивают потери из-за мелкого воровства. Если вы инвестируете, вы получите более высокую скорость транзакций, более точное отслеживание сотрудников, упрощенное управление запасами и понимание финансовых показателей вашего бизнеса.
Если вы являетесь продавцом Magento и хотите оптимизировать работу своего магазина, вы можете начать с бесплатной бизнес-консультации в Magestore. Вместе мы можем создать решение, соответствующее вашим требованиям.
Как пользоваться кассовым аппаратом [в 2022 году] 5 простых шагов
Как пользоваться кассовым аппаратом
Если вам интересно, как пользоваться кассовым аппаратом, вы попали по адресу.
Также стоит отметить, что существует множество видов кассовых аппаратов, а это означает, что попытка выяснить, как использовать кассовый аппарат для вашего конкретного бизнеса, может показаться непосильной.
Независимо от того, работаете ли вы в магазине розничной торговли, ресторане или в любом другом бизнесе, где кассовый аппарат является центром внимания, это руководство поможет вам быстро освоиться.
Пойдемте с нами, и мы проведем вас через шаги, описанные ниже.
Содержание
- 1 Как работает кассовый аппарат?
- 2 Пошаговые инструкции
- 2.
 1 Как получать различные платежи с помощью кассового аппарата
1 Как получать различные платежи с помощью кассового аппарата
- 2.
- 3 Кассовый аппарат против. POS-система
- 4 Заключительные мысли — простое использование кассового аппарата
Как работает кассовый аппарат?
Кассовый аппарат работает как аппаратное обеспечение в решении для торговых точек для расчета и регистрации транзакций. Кассовый аппарат часто оснащается кассовым ящиком, который печатает чеки и фиксирует транзакции. Чаще всего вы будете подключать эти машины к POS-терминалам для большей функциональности.
Все кассовые аппараты работают по-разному, хотя есть некоторые базовые функции, которые мы рассмотрим в наших пошаговых инструкциях.
См. цены на кассовые аппаратыПошаговые инструкции
Установка кассового аппарата
Для начала найдите ровную и твердую поверхность, на которую можно поставить кассовый аппарат.
Это место, скорее всего, будет столешницей с дополнительным пространством рядом с ней, где покупатели могут разместить свои продукты и другие товары.
Он также должен располагаться рядом с розеткой, чтобы его можно было подключить без использования удлинителя.
Если ваш кассовый аппарат имеет резервное питание от батареи, сейчас самое время установите батарейки .
Батарейки могут оказаться чрезвычайно полезными в случае сбоя питания.
Найдите батарейный отсек и установите батареи, следуя указаниям в руководстве.
Далее, , установите чековую бумагу в отделение для чековой бумаги. Конец бумажного рулона должен аккуратно и легко входить в прорезь для подачи бумаги.
Теперь вы можете включить кассовый аппарат. Ваш кассовый аппарат может иметь кнопку включения/выключения рядом с задней или боковой частью машины, хотя он также может иметь переключатель с ключом в верхней части машины, который требует поворота ключа.
Программирование кассового аппарата
Чаще всего кассовый аппарат оснащен уникальными кнопками для классификации нескольких товаров.
Вы можете использовать эти кнопки для создания категорий или отделов. На этом этапе вы также настроите дату и время.
Следует отметить, что большинство кассовых аппаратов имеют как минимум четыре налоговые кнопки.
Вы можете использовать эти кнопки для программирования различных налоговых ставок. В зависимости от вашего местоположения вы можете ввести ставки налога с продаж, GST, НДС или PST.
Чтобы запрограммировать эти функции, вам необходимо следовать определенным инструкциям в руководстве по регистрации.
Как открыть кассовый аппарат
Чтобы открыть кассовый аппарат вручную, вам понадобится ключ. Как правило, денежный ящик поставляется со слотом для физического ключа, чтобы вы могли легко его открыть. Важно всегда хранить этот ключ в надежном месте. Внутри кассового аппарата вы найдете ящик, в котором должно быть место для квитанций, сдачи, крупных купюр и чеков.
Как совершить продажу с помощью кассового аппарата
Многие кассовые аппараты требуют ввода определенного номера продавца в целях безопасности, прежде чем вы сможете совершить продажу. Отличительной чертой номеров клерков является то, что они связывают транзакции из реестра с конкретными сотрудниками, что может помочь предотвратить кражу сотрудников и помочь отслеживать продажи.
Отличительной чертой номеров клерков является то, что они связывают транзакции из реестра с конкретными сотрудниками, что может помочь предотвратить кражу сотрудников и помочь отслеживать продажи.
Обычно сотрудник ресторана использует код сотрудника для отслеживания количества клиентов, а также номера стола, за которым он работает.
Когда у вас есть предмет, вы можете использовать клавиши в реестре, чтобы ввести точную сумму. Многие кассовые аппараты вставят за вас десятичную дробь, так что не стоит об этом беспокоиться. Если вы используете кассовый аппарат со сканером штрих-кода, вы можете отсканировать штрих-код, чтобы получить сумму наличными, вместо того, чтобы вводить транзакцию вручную. Это может быть полезно, если вам нужно ввести один и тот же элемент несколько раз.
В это время вам добавятся любые скидки. Если вы прозвоните товар, который находится на распродаже, вам нужно будет ввести процент скидки. После того, как цена товара будет указана, вы нажмете кнопку «Отдел» и введите процент скидки. Например, если скидка составляет 10%, вы нажмете «10», а затем «%.»
Например, если скидка составляет 10%, вы нажмете «10», а затем «%.»
Как только вы введете свои предметы, вы нажмете кнопку промежуточного итога. Кнопка промежуточного итога должна дать вам сумму общих продаж с любым налогом, который вы предварительно запрограммировали. После того, как вы нажмете кнопку промежуточного итога, вам нужно будет решить, как ваш клиент будет платить.
Как получать различные платежи с помощью кассового аппарата
Покупатель может заплатить вам наличными, чеком или картой. Иногда вы даже будете получать подарочные карты, которые часто рассматриваются как наличные в процессе оформления заказа. Вот как вы принимаете различные формы оплаты.
- Наличные: Если клиент вручает вам наличные, начните с ввода суммы наличных, которую он дает вам, с помощью кнопки CASH/AMT TND, которая обычно является самой большой кнопкой на кассе. Большинство регистров дадут вам знать, сколько сдачи нужно вернуть покупателю, хотя многие старые модели заставят вас делать расчеты самостоятельно.
 Ящик в конце концов откроется, чтобы вы могли положить деньги. Выньте все необходимые сдачи, будь то монеты или купюры, из ящика и верните их покупателю.
Ящик в конце концов откроется, чтобы вы могли положить деньги. Выньте все необходимые сдачи, будь то монеты или купюры, из ящика и верните их покупателю. - Чек: Если клиент платит чеком, введите сумму на чеке и нажмите кнопку CHECK. Ящик откроется, и вы поместите чек внутрь.
- Кредитная карта: Если клиент платит кредитной картой, дебетовой картой или любым количеством карт с чипом EMV, нажмите кнопку КРЕДИТ и используйте карточный автомат для завершения транзакции.
После завершения транзакции вы можете закрыть ящик. Если вам нужно открыть денежный ящик, не совершив продажу, вы можете сделать это, нажав кнопку НЕТ ПРОДАЖИ. Иногда кнопка «НЕТ ПРОДАЖИ» защищена исключительно для использования менеджером, что означает, что обычные сотрудники не могут открыть ящик, не совершив продажу.
Как создавать отчеты о продажах
Менеджер может захотеть проверить итоговые данные о продажах в конце дня или в течение дня.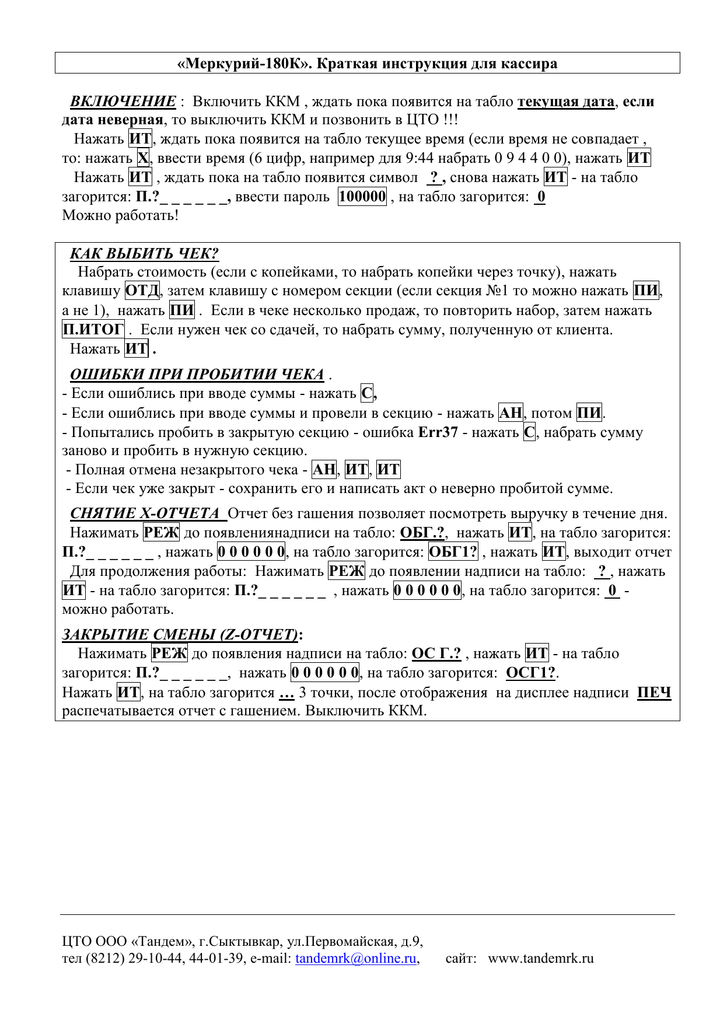 Начните с нажатия кнопки режима и прокрутки до «X», чтобы прочитать промежуточные итоги. Нет, нажмите кнопку CASH/AMT TND, чтобы получить квитанцию о ваших ежедневных продажах.
Начните с нажатия кнопки режима и прокрутки до «X», чтобы прочитать промежуточные итоги. Нет, нажмите кнопку CASH/AMT TND, чтобы получить квитанцию о ваших ежедневных продажах.
По крайней мере, ваш кассовый аппарат должен выдавать вам ежедневные данные о продажах. Некоторые кассовые аппараты более высокого класса обеспечивают продажи по часам, по клеркам, по отделам и т. д. Чтобы получить эти отчеты, нажмите кнопку MODE и прокрутите до Z, чтобы запустить отчет.
Как сбалансировать кассовый аппарат
После того, как вы составили свой ежедневный отчет о продажах, вы должны подсчитать наличные деньги в кассовом ящике. Добавьте любые квитанции кредитной карты или чеки в общую сумму, а также. Современные машины будут запускать ежедневные отчеты об общих продажах через машину для обработки кредитных карт, поэтому объем работы, которую вам придется выполнять, действительно зависит от типа вашего регистра.
Вычтите сумму в вашем ящике из денег, которые у вас были в кассе в начале дня. Все ваши наличные деньги, чеки и квитанции по кредитным картам будут помещены в сумку для депозитов, чтобы их можно было отнести в банк. Не забудьте пополнить свой ящик наличными, чтобы вы могли начать день со счетов, доступных для клиентов, расплачивающихся наличными. Старайтесь также иметь при себе сдачу, если клиент решит использовать крупные купюры.
Все ваши наличные деньги, чеки и квитанции по кредитным картам будут помещены в сумку для депозитов, чтобы их можно было отнести в банк. Не забудьте пополнить свой ящик наличными, чтобы вы могли начать день со счетов, доступных для клиентов, расплачивающихся наличными. Старайтесь также иметь при себе сдачу, если клиент решит использовать крупные купюры.
Кассовый аппарат против. POS-система
Кассовый аппарат — это простое устройство, предназначенное для приема различных форм оплаты. В то время как многие предприятия будут иметь единственный реестр в своем магазине, есть также много предприятий, которые имеют реестры как часть своей общей системы торговых точек.
Система торговых точек (POS) — это больше, чем средство для транзакций или приема платежей. Эти уникальные системы могут выполнять задачи управления запасами, задачи управления взаимоотношениями с клиентами, задачи аналитики и многое другое.
Для получения дополнительной информации о сравнении между ними см. нашу статью Кассовый аппарат против POS.
нашу статью Кассовый аппарат против POS.
Заключительные мысли. Простое использование кассового аппарата
Знание того, как работать с кассовым аппаратом, очень важно для сотрудников и кассиров любого малого предприятия.
Кассир может использовать кассовый аппарат для совершения операций, приема различных платежей, печати чеков и хранения счетов.
Если вы работаете с новыми сотрудниками или новыми сотрудниками в вашем магазине, крайне важно провести для них ускоренный курс по операциям с кассовым аппаратом.
Мы надеемся, что это небольшое руководство помогло вам научиться правильно пользоваться регистром.
Тайлер Коннаган
Соавтор
Использование кассового аппарата [Изучите все основы]
Сколько времени вам нужно, чтобы пересчитать пачку банкнот? Вероятно, больше, чем займет кассовый аппарат. Кассовый аппарат превратился из простой машины, используемой для хранения наличных, в машину, которая может помочь вам с несколькими задачами .
Следующая статья расскажет, как пользоваться кассовым аппаратом, а также какими функциями он обладает.
Что такое кассовый аппарат?Кассовый аппарат — это тип машины; у него есть ящик для денег, и отслеживает все продажи транзакций . Типичный старомодный кассовый аппарат отображает сумму транзакции в верхней части кассы, где ее могут видеть и покупатель, и продавец.
Он может хранить отдельных сумм продаж , классифицировать их и печатать чек. В прошлом было более полное описание того, как работать с кассовым аппаратом, чем в настоящее время.
С наступлением цифровой эпохи крупные производители перешли с механических кассовых аппаратов на устройства с электронным управлением, которые выполняют те же функции, часто управляются компьютером или вводят информацию в него, что позволяет мгновенно проверять кредитоспособность и регистрировать транзакции.
Оптические сканирующие устройства обычно используются в кассовых аппаратах с компьютерным управлением. Они могут читать печатную или закодированную информацию о ценах и описания продуктов. Затем они записывают и печатают их на квитанции клиента.
Они могут читать печатную или закодированную информацию о ценах и описания продуктов. Затем они записывают и печатают их на квитанции клиента.
Кассовый аппарат записывает все транзакции, происходящие в вашем магазине, отслеживая приходящие и уходящие деньги. Он также может рассчитывать и применять налоги, печатать квитанции и отслеживать основные покупки. Если вы впервые работаете с кассовым аппаратом, вам нужно знать, что во многих странах он необходим. Например, каждый владелец бизнеса в Соединенном Королевстве обязан иметь кассовый аппарат.
ЗНАЕТЕ ЛИ ВЫ: Большинство стран переходят на безналичный расчет, но кассовые аппараты по-прежнему полезны. Современные POS-системы предоставляют предприятиям и клиентам многоканальный опыт; кассовые аппараты все еще широко используются. Но многие владельцы малого бизнеса предпочитают иметь лучший POS для малого бизнеса.
В течение рабочего дня кассовые аппараты используются для регистрации сумм платежей и управления наличностью. Электронные регистры, кассовые аппараты Square iPad и другие компьютерные регистры — все это примеры такого оборудования. Хотя каждый регистр имеет свои уникальные характеристики, все они работают одинаково. Таким образом, изучения следующих шагов по работе с кассовым аппаратом будет более чем достаточно:
Электронные регистры, кассовые аппараты Square iPad и другие компьютерные регистры — все это примеры такого оборудования. Хотя каждый регистр имеет свои уникальные характеристики, все они работают одинаково. Таким образом, изучения следующих шагов по работе с кассовым аппаратом будет более чем достаточно:
Вы хотите начать с настройка нового кассового аппарата с сенсорным экраном . Мы будем ссылаться на вашу регистрацию как на точку продаж (POS), чтобы все соответствовало розничной торговле, ресторанному бизнесу и индустрии платежей. Что такое POS-система?
Если вы решите купить современную POS-систему, которая работает на iPad, процесс установки должен быть довольно простым. Итак, как пользоваться кассовым аппаратом с сенсорным экраном? Подключите ваше устройство, включите его и загрузите приложение для вашей системы из App Store.
Прежде чем вы сможете начать использовать кассу, вам нужно будет войти в бэк-офисное приложение вашей системы и настроить остальную часть вашей системы точек продаж (POS). Вы будете использовать это программное обеспечение бэк-офиса для обработки всех транзакций, включая добавление инвентаря, настройку налоговых ставок, добавление новых сотрудников, просмотр отчетов и многое другое. К этому приложению часто можно получить доступ через веб-браузер на портативном или настольном компьютере.
Вы будете использовать это программное обеспечение бэк-офиса для обработки всех транзакций, включая добавление инвентаря, настройку налоговых ставок, добавление новых сотрудников, просмотр отчетов и многое другое. К этому приложению часто можно получить доступ через веб-браузер на портативном или настольном компьютере.
Для работы с кассовым аппаратом необходимо войти в систему и правильно настроить систему. Когда программное обеспечение вашей системы запущено и работает, а ваш планшет работает, следующим шагом будет настройте оборудование . По крайней мере, большинству предприятий потребуется денежный ящик, устройство для чтения кредитных карт и принтер для печати чеков на чековой бумаге.
Эти гаджеты обычно подключаются к вашему устройству с помощью шнура или по беспроводной связи через Bluetooth . Мы рекомендуем провести несколько тестовых транзакций, прежде чем открывать двери, чтобы убедиться, что все ваше оборудование и программное обеспечение работает.
| Статья представляет собой пошаговую инструкцию, как пользоваться кассовым аппаратом. Существуют различные типы кассовых аппаратов, которые работают аналогичным образом. |
| POS-системы также более широко используются, поскольку они предоставляют потребителям несколько вариантов оплаты. Если у вас есть ресторан, лучшие POS-системы для ресторанов могут быть очень полезны. |
| Первым делом подключите кассовый аппарат к вашему устройству. |
После того, как вы настроили свою систему и открыли свои двери, следующим шагом будет проведение реальной транзакции.
Для этого сначала необходимо войти в приложение для регистрации на планшете. Вход в систему обычно предполагает ввод PIN-кода. Затем вы можете связать все свои транзакции и связанные данные (продажи, возвраты и скидки) со своей учетной записью.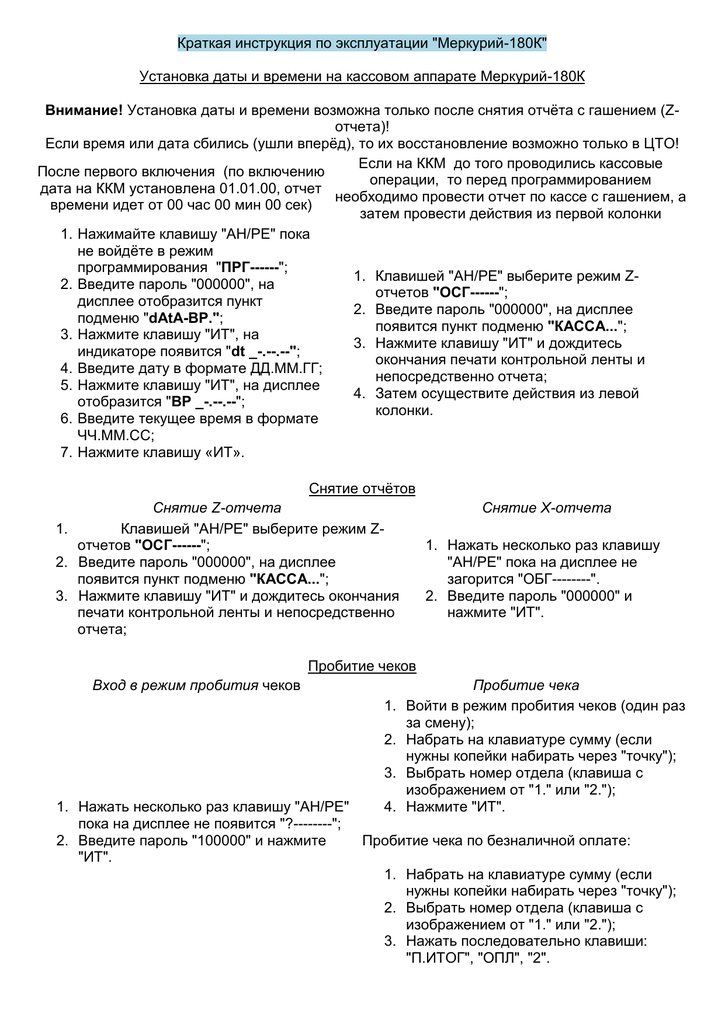 Это отличный инструмент для управления вашим персоналом , особенно для отслеживания регистрации каждого сотрудника.
Это отличный инструмент для управления вашим персоналом , особенно для отслеживания регистрации каждого сотрудника.
- Введите «Новая распродажа»
После этого вы готовы начать обработку транзакций. Чтобы завершить транзакцию, сначала выберите «Новая продажа», затем добавьте товар потребителя в реестр.
- Добавить товар
Это можно сделать разными способами. Сканирование штрих-кода или UPC сканером штрих-кода — самый простой и быстрый способ использования кассового аппарата. Если у вас его нет, вам придется использовать экранные кнопки, чтобы найти элемент, или экранную клавиатуру, чтобы найти его.
После добавления элемента осталось всего несколько шагов. Вы захотите добавить любые применимые скидки, выбрать тип тендера клиента и получить оплату. Наличные, дебетовые, кредитные и мобильные платежи, такие как Apple Pay, — все это широко распространенные формы тендеров.
При использовании кассового аппарата обязательно найдите клиента в базе данных клиентов вашей системы . Если это новый клиент, вы можете попросить его адрес электронной почты, прежде чем добавлять его. Это важный шаг, поскольку он позволяет вам добавить потребителя в свои маркетинговые списки рассылки по электронной почте и отправлять ему информацию об акциях и скидках.
Если это новый клиент, вы можете попросить его адрес электронной почты, прежде чем добавлять его. Это важный шаг, поскольку он позволяет вам добавить потребителя в свои маркетинговые списки рассылки по электронной почте и отправлять ему информацию об акциях и скидках.
Как работает кассовый аппарат, если потребитель выбирает оплату кредитной или дебетовой картой? Вы можете провести по нему или ввести его в свой считыватель, если карта является картой с поддержкой EMV.
Запуск транзакций смартфона осуществляется аналогично. Как правило, клиент кладет свой телефон на ваш считыватель и использует сканер отпечатков пальцев или PIN-код своего телефона для подтверждения покупки. После этого выполните ту же процедуру получения, как если бы вы совершали покупку за наличные.
ЗНАЕТЕ ЛИ ВЫ: В 2019 году 23% платежей было совершено с помощью кредитных карт, что на 2% больше, чем в 2017 году. Использование карт популярно как никогда. Вот почему для вашего бизнеса может быть полезно научиться пользоваться кредитной картой.
Есть несколько вещей, которые вы должны сделать, прежде чем выключить свет и отправиться домой на ночь после долгого дня обработки потребительских транзакций. В основном речь идет о том, как сбалансировать кассовый аппарат, и обычно это быстрая процедура. Просто перемещайтесь по интерфейсу вашего регистрационного приложения, пока не найдете соответствующую кнопку. Когда вы коснетесь ее, начнется процесс закрытия вашей смены.
В большинстве современных POS-систем для закрытия смены необходимо ввести сумму наличных денег, оставшуюся в кассе . Это гарантирует ежедневное ведение правильных записей. Нажмите «Закрыть смену» после того, как вы ввели сумму наличных в приложение регистрации.
Вам нужно распечатать отчет на конец дня, в котором содержится обзор всех ежедневных транзакций. Он также сообщит вам, больше или меньше сумма в ящике, которую вы только что ввели, чем предсказанное значение. Если у вас меньше денег, чем вы ожидали, это может быть признаком того, что у вас есть проблема с кражей сотрудников, которую мы настоятельно рекомендуем вам исследовать.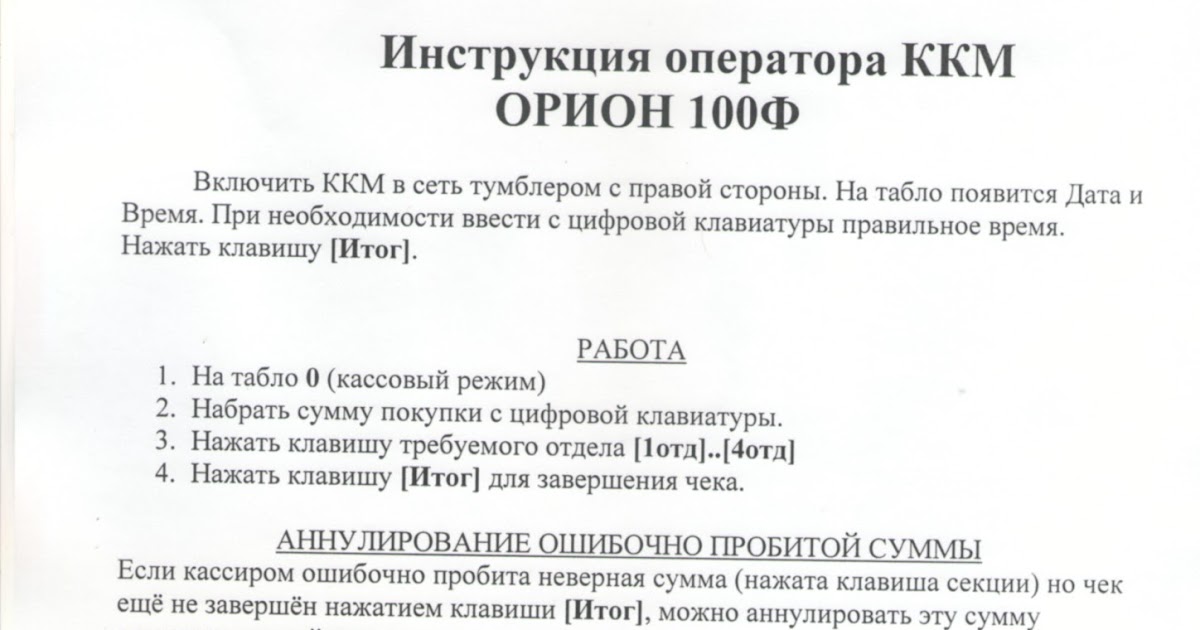
В отчете будет показана другая высокоуровневая статистика, которая поможет вам оценить активность за день.
- Продажи по тендерам: разбивка дневных продаж по типам тендеров, таким как наличные и в кредит.
- Общий доход за день с разбивкой по типам тендеров, таким как наличные и кредит.
- Скидки: разбивка дневных скидок по типам торгов, таким как наличные и кредит.
- Дропы — это суммы денег, взятые из реестра и помещенные в сейф или банк.
- Вклады — это суммы денег, которые вы кладете в ящик в течение дня.
Распечатав отчет, вы можете закончить смену и вернуться домой, чтобы насладиться заслуженным отдыхом.
На что обратить внимание?При использовании кассового аппарата вам необходимо позаботиться о некоторых важных мелочах:
- Убедитесь, что ящик кассового аппарата работает . Вы должны проверить, правильно ли работает ваш денежный ящик, перед началом рабочего дня.
 В денежном ящике наличные деньги, чеки, монеты, ценные вещи и марки хранятся в целости и сохранности. Принтер чеков передает сигнал денежному ящику в стандартной кассовой системе, заставляя его открываться только при необходимости.
В денежном ящике наличные деньги, чеки, монеты, ценные вещи и марки хранятся в целости и сохранности. Принтер чеков передает сигнал денежному ящику в стандартной кассовой системе, заставляя его открываться только при необходимости. - Убедитесь в наличии ленты . Информация на кассовых лентах является идентификационным знаком продавца. Обычно это находится в верхней части квитанции. Это применимо независимо от типа кассового аппарата, который вы используете. Имя продавца, служебный адрес и номер телефона — все это общие списки. Это важно, поскольку, если клиент позже придет со счетом, чтобы обменять что-либо или вернуть дефектный товар, вы можете проверить, действительно ли он купил это у вас.
Кассовые аппараты играют решающую роль в учете денежных средств, проверке квитанций и балансировании дневных транзакций . Разработка системы управления денежными средствами полезна во многих отношениях и определенно может облегчить вашу работу.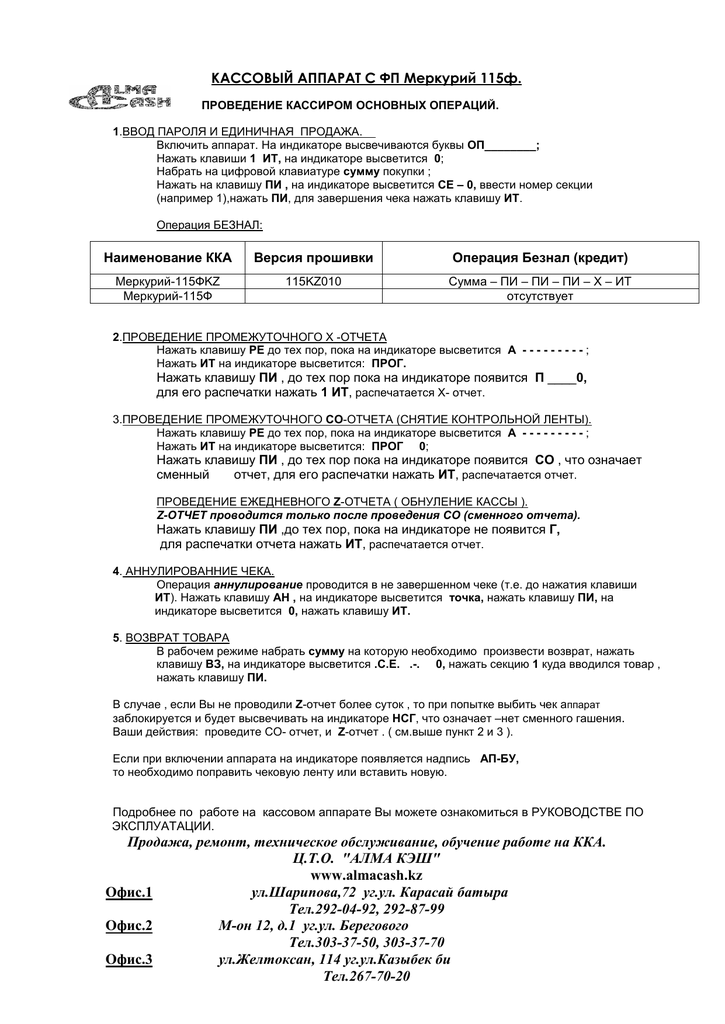
Кассовый аппарат SAM4s Руководство пользователя/владельца/по эксплуатации
Поиск по категориям
- Чековый принтер Epson
- Звездный чековый принтер
- Чековый принтер Bixolon
- Принтер СНБК
- Чековые принтеры для граждан
- Чековый принтер Итаки
- Термопринтеры чеков Posiflex
- Термопринтеры чеков SAM4s
- Термопринтеры чеков Seiko
- Чековые принтеры HP
- POSBANK USA Термопринтеры чеков
- Термопринтеры чеков
- Ударный чековый принтер
- Многофункциональные чековые принтеры
- Чековые принтеры iOS для настольных ПК
- Мобильные чековые принтеры MFi для iOS/Android
- Термопринтеры для чеков на липкой бумаге
- Недорогие термопринтеры для чеков
- Все термопринтеры чеков с передним выходом
- Аксессуары и запчасти для чековых принтеров
- Epson, Star, Citizen, Итака, Рулоны чековой бумаги
- Чернильные ленты для чековых принтеров Epson, Star Micronics
- Терминалы кредитных карт VeriFone, платформа VX
- Аксессуары для весов Avery Brecknell
- Считыватель магнитных полос (MSR), автономный
- Планшет для захвата подписи Topaz SigLite
- Планшет для захвата подписи Topaz SignatureGem
- Whozz Aldelo 2, 4, 8-строчный идентификатор вызывающего абонента
- Whozz PC America 2, 4, 8 Line Caller ID Box
- Считыватель штрих-кодов ID Tech
- Считыватель штрих-кодов Unitech
- ЭЛО Компьютеры
POS-УСЛУГИ
Руководства по программированию оператора кассового аппарата SAM4s:
На этой странице перечислены руководства пользователя/владельца кассовых аппаратов SAM4s, которые мы продаем. Если вам требуется руководство пользователя/владельца кассового аппарата SAM4s, не указанное ниже, свяжитесь с нами напрямую, и мы постараемся найти его для вас.
Если вам требуется руководство пользователя/владельца кассового аппарата SAM4s, не указанное ниже, свяжитесь с нами напрямую, и мы постараемся найти его для вас.
Обратите внимание, все инструкции по эксплуатации кассовых аппаратов SAM4s, перечисленные ниже, являются 100% БЕСПЛАТНЫМИ! Перечисленные руководства содержат подробные инструкции по программированию кассового аппарата sam4s:
SAM4s ER-180T Руководство по эксплуатации кассового аппарата
SAM4s ER-265 Руководство по эксплуатации кассового аппарата
SAM4s ER-285m Руководство по эксплуатации кассового аппарата
SAM4s ER-380 Руководство по эксплуатации кассового аппарата
SAM4s ER-5215m Руководство по эксплуатации кассового аппарата
SAM4s ER-940 Руководство по эксплуатации кассового аппарата
SAM4s ER-945 Руководство по эксплуатации кассового аппарата
SAM4s SPS-340 Руководство пользователя по кассовому аппарату
POSCatch — это лучший онлайн-магазин для кассовых аппаратов SAM4 и аксессуаров для кассовых аппаратов SAM4.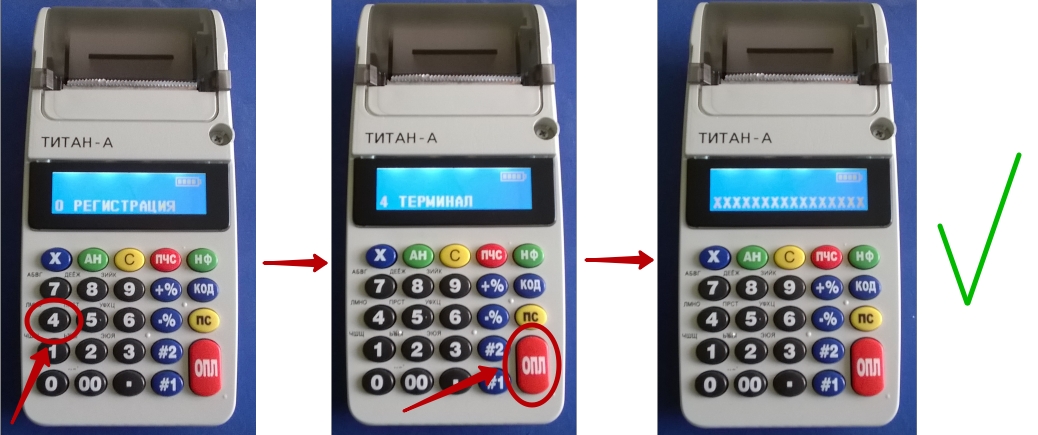
SHARP UP-600 КАССОВАЯ МАШИНА РУКОВОДСТВО ПО ЭКСПЛУАТАЦИИ
Содержание
4страница из 201
- Содержание
- Оглавление
- Закладки
Реклама
Содержание
POS-ТЕРМИНАЛ
МОДЕЛЬ
UP-600
РУКОВОДСТВО ПО ЭКСПЛУАТАЦИИ
Содержание
Предыдущая страница
Следующая страница
Содержание
Также см.
 Sharp UP-600
Sharp UP-600Руководство по эксплуатации Sharp UP-600 230 страниц
Руководство по обслуживанию Sharp UP-600 121 страница
Руководство по обслуживанию Sharp UP-600 83 страницы
Дополнительные руководства для Sharp UP-600
- Сенсорные терминалы Sharp UP-600 Инструкция по эксплуатации
Pos-терминал — система межкассовой связи (61 страница)
- Сенсорные терминалы Sharp UP-600 Руководство по программированию
Pos-терминал (51 страница)
- Кассовый аппарат Sharp UP-600 Инструкция по эксплуатации
(38 страниц)
- Инструкция по установке кассового аппарата Sharp UP-600
(16 страниц)
- Инструкция по установке кассового аппарата Sharp UP-600
(14 страниц)
- Сенсорные терминалы Sharp UP-600 Инструкция по эксплуатации
Pos-терминал (7 стр.
 )
) - Кассовый аппарат Sharp UP-820F Отчеты Руководство
Сборник образцов отчетов POS-терминала (82 страницы)
- Кассовый аппарат Sharp UP-700 Инструкция по эксплуатации
Pos-терминал — кассовый аппарат (201 страница)
- Кассовый аппарат Sharp UP-700 Инструкция по эксплуатации
Pos-терминал (228 стр.
 )
) - Кассовый аппарат Sharp UP-700 Краткое справочное руководство
Pos-терминал (13 стр.)
- Кассовый аппарат Sharp UP-700 Книга знаний дилера
(17 страниц)
- Руководство по программированию кассового аппарата Sharp UP-810F
Pos-терминал (55 страниц)
- Кассовый аппарат Sharp UP-3301 Инструкция по эксплуатации
Pos-терминал (251 страница)
Краткое содержание для Sharp UP-600
- Страница 1
POS ТЕРМИНАЛ МОДЕЛЬ UP-600 ИНСТРУКЦИЯ ПО ЭКСПЛУАТАЦИИ.
 ..
.. - Страница 2 ВНИМАНИЕ: Тумба с выдвижными ящиками должна быть надежно закреплена на опорной платформе, чтобы избежать нестабильности, когда выдвижные ящики открыты. ВНИМАНИЕ: Розетка должна быть установлена рядом с оборудованием и должна быть легко доступна. VORSICHT: Die Netzsteckdose muß nahe dem Gerät angebracht und leicht zugänglich sein. ВНИМАНИЕ: La Prize de courant murale devra être installée à…
Страница 3: Введение
ВВЕДЕНИЕ Благодарим вас за покупку POS-терминала SHARP модели UP-600. Пожалуйста, внимательно прочтите это руководство перед тем, как приступить к работе с машиной, чтобы получить полное представление о функциях и возможностях. Сохраните это руководство для дальнейшего использования. Это поможет вам, если у вас возникнут какие-либо проблемы с эксплуатацией.
Сохраните это руководство для дальнейшего использования. Это поможет вам, если у вас возникнут какие-либо проблемы с эксплуатацией.Страница 4: Содержание
СОДЕРЖАНИЕ ВВЕДЕНИЕ ····················································· ············································1 ВАЖНО ······ ····················································· ····················································· ···········································1 МЕРЫ ПРЕДОСТОРОЖНОСТИ········ ····················································· ····················································· ······································1 СОДЕРЖАНИЕ············· ····················································· ····················································· ·····································2 1. Названия деталей и их функции ······· ····················································· ····················································· ········7 Внешний вид·········································· ····················································· ····················································· 7 Вид спереди ······· ····················································· ·································7 Вид сзади·················· ····················································· ····················································· ·····················7 Принтер ······························ ····················································· ····················································· ························8 Клавиатура ···························· ····················································· ····················································· ····················9Стандартная раскладка клавиатуры·················································· ····················································· ··············9 Дополнительные ключи ··································· ····················································· ················································10 Клавиши и переключатели · ····················································· ····················································· ·····························12 Переключатель режимов и клавиши режимов ·················· ····················································· ········································12 Ключ для блокировки выдвижного ящика ········· ····················································· ····················································· ················12 Ключ блокировки крышки принтера ································ ····················································· ······································12 Дисплей ··············· ····················································· ····················································· ·································· ···13.
Названия деталей и их функции ······· ····················································· ····················································· ········7 Внешний вид·········································· ····················································· ····················································· 7 Вид спереди ······· ····················································· ·································7 Вид сзади·················· ····················································· ····················································· ·····················7 Принтер ······························ ····················································· ····················································· ························8 Клавиатура ···························· ····················································· ····················································· ····················9Стандартная раскладка клавиатуры·················································· ····················································· ··············9 Дополнительные ключи ··································· ····················································· ················································10 Клавиши и переключатели · ····················································· ····················································· ·····························12 Переключатель режимов и клавиши режимов ·················· ····················································· ········································12 Ключ для блокировки выдвижного ящика ········· ····················································· ····················································· ················12 Ключ блокировки крышки принтера ································ ····················································· ······································12 Дисплей ··············· ····················································· ····················································· ·································· ···13. ..
..- Страница 5
Сдвиг уровня цен ····················································· ······························41 Записи приправ (для PLU) ················· ····················································· ···········································42 Пинты записей······· ····················································· ····················································· ···························44 Отображение промежуточных итогов ······················· ····················································· ····················································· ······44 Итого ············································ ····················································· ···············································44 Промежуточная сумма разницы (Differ ST ) ····················································· ····················································· ···44 Завершение транзакции············································· ····················································· ················ ·········45 Тендеры наличными или чеками······································ ····················································· ···························45 Смешанные торги (чек + наличные)·················· ····················································· ····································46 Продажа наличными или чеком, не требующая внесения каких-либо тендерных заявок ····· ····················································· ······46 Продажа в кредит ············································ ····················································· ·············································46 Смешанная тендерная продажа (наличными или чеком) тендер + кредитный тендер)··············································· ······47 Расчет НДС (налога на добавленную стоимость)/налога ··································· ····················································· ·····47.
 ..
.. - Страница 6
7. Режим менеджера················································ ····················································· ·········································77 Переопределить записи·········· ····················································· ····················································· ··························77 Чаевые Платные входы ······················· ····················································· ····················································· ···········77 Запись счетов/Недействительные счета··································· ····················································· ···········································78 Исправление после завершения транзакции ···· ····················································· 8. Чтение (X) и сброс (Z) общего объема продаж ············································ ·········································79Как получить отчет X1/Z1 или X2/Z2 ······································· ····················································· ····79 Мгновенный отчет ············································· ····················································· ········································79 Ежедневных сумм продаж ········· ····················································· ····················································· ·······················82 Общий отчет ···························· ····················································· ····················································· 82 Отчет отдела ····················································· ·························85.
 ..
.. - Страница 7
11. Программирование ····················································· ······································111 Основные инструкции············ ····················································· ····················································· ··················111 Экран программирования ······························· ····················································· ·····································111 Пример программирования ····················································· ····················································112 Программирование статей ····················································· ····························114 Отдел ························ ····················································· ····················································· ·······115 PLU/EAN ········································· ····················································· ······································ ········117 Динамический EAN ········································· ····················································· ·······································119Ассортимент PLU ····················································· ··································120 PLU/EAN на складе ·············· ····················································· ····················································· ··········120 клавиш меню PLU ······································ ····················································· ·········································121 Комплексное питание ········· ····················································· ····················································· ···················122 Ссылка на таблицу PLU (для связи PLU/EAN) ······················· ····················································· ·························122 Таблица приправ PLU ························· ····················································· ············································123 Таблица продвижения (обычные продажи) ·· ····················································· ················································124 Таблица продвижения (набор продажа ) ····················································· ····················································· ····125.
 ..
.. - Страница 8
Программирование отчетов ····················································· ···························153 Пропуск нуля ························ ····················································· ····················································· ············153 Общий формат отчета ····································· ····················································· ······························154 Почасовой отчет ···················· ····················································· ····················································· ········154 Составленный отчет ········································ ····················································· ·····································155 Программирование сообщений············· ····················································· ····················································· ········157 Логотип квитанции········································· ····················································· ······································· ···158 Произвольный текст ·············································· ····················································· ···········································158 Проверка печати текста ······· ····················································· ····················································· ·····158 Текст на записке ············································· ····················································· ··············································159Нижний колонтитул ·················································· ····················································· 159 Имя получателя платежа ····················································· ····················································· ··············159 Сообщение о счете за развлечения ·································· ····················································· ·······················159 Программирование конфигурации устройства··························· ····················································· ···························· Принтер 160 R/J (встроенный принтер) ·············· ····················································· ············································161 Принтер для бланков ····· ····················································· ····················································· ···························161.
 ..
.. Страница 9: Названия деталей и их функции
Названия и функции частей В этой главе описываются названия частей и функции этого POS-терминала. Внешний вид Вид спереди Обложка журнала Чековая бумага Выдвижной ящик Замок выдвижного ящика Вид спереди Дисплей покупателя (выдвижной) Вид сзади Выключатель питания Задняя крышка (Машина с выдвижным ящиком) Вид сзади (Машина без выдвижного ящика) Дисплей оператора…Страница 10: Принтер
Принтер UP-600 может быть сконфигурирован с несколькими типами принтеров, предлагаемых на рынке. Конкретные инструкции ПРИМЕЧАНИЕ, касающиеся обращения с принтером и ухода за ним, см. в соответствующем руководстве по эксплуатации принтера. Принтер представляет собой термопринтер с двумя станциями для чеков/журналов, поэтому для него не требуются чернильные ленты или картриджи.
в соответствующем руководстве по эксплуатации принтера. Принтер представляет собой термопринтер с двумя станциями для чеков/журналов, поэтому для него не требуются чернильные ленты или картриджи.Страница 11: Клавиатура
RA PO Все клавиши, кроме клавиш подачи бумаги для чеков и подачи бумаги для журналов, могут быть переставлены. Если вы хотите изменить раскладку, обратитесь к авторизованному дилеру SHARP. Клавиша подачи чековой бумаги Клавиша подачи журнальной бумаги RECEIPT…Страница 12: Дополнительные ключи
Клавиша печати квитанции RCPT PAGE PAGE Клавиши прокрутки страницы вверх/вниз ВНИЗ Код без добавления/Дата и время #/Кнопка отображения ТМ Дополнительные клавиши Следующие дополнительные клавиши могут быть дополнительно установлены вместо показанных на рисунке ПРИМЕЧАНИЕ. Стандартная раскладка клавиатуры. Для получения подробной информации обратитесь к своему дилеру. НАЗАД Клавиша возврата пробела ПРОБЕЛ…
Стандартная раскладка клавиатуры. Для получения подробной информации обратитесь к своему дилеру. НАЗАД Клавиша возврата пробела ПРОБЕЛ…- Страница 13 Г.К. Клавиша получения гостевого чека RCPT TRANS Клавиша исходящего перевода TRANS Клавиша переноса Клавиша сдвига чека Клавиша разделения чека Клавиша суммирования/перевода чека Клавиша подтверждения печати Клавиша возврата DIFFER Клавиша промежуточного итога разницы Клавиша налога на добавленную стоимость Клавиша сдвига налога на добавленную стоимость SHIFT Клавиша копирования гостевого чека КОПИРОВАТЬ…
Страница 14: Клавиши и переключатели
Этот ключ запирает и отпирает ящик. Чтобы заблокировать его, поверните его на 90 градусов против часовой стрелки. Чтобы разблокировать его, поверните на 90 градусов по часовой стрелке. (Если в вашем POS-терминале нет выдвижного ящика, поставляемого SHARP, этот ключ не поставляется.) Ключ блокировки крышки принтера Этот ключ запирает и отпирает крышку принтера.
Чтобы заблокировать его, поверните его на 90 градусов против часовой стрелки. Чтобы разблокировать его, поверните на 90 градусов по часовой стрелке. (Если в вашем POS-терминале нет выдвижного ящика, поставляемого SHARP, этот ключ не поставляется.) Ключ блокировки крышки принтера Этот ключ запирает и отпирает крышку принтера.Страница 15: Дисплей
Дисплей Дисплей оператора • Пример экрана 1 (режим REG) Код кассира Название режима Время Цифровой ввод Индикатор сдвига уровня цен (P1-P3) Индикатор сдвига уровня PLU (L1-L3) Индикатор смены чека (r) Индикатор T-Log почти заполнен ( ) Индикатор запаса (Индикатор состояния смены НДС (V) Индикатор электронной почты (M) Индикатор состояния получения ON/OFF (R)Страница 16: Дисплей покупателя (всплывающее окно)
Подсветка дисплея — расходный материал. Когда ЖК-дисплей больше не регулируется и становится темнее, следует изменить подсветку. Для получения дополнительной информации обратитесь к авторизованному дилеру SHARP. Режим сохранения экрана Если вы хотите сэкономить электроэнергию или продлить срок службы дисплея, используйте функцию сохранения экрана. Эта функция может отключить подсветку ЖК-дисплея, если какой-либо сервер не использует POS-терминал в течение длительного периода времени.
Когда ЖК-дисплей больше не регулируется и становится темнее, следует изменить подсветку. Для получения дополнительной информации обратитесь к авторизованному дилеру SHARP. Режим сохранения экрана Если вы хотите сэкономить электроэнергию или продлить срок службы дисплея, используйте функцию сохранения экрана. Эта функция может отключить подсветку ЖК-дисплея, если какой-либо сервер не использует POS-терминал в течение длительного периода времени.Страница 17: Чеки
Чеки Встроенный принтер Образец Дата чека Код кассира Имя кассира Ввод товара Чек для удаленных принтеров (КП#1–КП#9) Тип чеков Для каждого удаленного принтера можно выбрать один из следующих 5 типов чеков. Эти типы квитанций доступны в режиме REG или MGR.- Страница 18
• Тип одинарной/двойной квитанции При выборе этого типа: • Выдается одна квитанция, и транзакция завершается каждый раз, когда вы вводите элемент.
 • В зависимости от программирования PGM2 для отдела выдается одинарная или двойная квитанция. •…
• В зависимости от программирования PGM2 для отдела выдается одинарная или двойная квитанция. •… - Страница 19 • Тип Дополнение + отдельная квитанция При выборе этого типа: • Дополнительная квитанция и каждая отдельная квитанция выдаются последовательно после завершения транзакции. • Сообщение с логотипом нижнего колонтитула печатается в конце части квитанции о добавлении. •…
Страница 20: Функция сортировки чеков
Функция отсортированного чека Если для вашего POS-терминала запрограммирована функция отсортированного чека, PLU распечатываются в отсортированном виде по группам PLU независимо от порядка ввода товаров. Номер группы сортировки временно изменяется на ПРИМЕЧАНИЕ {запись PLU} Пример Предполагается, что вы вводите элементы в следующем порядке:…
Номер группы сортировки временно изменяется на ПРИМЕЧАНИЕ {запись PLU} Пример Предполагается, что вы вводите элементы в следующем порядке:…- Страница 21 • Дополнение + тип одинарной квитанции Двойная квитанция ЛОГОТИП Печатается сразу же в заголовке после ввода ТЕКСТА ГРУППА0 PLU группы 00 или отдела PL000001. Они печатаются, когда транзакция завершена. LOGO LOGO Заголовок Заголовок ГРУППА1 ТЕКСТ ГРУППА0 ТЕКСТ PL000002 PL000001…
Страница 22: До записи
• Если другой кассир регистрируется в то время, как кассир зарегистрирован, последний будет автоматически отключен. ПРИМЕЧАНИЕ. • Если вы хотите вводить код кассира перед каждой операцией, обратитесь к авторизованному дилеру SHARP. • Ваш POS-терминал может предоставлять систему «кассир + кассир» или систему «только кассир» вместо текущей системы ПРИМЕЧАНИЕ (система «только кассир»).
• Если вы хотите вводить код кассира перед каждой операцией, обратитесь к авторизованному дилеру SHARP. • Ваш POS-терминал может предоставлять систему «кассир + кассир» или систему «только кассир» вместо текущей системы ПРИМЕЧАНИЕ (система «только кассир»).Страница 23: Предупреждение об ошибке
Предупреждение об ошибке В следующих примерах ваш POS-терминал перейдет в состояние ошибки, сопровождаемое предупреждающим звуковым сигналом и сообщением об ошибке на дисплее. Сбросьте состояние ошибки, нажав кнопку • При превышении 32-значного числа (переполнение предела ввода): отмените ввод и повторно введите правильное число.Страница 24: Выбор элемента из меню
Выбор пункта из меню Ваш POS-терминал позволяет вам выбирать функции из меню. Например, если вы хотите ввести товар для продажи по чеку 1, выберите опцию «ЧЕК1» в меню «ЧЕК» вместо нажатия кнопки Каждое меню можно открыть следующим образом: •…
Например, если вы хотите ввести товар для продажи по чеку 1, выберите опцию «ЧЕК1» в меню «ЧЕК» вместо нажатия кнопки Каждое меню можно открыть следующим образом: •…Страница 25: Запуск записи в кэш-память
Ваш POS-терминал может быть запрограммирован на ввод стартовой суммы в память. Для получения подробной информации обратитесь к авторизованному дилеру SHARP. Выберите режим OP X/Z и выполните следующую операцию: Процедура Выберите SCM(+) или SCM(–)Страница 26: Записи
Записи Записи товаров Записи отдельных товаров Записи отдела (прямые записи отдела) Введите цену за единицу и нажмите клавишу отдела. Если вы используете запрограммированную цену за единицу, нажимайте только клавишу отдела. При использовании запрограммированной цены за единицу Процедура Цена за единицу * (макс.
Если вы используете запрограммированную цену за единицу, нажимайте только клавишу отдела. При использовании запрограммированной цены за единицу Процедура Цена за единицу * (макс.- Страница 27 Пример работы с клавишами в меню на основе PLU (записи PLU и записи подотделов) Процедура через *Количество меньше запрограммированного верхнего предела Чтобы выйти из экрана меню, нажмите ПРИМЕЧАНИЕ Работа с клавишей Пример Выберите код PLU 15 в окне меню. Записи EAN Сканировать код EAN Процедура Код EAN…
Страница 28: Повторить ввод
Повторные записи Вы можете использовать эту функцию для ввода продажи двух или более одинаковых товаров. Вы можете использовать клавишу для повторного ввода вместо отдела. Кроме того, вы можете повторить ввод элемента из экрана меню, нажав клавишу Пример операции Повтор…
Вы можете использовать клавишу для повторного ввода вместо отдела. Кроме того, вы можете повторить ввод элемента из экрана меню, нажав клавишу Пример операции Повтор…- Страница 29 Обычный метод Когда вы используете запрограммированную цену за единицу Кол-во Цена за единицу Цена за единицу Код PLU Цена за единицу Цена за единицу Код EAN Кол-во до • После ввода EAN вам может быть предложено ввести цену за единицу с отображением «НЕОПРЕДЕЛЕННЫЙ КОД» и звуковой сигнал.
Страница 30: Записи с разделением цен
В этом случае введите цену за единицу и нажмите • Количество в продаже: до четырехзначного целого числа + трехзначное десятичное число • Базовое количество: до двух цифр (целое число) Для фактического использования этой функции обратитесь к авторизованному дилеру SHARP. ПРИМЕЧАНИЕ Ключевое действие…
ПРИМЕЧАНИЕ Ключевое действие…Страница 31: Последовательные записи умножения
Последовательные записи умножения Эта функция удобна, например, когда вы вводите продажу товаров, продаваемых по площади (квадратный метр). Процедура Длина Ширина Длина через • После ввода EAN вас могут попросить ввести цену за единицу с отображением «НЕОПРЕДЕЛЕННЫЙ КОД» и звуковым сигналом.Страница 32: Продажа за наличные по отдельным позициям (Sics)/Завершение отдельных позиций (Sif) Записи
Если выбран первый метод, клерку необходимо ввести показания весов вручную. Если выбран второй вариант, вес автоматически считывается с подключенных весов (опция) и отображается на дисплее POS-терминала. Если вам нужны ручные вводы весов, обратитесь к авторизованному дилеру SHARP. Записи автомасштабирования…
Если вам нужны ручные вводы весов, обратитесь к авторизованному дилеру SHARP. Записи автомасштабирования…- Страница 33 Обычный метод Вес тары При использовании запрограммированного номера таблицы весов. Номер таблицы весов через Вес тары MENU01 MENU25 При использовании запрограммированного номера таблицы весов. Номер таблицы весов • Вес тары: до 4 цифр (целое + десятичное) •…
- Страница 34
Ввод весов вручную Процедура Метод FF При использовании базовой массы. запрограммировано для кода PLU Вес нетто Базовый вес. Нормальный метод При базовой масс. составляет 1 кг (или 1 фунт). При использовании базовой массы.
 запрограммировано для кода PLU Вес нетто Базовый вес.
запрограммировано для кода PLU Вес нетто Базовый вес. Страница 35: Необоротные продажи
В этом случае клерк один раз оплачивает счет и требует вместе с другим платежом. Это выполняется путем ввода отдела, принадлежащего не оборотной группе, или PLU, принадлежащего отделу. Если вам нужна эта функция, обратитесь к авторизованному дилеру SHARP. Клавиша операции Пример…Страница 36: Записи ссылок Plu/Ean
Продажа наборов Эта функция удобна для сопоставления нескольких продуктов PLU/EAN и продажи их в одном месте (например, недорогой обед и т. д.). Операция такая же, как и для обычного PLU/EAN. Таблица рекламных акций состоит из текста таблицы, суммы скидки и уровня поездки для скидки (удовлетворяющее количество введенных товаров) для каждого PLU/EAN. Один стол может быть назначен макс.
Таблица рекламных акций состоит из текста таблицы, суммы скидки и уровня поездки для скидки (удовлетворяющее количество введенных товаров) для каждого PLU/EAN. Один стол может быть назначен макс.Страница 37: Функция обучения EAN
Печать ведущей ссылки PLU/EAN и общей суммы продаж Печатается текст описания ведущей ссылки PLU/EAN и общая сумма продаж ведущей ссылки PLU/EAN и связанных PLU. (В случае ссылки PLU) Пример Клавиша операции Если введена скидка для ссылки PLU/EAN, сумма скидки рассчитывается на основе общей суммы продаж.Страница 38: Запрос цены (Просмотр) Функция
Функция запроса (просмотра) цены Эту функцию можно использовать, если вы хотите узнать цену за единицу товара PLU/EAN во время транзакции в режиме REG/MGR. Процедура Цифровой ввод (Кол-во *1: Нажмите клавишу для отмены режима запроса (просмотра). *2: Нажмите клавишу, если вы хотите зарегистрировать цену за единицу отображаемого PLU/EAN.
Процедура Цифровой ввод (Кол-во *1: Нажмите клавишу для отмены режима запроса (просмотра). *2: Нажмите клавишу, если вы хотите зарегистрировать цену за единицу отображаемого PLU/EAN.Страница 39: Функция изменения цены Ean
Функция изменения цены EAN Чтобы использовать эту функцию, обратитесь к своему дилеру. ПРИМЕЧАНИЕ Вы можете использовать эту функцию, когда вам нужно изменить цену за единицу или связанный с ней отдел товара EAN в режиме REG/MGR. Есть два способа внесения изменений: 1.Страница 40: Комбинированное питание Plu/Ean Entries
Режим изменения цены Пример Ключевая операция Изменение цены во время сделки Пример Ключевая операция Журнальный принтер печатает в этой позиции следующий формат. Ассоциированный отдел нет. • При вводе неопределенного кода в режиме изменения цены регистр переходит в состояние ошибки ПРИМЕЧАНИЕ.
Ассоциированный отдел нет. • При вводе неопределенного кода в режиме изменения цены регистр переходит в состояние ошибки ПРИМЕЧАНИЕ.Страница 41: С/без записей
С/без записей Максимум 10 связанных PLU Combo PLU могут быть временно изменены (добавлены или удалены) с помощью клавиш. С: Чтобы добавить PLU к комбинации PLU/EAN. Без: Чтобы удалить связанный PLU из комбинации PLU/EAN. Порядок действий Чтобы ввести следующий код PLU, который необходимо добавить С помощью:…- Страница 42
Режим автоматического возврата (для уровней PLU) Если ваш терминал был запрограммирован на уровень PLU в режиме автоматического возврата, нажмите клавишу смены нужного уровня PLU перед числовым вводом.
 Процедура (возврат каждой записи элемента) n:PLU номер смены. через (возврат каждой транзакции) через Когда вы используете метод FF, вам не нужно нажимать кнопку…
Процедура (возврат каждой записи элемента) n:PLU номер смены. через (возврат каждой транзакции) через Когда вы используете метод FF, вам не нужно нажимать кнопку… Страница 43: Изменение уровня цен
Сдвиг ценового уровня Для каждого PLU/EAN можно запрограммировать три различных ценовых уровня. Уровни цен могут быть изменены для регистраций PLU/EAN. Вы можете изменить уровень цены PLU/EAN (уровень 1–3) с помощью клавиш изменения цены. Вы должны запрограммировать режим изменения уровня цены (т. е. режим автоматического возврата* или режим блокировки блокировки**) и режимы работы, которые будут использоваться для сдвиг уровня цен (т.е.Страница 44: Ввод приправ (для Plu)
Уровень цен PLU 1: Код PLU 1 (@1,91), Код PLU 2 (@0,79) Пример Уровень цен PLU 2: Код PLU 1 (@2,00), Код PLU 2 (@0,99) • Если ваш POS-терминал запрограммирован на режим автоматического возврата (по одному пункту): Управление клавишами •. ..
..- Страница 45 Ключевое действие Пример Выберите «RARE» из списка. Выберите «MASHED.P» из списка. • Ваш POS-терминал будет продолжать работать с вводом приправы до тех пор, пока вы не закончите ввод приправы ПРИМЕЧАНИЕ, запрограммированный для PLU. Если во время ввода приправы вы введете обычный PLU, которого нет в таблице приправ, появится сообщение об ошибке.
Страница 46: Записи пинты
Используя эту функцию, вы можете продать предмет в желаемом количестве, например, в половинном и двойном размере. Для выполнения этой функции нажмите запрограммированную цену пинты и количество пинты. Цена за количество пинты будет отображаться в квитанции. Для получения подробной информации обратитесь к авторизованному дилеру SHARP. Процедура Метод FF…
Цена за количество пинты будет отображаться в квитанции. Для получения подробной информации обратитесь к авторизованному дилеру SHARP. Процедура Метод FF…Страница 47: Завершение транзакции
Ключевая операция Пример Завершение транзакции Оплата наличными или чеком Нажмите клавишу, чтобы получить промежуточный итог, включая налог, введите сумму, предложенную вашим клиентом, затем нажмите сквозную клавишу, если это оплата наличными, или нажмите Когда сумма, предложенная больше, чем сумма продажи, ваш POS-терминал покажет сумму сдачи и символ «СМЕНА»…Страница 48: Смешанные торги (чек + наличные)
Смешанные торги (чек + наличные) Ключевая операция Пример Продажа наличными или чеком, не требующая ввода тендера Введите элементы и нажмите , это продажа чека. Ваш POS-терминал отобразит общую сумму продаж. Ключевое действие Пример Продажа в кредит Введите элементы и нажмите соответствующие кредитные клавиши ( Клавишное действие…
Ваш POS-терминал отобразит общую сумму продаж. Ключевое действие Пример Продажа в кредит Введите элементы и нажмите соответствующие кредитные клавиши ( Клавишное действие…Страница 49: Продажа смешанного тендера (торги наличными или чеком + тендеры в кредит)
Расчет НДС (налога на добавленную стоимость)/налога НДС/налоговая система POS-терминал может быть запрограммирован для следующих шести налоговых систем вашим авторизованным дилером SHARP. Автоматическая система НДС с 1 по 6 (автоматический метод работы с использованием запрограммированных процентов) Эта система при расчете рассчитывает НДС для налогооблагаемых 1, налогооблагаемых 2, налогооблагаемых 3, налогооблагаемых 4, налогооблагаемых 5 и налогооблагаемых 6 промежуточных сумм с использованием соответствующих запрограммированных процентов.
Стр. 50: Записи смены НДС
Нажмите соответствующую процедуру. Если вы хотите активировать сдвиг НДС в конце ввода, обратитесь к авторизованному дилеру SHARP. ключ. После этого расчета необходимо завершить транзакцию. клавиша для активации смены НДС перед входом в отдел(ы) или PLU(и)Страница 51: Проверка гостя (Glu)
Ключевое действие Пример Проверка гостя (GLU) Система поиска гостя (GLU) Новый гость Процедура Автоматическая генерация кода GLU Код GLU Номер гостя. (от 1 до 9999) (макс. 2 цифры) XXXXXX При полной оплате.(расчет) Чтобы отменить открытый дисплей GLU, нажмите кнопку •. ..
..Страница 52: Депозитные записи
Ключевая операция Пример Дополнительная процедура заказа Отображаются открытые коды GLU [Выберите код GLU] ОТКРЫТЫЙ GLU код XXXXXX При полной оплате. Его можно получить наличными, чеком или в кредит. Внести депозит можно только при вводе гостевого чека.- Страница 53
Ключевая операция Пример Ключевая операция Пример Передача гостевых чеков на вход или на вход (Передача в/из) Передача гостевых чеков в конце смены кассира или всякий раз, когда кассир освобождается, один или несколько открытых гостевых чеков могут быть переданы от кассира к открывать файл чеков до тех пор, пока ответственность за чек(ы) не будет возложена на другого кассира.

Страница 54: Печать счетов
• Эта функция доступна сразу после завершения транзакции (в том числе после нажатия кнопки ПРИМЕЧАНИЕ). • Если функция копирования разрешена, вы можете распечатать копию счета на квитанции и квитанции только один раз. Если вам нужна копия счета, обратитесь к авторизованному дилеру SHARP. .Операция с ключом Пример Код кассира…Страница 55: Промежуточное считывание клея
Промежуточное чтение GLU Эта функция используется для временной проверки гостевой проверки. Детали гостевого чека можно распечатать на квитанции или квитанции. Для выбора этих принтеров обратитесь к авторизованному дилеру SHARP. Процедура 02 ПРОМЕЖУТОЧНАЯ.
Процедура 02 ПРОМЕЖУТОЧНАЯ.Страница 56: Разделение купюр
Перевод купюр Эта функция используется для изменения кода GLU конкретной купюры. Код GLU Процедура (от 1 до 9999) • Эта функция требует ввода текущего кода GLU для #1 и нового кода GLU для #2.- Страница 57
Клавиша операции Пример Переместите курсор на PL00001 • Товары, на которые возмещены деньги или на которые действует скидка, не могут быть разделены. ПРИМЕЧАНИЕ • Вы не можете указать количество элемента для выбора, если сохраненное количество имеет десятичную дробь. • Если ни один элемент еще не выбран, кнопка B.S.
 режим автоматически завершается нажатием клавиши или удалением клавиши клерка.
режим автоматически завершается нажатием клавиши или удалением клавиши клерка. Страница 58: Миграция транзакции
Миграция транзакций Этот POS-терминал позволяет перенести транзакцию не-GLU-типа в файл GLU. Процедура Автоматическая генерация кода GLU Код GLU [Записи товара] (от 1 до 9999) XXXXXX При полной оплате. (Расчет) Ключевая операция Пример Миграция транзакции может выполняться до выполнения платежной операции.Страница 59: Вспомогательные записи
Вспомогательные записи Процентные расчеты (надбавка или скидка) • Ваш POS-терминал обеспечивает процентные расчеты для промежуточного итога или каждой позиции в зависимости от программирования. • Процентное значение: от 0,01 до 99,99 % Расчет процентного значения промежуточного итога. Пример операции с ключом (когда для клавиши запрограммирована скидка 10 %).
• Процентное значение: от 0,01 до 99,99 % Расчет процентного значения промежуточного итога. Пример операции с ключом (когда для клавиши запрограммирована скидка 10 %).Страница 60: Записи о возврате
Скидка для записей о позициях Действие с ключом Пример Записи о возврате Для записи о возврате нажмите клавишу или непосредственно перед сканированием кода EAN. Операция перед нажатием одной из обычных операций. Например, если элемент возврата введен в отдел, введите сумму возврата, затем нажмите введенный в PLU, введите соответствующий код PLU, затем нажмите элемент возврата, введенный в EAN , нажмите…Страница 61: Печать недобавляемых кодовых номеров
Печать недобавляемых кодовых номеров Введите недобавляемый кодовый номер, такой как гостевой код и номер кредитной карты, длиной не более 16 цифр, и нажмите клавишу в любой момент во время ввода данных о продаже. Ваш POS-терминал сразу начнет печать. Клавиша операции Пример Печать произвольного текста…
Ваш POS-терминал сразу начнет печать. Клавиша операции Пример Печать произвольного текста…Страница 62: Билль о развлечениях
Счет за развлечения Эта функция используется для печати данных о продажах гостевых чеков (счет за развлечения) на принтере чеков. Процедура E.BILL Образец печати…Страница 63: Обработка платежей
Обработка платежей Ввод чаевых Ваш POS-терминал позволяет вводить чаевые, которые ваши гости дают клеркам наличными или другими средствами (чек или кредит). Подсказка при вводе предполагает, что она осуществляется в следующей системе: •…Страница 64: Обмен валюты
Обмен валюты Ваш POS-терминал позволяет проводить платежи в иностранной валюте. Нажатие промежуточного итога в иностранной валюте. Только наличные деньги могут быть обработаны после обмена валюты. Процедура После завершения записи После того, как выставленная сумма окажется меньше суммы продаж в записи о продажах *Предустановленный курс: от 0,0000 до 9999,999999…
Нажатие промежуточного итога в иностранной валюте. Только наличные деньги могут быть обработаны после обмена валюты. Процедура После завершения записи После того, как выставленная сумма окажется меньше суммы продаж в записи о продажах *Предустановленный курс: от 0,0000 до 9999,999999…Страница 65: Полученные записи по счету
Выберите систему только наличными, если вы получаете RA только наличными. В системе смешанных торгов вы можете получить RA наличными, чеком или в кредит. В любой системе вы не можете получать RA в иностранной валюте. Если вы хотите использовать систему оплаты только наличными, обратитесь к авторизованному дилеру SHARP. Смешанная тендерная система…Страница 66: Выплаченные записи
В системе смешанных торгов вы можете произвести оплату наличными, чеком или кредитом. В любой системе вы должны вводить заказ на покупку только в транзакции. Если вы хотите использовать систему оплаты только наличными, обратитесь к авторизованному дилеру SHARP. Смешанная тендерная система…
В любой системе вы должны вводить заказ на покупку только в транзакции. Если вы хотите использовать систему оплаты только наличными, обратитесь к авторизованному дилеру SHARP. Смешанная тендерная система…Страница 67: Без продажи (обмен)
Система только наличных Процедура Прямой ввод с клавиатуры Сумма (макс. 8 цифр) Ввод на основе меню Выбор товара из окна Действие с ключом Пример Без продажи (обмен) Просто нажмите клавишу без ввода. Ящик откроется, и принтер напечатает «ПРОДАЖИ НЕТ» как в журнале, так и в чеке.Страница 68: Обналичивание чека
Обналичивание чека Чтобы использовать эту функцию, обратитесь к авторизованному дилеру SHARP, при этом вы не можете использовать эту функцию ПРИМЕЧАНИЕ вместе с функцией перевода наличных. Процедура Прямые вводы с клавиатуры Проверка через количество Вводы в меню Выбор позиции из окна…
Процедура Прямые вводы с клавиатуры Проверка через количество Вводы в меню Выбор позиции из окна…Страница 69: VIP-продажи
VIP продажи Эта функция используется для сделки для важного гостя, которая является бесплатной. В этом режиме любая цена за единицу не учитывается. Процедура Клавиша Пример Цена за единицу, запрограммированная для PLU1: 1,15 Цена за единицу, запрограммированная для PLU2: 15,00 [Вводы позиций] *Меньше, чем запрограммированное количество верхнего предела…Страница 70: Управление клиентами
Управление клиентами Ваш POS-терминал может обеспечивать функцию управления клиентами. Чтобы включить функцию управления клиентами, введите код клиента, назначенный клиенту. Вы можете ввести код клиента в любой момент во время транзакции. Обычно информация о покупателе (имя, код и адрес) предварительно устанавливается при программировании. Однако вы можете ввести новую информацию о клиенте во время транзакции.
Чтобы включить функцию управления клиентами, введите код клиента, назначенный клиенту. Вы можете ввести код клиента в любой момент во время транзакции. Обычно информация о покупателе (имя, код и адрес) предварительно устанавливается при программировании. Однако вы можете ввести новую информацию о клиенте во время транзакции.- Страница 71 • Когда вы разрешаете клиенту отсрочить платеж; Ключевая операция 0800000000075 • Когда клиент оплачивает свой комиссионный счет или производится частичная оплата; Ключ операция 0800000000075 5370 3000 Остаток начисленного счета Распечатать Распечатать…
Страница 72: Режим обучения
POS-терминал автоматически переходит в обычный режим REG. Можно запрограммировать обучающий текст и максимум двух обучающих клерков/кассиров. Для программирования обучения клерка/кассира обратитесь к авторизованному дилеру SHARP. Учебные операции действительны во всех режимах.
Можно запрограммировать обучающий текст и максимум двух обучающих клерков/кассиров. Для программирования обучения клерка/кассира обратитесь к авторизованному дилеру SHARP. Учебные операции действительны во всех режимах.Страница 73: Перекрывающаяся запись клерка
Обработка прерывания возможна только в перекрывающейся записи клерка. Для фактического использования этой функции обратитесь к авторизованному дилеру SHARP. • Перекрывающаяся запись клерка доступна только в системе ввода клерка.Страница 74: Исправление
Исправление Исправление последней записи (Прямое аннулирование) Если вы делаете неверную запись, относящуюся к отделу, PLU/подотделу, EAN, проценту ( ), скидке (через немедленную операцию. Пример ), возврату товара или чаевым, вы можете аннулировать эту запись, нажав кнопку 1250 5012345678900 REG MODE…
Пример ), возврату товара или чаевым, вы можете аннулировать эту запись, нажав кнопку 1250 5012345678900 REG MODE…Страница 75: Исправление предпоследних или более ранних записей (косвенная пустота)
Исправление предпоследней или более ранней записи (косвенное аннулирование) Если вы обнаружите неправильную запись до завершения транзакции (например, до нажатия на запись с помощью операции курсора или операции последовательности клавиш. Косвенное аннулирование с помощью операции курсора Вы можете аннулировать отдел, PLU/подотдел, EAN, возврат товара, сумма скидки/надбавки и процентные записи.0006Страница 76: Промежуточная Пустота
Subtotal Void Вы можете аннулировать всю транзакцию. После выполнения subtotal void транзакция прерывается, и POS-терминал выдает квитанцию. Ключевая операция Пример Исправление неправильных записей, не обработанных функцией прямого, косвенного или промежуточного аннулирования Любые ошибки, обнаруженные после завершения ввода транзакции или во время ввода суммы, не могут быть аннулированы.
После выполнения subtotal void транзакция прерывается, и POS-терминал выдает квитанцию. Ключевая операция Пример Исправление неправильных записей, не обработанных функцией прямого, косвенного или промежуточного аннулирования Любые ошибки, обнаруженные после завершения ввода транзакции или во время ввода суммы, не могут быть аннулированы.Страница 77: Специальная функция печати
Состояние «ВЫКЛ» (нет получения), нажмите чек, когда функция ВКЛ-ВЫКЛ получения находится в состоянии «ВКЛ». Если вы хотите сделать копию, обратитесь к авторизованному дилеру SHARP. Чтобы переключить статус чека ON-OFF, используйте одну из следующих процедур: ПРИМЕЧАНИЕ •…Страница 78: Копия гостевого чека
Печать времени прихода/ухода сотрудника POS-терминал может выполнять печать времени прихода и ухода сотрудника, если он подключен к принтеру квитанций. Для получения подробной информации о принтере квитанций обратитесь к авторизованному дилеру SHARP. Для печати вы должны находиться в режиме REG.
Для получения подробной информации о принтере квитанций обратитесь к авторизованному дилеру SHARP. Для печати вы должны находиться в режиме REG.Страница 79: Режим менеджера
Режим менеджера Режим менеджера используется, когда необходимо принять управленческие решения относительно входов в POS-терминал, например, для преодоления ограничений и для других различных управленческих задач, не связанных с программированием. В этом режиме также могут выполняться обычные операции с POS-терминалом. ПРИМЕЧАНИЕ Переопределить записи Запрограммированные ограничения (например, максимальные суммы) для функций можно переопределить, поместив кнопку POS…Страница 80: Запись счета/Недействительный счет
Запись счета/аннулирование счета Эта информация о счете должна быть записана при создании ФАЙЛА ОТЧЕТА О СЧЕТЕ (запись счета). Каждая запись содержит «порядковый номер счета», «номер клерка», «дату выставления» и «сумму». Запись счета может быть аннулирована из ФАЙЛА ОТЧЕТА СЧЕТА (счет недействителен). Номер аннулированного счета будет использоваться при выставлении нового счета для полного заполнения отчета о счете.
Каждая запись содержит «порядковый номер счета», «номер клерка», «дату выставления» и «сумму». Запись счета может быть аннулирована из ФАЙЛА ОТЧЕТА СЧЕТА (счет недействителен). Номер аннулированного счета будет использоваться при выставлении нового счета для полного заполнения отчета о счете.Страница 81: Чтение (X) и сброс (Z) итоговых данных о продажах
Чтение (X) и сброс (Z) итоговых данных о продажах • Используйте функцию чтения (X), когда вам нужно прочитать информацию о продажах, введенную после последнего сброса. Вы можете читать это чтение любое количество раз. Это не влияет на память POS-терминала.- Страница 82
Название отчета 1 ОБЩИЙ Общий отдел по группам 2 ОТДЕЛ.
 /ГРУППА 3 ОТДЕЛ.ИНД. Индивидуальная групповая сумма отделений ГРУППА 4 ОТДЕЛ.ГР. Полная группа общее количество отделов ВСЕГО 5 PLU PLU по назначенному диапазону 6 PLU PICK UP PLU/EAN отчет о получении 7 COMBO SALES Комбинированные продажи 8 COMBO PICK…
/ГРУППА 3 ОТДЕЛ.ИНД. Индивидуальная групповая сумма отделений ГРУППА 4 ОТДЕЛ.ГР. Полная группа общее количество отделов ВСЕГО 5 PLU PLU по назначенному диапазону 6 PLU PICK UP PLU/EAN отчет о получении 7 COMBO SALES Комбинированные продажи 8 COMBO PICK… - Страница 83 Заголовок отчета Описание 27 ЕЖЕДНЕВНАЯ ЧИСТАЯ Ежедневная чистая 28 GLU 29 GLU BY CLERK GLU по клерку 30 BALANCE Balance 31 BILL Отчет о счетах Продажи клиентов 1 32 CUSTOM SALES1 33 CUSTOM Sales Customer 2 SALES2 34 CUSTOM BY Покупатели по назначенному диапазону продаж 35 CHARGE Счет списаний с клиентов. ..
Страница 84: Ежедневные итоги продаж
Ежедневные итоги продаж Общий отчет • Образец отчета X Символ чтения Название отчета Код отдела Количество продаж Доля отдела 1 сумма продаж отделу «+». общее описание отдела и объем продаж Количество вычета товара Сумма вычета товара Группа 1 общее количество Соотношение отдела.
общее описание отдела и объем продаж Количество вычета товара Сумма вычета товара Группа 1 общее количество Соотношение отдела.- Страница 85 «-» отдел возврата бутылок. счетчик и итог Безоборотные 1 счетчик и итог Безоборотные 2 счетчик и итог Безоборотные 3 счетчик и итог Название отчета Промежуточный итог (–) счетчик и итог Итого % счетчик и итог Чистая выручка от продаж всего Налогооблагаемая 1 всего НДС 1 всего Отпечатано в случае дополнительный налог включен.
- Страница 86
Счетчик печати валидации Счетчик печати счета Счетчик отсутствия продажи (обмена) Счетчик копирования чека гостя Счетчик гостей Сумма заказа Всего оплачено Всего оплачено в среднем на одного гостя Сумма заказа – оплачено всего Продажа Vip 1 Продажа Vip 2 Продажа Vip 3 Счетчик транзакций и общий счетчик транзакций и общий баланс счета (Trans out –.
 ..
.. Страница 87: Отчет отдела
Отчет отдела Код отдела Количество продаж Описание отдела Сумма продаж Количество вычета товара Количество вычета товара Соотношение отдела 2 сумма продаж отделу «+». Всего Группа 1 Общее количество продаж Доля отд. сумма продаж группы 1 в отдел «+». Итого Группа 1 общая сумма продаж Группа 1 текст Группа 1 вычет общая сумма…Страница 88: Общий отчет по отдельным группам по отделам
Индивидуальный общий отчет группы по отделам Полный общий отчет группы по отделам Код отдела Количество продаж Сумма продаж Описание отдела Количество вычета товара Сумма вычета товара Группа 1 текст/количество продаж и общее количество Вычет группы 1 общее количество и всего Группа 1 текст/количество продаж и всего. ..
..Страница 89: Отчет Plu/Ean по назначенному диапазону
Отчет PLU/EAN по назначенному диапазону Код PLU Диапазон PLU Описание уровня цен 1, количество продаж и общее количество Описание уровня цен 2, количество продаж и общее количество Описание уровня цен 3, количество продаж и общее количество Общее количество продаж и всего по ценовому уровню 1 Комплексное питание PLU Продажи Всего по комбо…Страница 90: Отчет о комбинированных продажах
Комбинированный отчет о продажах PLU/EAN отчет по соответствующему отделу Код PLU Диапазон PLU Описание уровня цен 1, количество продаж и общее количество продаж комбинированного уровня 1 и общее количество продаж * Когда вы берете Z-отчет, «Z1» печатается вместо «Х1». Индивидуальный групповой отчет по PLU/EAN Описание…
Индивидуальный групповой отчет по PLU/EAN Описание…Страница 91: Полный общий отчет группы по Plu/Ean
Полный групповой общий отчет по PLU/EAN PLU/EAN складской отчет PLU/EAN нулевой отчет о продажах (полный) Текст группы 1 Количество продаж группы 1 и общий код EAN Плюс отдел общий отчет о нулевых продажах PLU/EAN (по отделам) Ассортимент Код PLU Кол-во на складе Описание Код EAN Код PLU Описание…Страница 92: Отчет по ценовой категории Plu/Ean
Отчет о ценовой категории PLU/EAN Отчет о минимальном запасе PLU/EAN Ценовой диапазон Итого в отчете Диапазон Количество запасов Обмен 1 счетчик Обмен валюты 1 итого Внутренняя валюта для обмена валюты 1 итого Итого в ящике Чек в ящике Наличные + чек в ящике. .
.Страница 93: Отчет о транзакциях
Отчет о транзакциях Плюс отдел всего Минус отд. общий хэш-деп. общий хэш минус общий отдел возврата бутылок. итог Возврат бутылки минус итог Необорот 1 итог В этом отчете печатаются те же данные о транзакциях, что и в общем отчете. Отчет о комиссионных продажах Комиссионные продажи 1 всего…Страница 94: Налоговый отчет
Налоговый отчет Начальный отчет Полный отчет делопроизводителя Чистая выручка от продаж Всего Налогооблагаемый 1 Итого НДС 1 Итого Последующая распечатка происходит в том же формате, что и в индивидуальном отчете делопроизводителя от делопроизводителя №1. В полном отчете клерка также печатаются общие продажи всех клерков.
В полном отчете клерка также печатаются общие продажи всех клерков.Страница 95: Индивидуальный отчет клерка (в случае системы только клерка)
Отчет отдельного клерка (в случае системы только клерка) Когда вы берете Z-отчет, вместо «X1» печатается «Z1». Код клерка Имя клерка Общая сумма заказа Всего оплачено Всего оплачено в среднем на одного гостя Сумма заказа оплачено всего Комиссионная продажа 1 общая Сумма комиссии 1 Общая сумма комиссии Сумма продаж без комиссии…- Страница 96
Отсюда печать выбирается программированием; «PRINT ON CLK» в отделе и программирование PLU/EAN в меню ARTICLE.
 При выборе «ДА» будет выполнена печать отчета отдела и/или отчета PLU/EAN. Общая сумма платы за обслуживание Счетчик чаевых наличными и общая сумма Счетчик чаевых без наличных и общая сумма Счетчик оплаченных чаевых и общая сумма Счетчик наличных и общая сумма…
При выборе «ДА» будет выполнена печать отчета отдела и/или отчета PLU/EAN. Общая сумма платы за обслуживание Счетчик чаевых наличными и общая сумма Счетчик чаевых без наличных и общая сумма Счетчик оплаченных чаевых и общая сумма Счетчик наличных и общая сумма… Страница 97: Индивидуальный отчет клерка (в случае системы только кассира)
Отчет отдельного клерка Когда вы берете Z-отчет, вместо «X1» печатается «Z1». Отсюда печать выбирается программированием; «PRINT ON CLK» в отделе и программирование PLU/EAN в меню ARTICLE. При выборе «ДА» будет выполнена печать отчета отдела и/или отчета PLU/EAN. (В случае кассовой системы)Страница 98: Индивидуальный отчет клерка (в случае системы кассира + клерка)
Отчет отдельного клерка Когда вы берете Z-отчет, вместо «X1» печатается «Z1». Отсюда печать выбирается программированием; «PRINT ON CLK» в отделе и программирование PLU/EAN в меню ARTICLE. При выборе «ДА» будет выполнена печать отчета отдела и/или отчета PLU/EAN. Полный отчет кассира Последующая распечатка происходит в том же формате, что и в индивидуальном…
Отсюда печать выбирается программированием; «PRINT ON CLK» в отделе и программирование PLU/EAN в меню ARTICLE. При выборе «ДА» будет выполнена печать отчета отдела и/или отчета PLU/EAN. Полный отчет кассира Последующая распечатка происходит в том же формате, что и в индивидуальном…Страница 99: Индивидуальный отчет кассира (в случае системы «Кассир + Клерк»)
Индивидуальный отчет кассира (в случае системы кассир + кассир) * Когда вы берете отчет Z, вместо «X1» печатается «Z1».Страница 100: Почасовой отчет
Почасовой отчет * При создании отчета Z вместо «X1» печатается «Z1». Отчет GLU * Когда вы делаете отчет Z, вместо «X1» печатается «Z1». Время Счетчик транзакций Сумма продаж Средняя сумма продаж Код GLU Диапазон Код кассира/клерка PBAL…
Отчет GLU * Когда вы делаете отчет Z, вместо «X1» печатается «Z1». Время Счетчик транзакций Сумма продаж Средняя сумма продаж Код GLU Диапазон Код кассира/клерка PBAL…Страница 101: Glu Отчет Клерком
Отчет GLU от клерка * Когда вы берете отчет Z, вместо «X1» печатается «Z1». Отчет о балансе Составной отчет X1/Z1 Вы можете распечатать несколько отчетов X1/Z1 последовательно в рамках одной транзакции. В этом случае необходимо заранее запрограммировать, какие отчеты X1/Z1 следует печатать.Страница 102: Периодическая консолидация
Периодическая консолидация Ваш POS-терминал позволяет получать консолидированные отчеты X и Z за выбранный период (период обычно составляет одну неделю или месяц). Общая информация Отчеты о периодическом чтении или сбросе имеют тот же формат, что и отчеты X1/Z1 для информации о ежедневных продажах, за исключением индикации режима («X2»…
Общая информация Отчеты о периодическом чтении или сбросе имеют тот же формат, что и отчеты X1/Z1 для информации о ежедневных продажах, за исключением индикации режима («X2»…Страница 103: Отчет о продажах клиентам 1 и 2
Отчеты о продажах клиентам 1 и 2 Отчеты о продажах клиентам 1 и 2 печатаются в том же формате, за исключением заголовка отчета. ПРИМЕЧАНИЕ Вы можете распечатать любой отчет в зависимости от программирования ДАННЫХ ПОЛЬЗОВАТЕЛЯ в меню FUNC.SELECT2. В отчете о продажах клиентов 1 вы можете распечатать (и сбросить в режиме Z2) только детали (дата/товар продажи).Страница 104: Отчет о продажах клиентов по диапазонам продаж
Отчет о продажах клиентов по диапазонам продаж * Когда вы берете отчет Z, вместо «X2» печатается «Z2». Отчет о платежах клиентов * При создании отчета Z вместо «X2» печатается «Z2». Ассортимент продаж Код клиента Имя Адрес Количество и общая сумма продаж…
Отчет о платежах клиентов * При создании отчета Z вместо «X2» печатается «Z2». Ассортимент продаж Код клиента Имя Адрес Количество и общая сумма продаж…Страница 105: Обязательная декларация наличными/чеками
• Компульсивный, когда берется полная полная перезагрузка кассира. Обязательная декларация наличными/чеками доступна для двух вышеуказанных типов. Вы можете выбрать любую из них ПРИМЕЧАНИЕ. Для получения подробной информации обратитесь к авторизованному дилеру SHARP. Клавиша операции • Отдельный клерк/кассир Z отчет…- Страница 106
• В случае системы только клерка или системы только кассира * Когда вы берете полный отчет клерка, здесь печатается ВСЕ КЛЕРЫ.
 Когда вы берете отдельный отчет кассира, здесь печатается ИНД.КАССИРА, а когда вы берете отчет всех кассиров, здесь печатается ВСЕ КАССИРА.
Когда вы берете отдельный отчет кассира, здесь печатается ИНД.КАССИРА, а когда вы берете отчет всех кассиров, здесь печатается ВСЕ КАССИРА. Страница 107: Ean без доступа и удаление клиентов
EAN без доступа и удаление клиентов Вы можете удалить EAN и клиентов, к которым не было доступа в течение определенного периода. Вы можете запрограммировать период в режиме PGM2. Что касается клиента, вы также можете удалить клиентов независимо от периода без доступа. Следуйте процедуре, показанной ниже.Страница 108: Отчет Ean без доступа
Отчет EAN без доступа Код EAN Этикетка товара *1 При выборе «УДАЛИТЬ» вместо «X1» печатается «Z1». *2 При наличии каких-либо данных о продажах в отчете EAN для PLU/EAN эти данные печатаются здесь. Когда вы удаляете EAN в режиме Z1 в этой ситуации, данные EAN для отчета PLU/EAN также удаляются.
*2 При наличии каких-либо данных о продажах в отчете EAN для PLU/EAN эти данные печатаются здесь. Когда вы удаляете EAN в режиме Z1 в этой ситуации, данные EAN для отчета PLU/EAN также удаляются.Страница 109: Отчет об удалении клиентов
Отчет об удалении клиентов Диапазон клиентов Код клиента Имя Адрес…Страница 110: Перед программированием
Перед программированием Программирование раскладки клавиатуры Когда вы находитесь в режиме PGM 1 или PGM 2, раскладка клавиатуры будет установлена для программирования, как показано ниже. ВЫЗОВ НАЗАД ОТМЕНА ВВОД ПРОБЕЛ · PAGE PAGE DOWN . ..
..Страница 111: Как программировать буквенно-цифровые символы
Как программировать буквенно-цифровые символы В этом разделе обсуждается, как программировать буквенно-цифровые символы, такие как «DESCRIPTION», «NAME» и «TEXT». Использование символьных клавиш на клавиатуре Ввод буквенно-цифровых символов Для ввода символа просто нажмите соответствующую символьную клавишу на клавиатуре программирования. Чтобы ввести цифру, просто нажмите соответствующую цифровую клавишу.Страница 112: Ввод кодов символов
Ввод кодов символов Цифры, буквы и символы можно запрограммировать, выполнив следующую процедуру, установив курсор в позицию, в которую вы хотите ввести символы: º XXX : код символа (3 цифры) Код символа: 032 — 047 048 — 063 064 — 079080 — 095 096 — 111. ..
..Страница 113: Программирование
Программирование В этой главе объясняется, как программировать различные элементы. Перед началом программирования установите переключатель режимов в положение PGM1 или PGM2 в зависимости от элемента, который вы собираетесь программировать. Основные инструкции Этот раздел иллюстрирует основы программирования на примере программирования для отделов. Экран программирования Начальный экран: Когда вы повернете кнопку режима на PGM1 или PGM2, на вашем дисплее появится экран открытия программирования, соответствующий выбранному вами режиму.Страница 114: Пример программирования
Процедура Пример программирования В следующем примере показано, как запрограммировать 2,00 для цены за единицу, «ABCDE» для описания и «налоговый 2 да» для отдела 1. На экране РЕЖИМ PGM2 выберите «2 НАСТРОЙКА» с помощью клавиши ° и нажмите клавишу.
На экране РЕЖИМ PGM2 выберите «2 НАСТРОЙКА» с помощью клавиши ° и нажмите клавишу.- Страница 115 Существует три шаблона ввода для программирования: цифровой ввод, ввод символов и выборочный ввод. Î ¨ НЕТ ДА НЕТ … Нажатие В следующих разделах описано, как запрограммировать каждый элемент, содержащийся в группе программирования. На первой странице «01»…
Страница 116: Программирование артикулов
Программирование товаров Используйте следующую процедуру для выбора любой опции, включенной в группу программирования товаров: Процедура Î ¨ Экран продолжается. На следующем рисунке показаны параметры, включенные в группу программирования статьи. 1 АРТИКУЛ 1 ОТДЕЛ 2 PLU/EAN 3 DYNAMIC EAN 4 СЕРИЯ PLU 5 PLU СКЛАД…
1 АРТИКУЛ 1 ОТДЕЛ 2 PLU/EAN 3 DYNAMIC EAN 4 СЕРИЯ PLU 5 PLU СКЛАД…Страница 117: Отдел
Отделение Ваш POS-терминал оборудован 20 стандартными отделениями и может быть оснащен максимум 99 отделениями. Используйте следующую процедуру для программирования отделов. Запрограммируйте каждый элемент следующим образом: Процедура Выберите соответствующий отдел. код из файла Для получения дополнительной информации о шаблонах ввода см. «Основные инструкции»…- Страница 118
1–6, ручной НДС1–6, ручной НДС1, ручной налог 1–6, а также комбинацию автоматического НДС 1–3 и автоматического налога 4–6, обратитесь к авторизованному дилеру SHARP.
 • Если выбрано сочетание автоматической системы НДС 1–3 и автоматической системы налогообложения 4–6, можно выбрать одну из налогооблагаемых систем 1–3 в сочетании с налогооблагаемой системой 4–6.
• Если выбрано сочетание автоматической системы НДС 1–3 и автоматической системы налогообложения 4–6, можно выбрать одну из налогооблагаемых систем 1–3 в сочетании с налогооблагаемой системой 4–6. Страница 119: Plu/Ean
PLU/EAN • В данном руководстве слово «EAN» означает EAN (Европейский номер артикула) и UPC NOTE (Универсальный код продукта). • Что касается кодов EAN, применимых к этому POS-терминалу, см. главу 12. Запрограммируйте каждый элемент следующим образом: Процедура •…- Страница 120
1–6, ручной НДС1–6, ручной НДС1, ручной налог 1–6, а также комбинацию автоматического НДС1–3 и автоматического налога 4–6, обратитесь к авторизованному дилеру SHARP.
 • Если выбрано сочетание автоматической системы НДС 1–3 и автоматической системы налогообложения 4–6, можно выбрать одну из налогооблагаемых систем 1–3 в сочетании с налогооблагаемой системой 4–6.
• Если выбрано сочетание автоматической системы НДС 1–3 и автоматической системы налогообложения 4–6, можно выбрать одну из налогооблагаемых систем 1–3 в сочетании с налогооблагаемой системой 4–6. Страница 121: Динамический EAN
PLU/EAN (продолжение) • GROUP (используйте цифровой ввод) Номер группы PLU (от 00 до 99) • COMMIS. № (используйте цифровой ввод) Вы можете присвоить PLU/EAN комиссионной группе (от 1 до 3). Если введен номер «0», то PLU/EAN не будет присвоен номер комиссионной группы. •…Страница 122: Серия Plu
Ассортимент PLU Вы можете составить таблицу рецептов, содержащую до десяти ингредиентов. Процедура Экран продолжается в том же формате, что и экраны, показанные в разделе «PLU/EAN». Запас PLU/EAN Вы можете присвоить количество запаса каждому коду PLU/EAN. Ниже показан пример выбора «1 ПЕРЕЗАПИСЬ»…
Процедура Экран продолжается в том же формате, что и экраны, показанные в разделе «PLU/EAN». Запас PLU/EAN Вы можете присвоить количество запаса каждому коду PLU/EAN. Ниже показан пример выбора «1 ПЕРЕЗАПИСЬ»…Страница 123: Клавиша меню Plu
Клавиша меню PLU При входе в PLU с помощью клавиши меню PLU можно легко найти элементы PLU по категориям в списке меню. Ваш POS-терминал позволяет запрограммировать макс. из 25 клавиш меню PLU. Вы можете запрограммировать макс. 15 PLU/подменю для каждой клавиши меню PLU.Страница 124: Комбинированное питание
Комбинированное питание Если вы хотите сделать некоторые вычеты за наборы, следует указать комбинированное питание, PLU или EAN (combo PLU или EAN) могут иметь дочерние максимум 10 PLU. Процедура Выбранный комплексный обед №. Экран продолжается. Связать таблицу PLU (для связи PLU/EAN) Можно связать PLU (связанные PLU) с PLU или EAN (связать PLU/EAN) так, чтобы одним нажатием кнопки связи PLU или EAN.
Процедура Выбранный комплексный обед №. Экран продолжается. Связать таблицу PLU (для связи PLU/EAN) Можно связать PLU (связанные PLU) с PLU или EAN (связать PLU/EAN) так, чтобы одним нажатием кнопки связи PLU или EAN.Страница 125: Стол для приправ Plu
Таблица приправ PLU «Ввод приправ» предназначен для помощи оператору при вводе пунктов меню, требующих специальных инструкций по приготовлению. Например, клерк может сделать такие записи, как «картофель с гарниром», «с салатом» и «жарить стейк с кровью». Когда клерк вводит PLU пункта меню, которому были назначены PLU для ввода приправы, эти заказы (например, «гарнир картофеля») будут напечатаны на квитанции и переданы на кухню.Страница 126: Таблица рекламных акций (обычные продажи)
Экран продолжается. Таблица продвижения (обычная продажа) Существует два типа таблиц продвижения: тип обычной продажи и тип продажи набора. Если вы хотите изменить тип, обратитесь к авторизованному дилеру SHARP. Процедура Выбранный номер таблицы продвижения Экран продолжается.
Таблица продвижения (обычная продажа) Существует два типа таблиц продвижения: тип обычной продажи и тип продажи набора. Если вы хотите изменить тип, обратитесь к авторизованному дилеру SHARP. Процедура Выбранный номер таблицы продвижения Экран продолжается.Страница 127: Рекламная таблица (Продажа набора)
Процедура • ТАБЛИЦА ВЕСОВ (используйте числовой ввод) • ВЕС (используйте числовой ввод) Ваш POS-терминал также может быть настроен на работу с 1 целым + 3 десятичными весами. Для получения более подробной информации обратитесь к авторизованному дилеру SHARP. Номер выбранной таблицы весов Номер таблицы продвижения (от 1 до 9)9) Описание рекламного PLU (макс.Страница 128: Формат кода Ean Non-Plu
Формат кода EAN без PLU Тип EAN-13 Флаг (02 или 20-29) Процедура Выберите произвольное число или соответствующий ТИП КОДА EAN и СИСТЕМНЫЙ КОД, который вы установили. Экран продолжается. Свободный формат Контрольная цифра цены Поле 1 Поле 2 Зона произвольного формата Запрограммируйте каждый элемент следующим образом: •…
Экран продолжается. Свободный формат Контрольная цифра цены Поле 1 Поле 2 Зона произвольного формата Запрограммируйте каждый элемент следующим образом: •…Страница 129: Пресс-код (для Ean)
Пресс-код (для EAN) Ваш POS-терминал позволяет запрограммировать формат пресс-кода. Запрограммируйте каждый элемент следующим образом: Процедура • НОМЕР ТАБЛИЦЫ (от 1 до 5) (используйте выборочный ввод) • ТИП КОДА (используйте выборочный ввод) • ЦЕНА (используйте выборочный ввод) •…Страница 130: Прямое программирование клавиш
Прямое программирование клавиш Используйте следующую процедуру для выбора прямого программирования клавиш: Прямая клавиша Вы можете назначать отделы и PLU непосредственно на клавиатуру. В случае PLU вы можете назначить до 3 уровней для прямого доступа к клавиатуре. Для ключа нет. положения, см. иллюстрацию, показанную ниже. Вы также можете выбрать клавишу, нажав соответствующую прямую клавишу, назначенную на клавиатуре.
В случае PLU вы можете назначить до 3 уровней для прямого доступа к клавиатуре. Для ключа нет. положения, см. иллюстрацию, показанную ниже. Вы также можете выбрать клавишу, нажав соответствующую прямую клавишу, назначенную на клавиатуре.Страница 131: Функциональное программирование
Функциональное программирование Используйте следующую процедуру для выбора любой опции, включенной в группу функционального программирования: Процедура Экран продолжается. На следующем рисунке показаны опции, включенные в группу функционального программирования. 3 ФУНКЦИЯ 1 (-) 3 КОМИССИЯ 4 ПЛАТА ЗА УСЛУГИ 5 ЧАЕВЫЕ 6 ЗАЛОГ 7 РА…Страница 132: Клавиша процентов (от ¡ до ∞)
Клавиша скидки ( • ТИП ВВОДА (Используйте выборочный ввод) Поступило на счет (-) ПУНКТ: Товар (-) SBTL: Промежуточный итог (-) Вы также можете выбрать ключ скидки, нажав соответствующую клавишу. ПРИМЕЧАНИЕ ¡ Клавиша процента ( через процедуру Выберите соответствующую процентную клавишу из списка процентных клавиш.0006
ПРИМЕЧАНИЕ ¡ Клавиша процента ( через процедуру Выберите соответствующую процентную клавишу из списка процентных клавиш.0006Страница 133: Сервисный сбор
Плата за обслуживание Запрограммируйте каждый элемент следующим образом: Процедура • RATE (используйте числовой ввод) • TEXT (используйте ввод символов) Запрограммируйте каждый элемент следующим образом: Процедура • HALO (блокировка большого количества) (используйте числовой ввод) Выберите соответствующую подсказку из списка подсказок.- Страница 134
Вы можете запрограммировать сумму верхнего предела и описание для каждого полученного на счет ключа.
 Процедура Выберите соответствующий ключ, полученный на счет, из списка ключей RA. Вы можете запрограммировать сумму верхнего предела и описание для каждого выплачиваемого ключа. Процедура Выберите соответствующий платный ключ из списка ключей заказа на покупку.
Процедура Выберите соответствующий ключ, полученный на счет, из списка ключей RA. Вы можете запрограммировать сумму верхнего предела и описание для каждого выплачиваемого ключа. Процедура Выберите соответствующий платный ключ из списка ключей заказа на покупку. Страница 135: Программирование мультимедийных ключей
Программирование мультимедийного ключа Используйте следующую процедуру, чтобы выбрать любой параметр, включенный в мультимедийную группу: Процедура Экран продолжается. На следующем рисунке показаны параметры, включенные в группу программирования клавиш мультимедиа. 4 НОСИТЕЛЬ 1 НАЛИЧНЫЕ 2 ЧЕК 3 КРЕДИТ 4 ПЛАТЕЖ 5 CID 6 CH/CG…Страница 136: Проверить ключ (сквозной)
Клавиша наличных (продолжение) • NON-ADD # (Используйте выборочный ввод) Вы можете принудительно ввести код без добавления, когда принимается ввод наличных. COMPUL.: Обязательный ввод кода без добавления кода NON-COMPUL.: Необязательный ввод кода без добавления • VP (Используйте выборочный ввод) COMPUL.: Обязательная проверочная печать NON-COMPUL.: Необязательная проверочная печать •…
COMPUL.: Обязательный ввод кода без добавления кода NON-COMPUL.: Необязательный ввод кода без добавления • VP (Используйте выборочный ввод) COMPUL.: Обязательная проверочная печать NON-COMPUL.: Необязательная проверочная печать •…Страница 137: Кредитный ключ ( Ó До
Кнопка проверки (продолжение) • ЯЩИК ОТКРЫТ (Используйте выборочный ввод) ДА: Открывает ящик. Отключает открытие ящика. • СУММА (Используйте выборочный ввод) COMPUL.: Обязательная запись о предложенной сумме NON-COMPUL.: Необязательная запись о предложенной сумме • DESCRIPTOR (Используйте символьный ввод) Дескриптор валюты.Страница 138: Ключ оплаты
Клавиша зарядки Процедура Экран продолжается. ПРИМЕЧАНИЕ Вы также можете выбрать клавишу зарядки, нажав соответствующую клавишу, когда она находится непосредственно на клавиатуре. Денежные средства в ящике Вы можете запрограммировать описание и верхний предел сумм для наличных в ящике (дозор). Процедура Запрограммируйте каждый пункт следующим образом: •…
ПРИМЕЧАНИЕ Вы также можете выбрать клавишу зарядки, нажав соответствующую клавишу, когда она находится непосредственно на клавиатуре. Денежные средства в ящике Вы можете запрограммировать описание и верхний предел сумм для наличных в ящике (дозор). Процедура Запрограммируйте каждый пункт следующим образом: •…Страница 139: Проверить изменение
Сдача чека Вы можете запрограммировать описание и верхний предел сумм для сдачи чека. Запрограммируйте каждый элемент следующим образом: Процедура • ТЕКСТ (используйте ввод символов) • HALO (блокировка большой суммы) (используйте числовой ввод) Обналичивание чека Вы можете запрограммировать описание и верхний предел суммы для обналичивания чека. Запрограммируйте каждый пункт следующим образом: Процедура •…Страница 140: Ящик для иностранной валюты
Ящик для иностранной валюты Процедура Выберите «10 FOREIGN DRW#» в меню валюты. Программирование текста Используйте следующую процедуру для выбора любого параметра, включенного в группу текстового программирования: Процедура На следующем рисунке показаны параметры, включенные в группу текстового программирования. 6 ТЕКСТ 1 ФУНКЦИЯ ТЕКСТ 2 ОТДЕЛ.
Программирование текста Используйте следующую процедуру для выбора любого параметра, включенного в группу текстового программирования: Процедура На следующем рисунке показаны параметры, включенные в группу текстового программирования. 6 ТЕКСТ 1 ФУНКЦИЯ ТЕКСТ 2 ОТДЕЛ.Страница 141: Функциональный текст
Функциональный текст Вы можете запрограммировать максимум 12 символов для каждой функции, используя следующую таблицу: Запрограммируйте каждый элемент следующим образом: Процедура • ТЕКСТ (используйте ввод символов) Экран продолжается. Функция Рекламная скидка Разница Налогооблагаемый 1 промежуточный итог Налогооблагаемый 2 промежуточный итог Налогооблагаемый 3 промежуточный итог Налогооблагаемый 4 промежуточный итог…- Страница 142
Текст функции (продолжение) Функция Внутренняя валюта 9 Необоротная сумма 1 Необоротная сумма 2 Необоротная сумма 3 Чек в ящике (+)отд.
 всего (–) отд. Всего Хэш(+) Всего Хэш(–) Всего Возврат в бутылке (+) Всего Возврат в бутылке (-) Итого Нетто 1 (Облагаемый налогом 1 — НДС/налог 1) Нетто 2 (Облагаемый налогом 2 — НДС/налог 2) Нетто 3 (Облагаемый налогом 3) — НДС/налог 3) Нетто 4 (Налогооблагаемый 4 — НДС/налог 4)
всего (–) отд. Всего Хэш(+) Всего Хэш(–) Всего Возврат в бутылке (+) Всего Возврат в бутылке (-) Итого Нетто 1 (Облагаемый налогом 1 — НДС/налог 1) Нетто 2 (Облагаемый налогом 2 — НДС/налог 2) Нетто 3 (Облагаемый налогом 3) — НДС/налог 3) Нетто 4 (Налогооблагаемый 4 — НДС/налог 4) Страница 143: Текст группы отделов
Текст группы отдела Вы можете запрограммировать максимум двенадцать символов для каждой группы отдела (1~9). Запрограммируйте элемент следующим образом: Процедура Выберите соответствующий • ТЕКСТ (используйте ввод символов) номер группы отдела из списка групп отделов. Текст группы PLU Вы можете запрограммировать до двенадцати символов для каждой группы PLU (1~9).9).Страница 144: Программирование персонала
Программирование персонала Используйте следующую процедуру для выбора любого параметра, включенного в группу персонала: Процедура На следующем рисунке показаны параметры, включенные в группу программирования персонала. 7 ПЕРСОНАЛ 1 КЛАСС 2 КАССИР Клерк Пожалуйста, обратите внимание на то, чтобы программирование «Клерка» вместо программирования кассира было даже ЗАМЕЧАНИЕ, когда «только кассир»…
7 ПЕРСОНАЛ 1 КЛАСС 2 КАССИР Клерк Пожалуйста, обратите внимание на то, чтобы программирование «Клерка» вместо программирования кассира было даже ЗАМЕЧАНИЕ, когда «только кассир»…- Страница 145 Клерк (продолжение) • ПРОДАЖА VIP1–3 (Используйте выборочный ввод) DISABLE: Отключает продажу VIP. ВКЛЮЧИТЬ: Включает продажу VIP. • ТИП GLU (используйте выборочный ввод) GLU: делает систему GLU обязательной. NON-COMPUL.: Делает GLU системным/необязательным. • Г.К. COPY (Используйте выборочный ввод) DISABLE: Отключает копирование гостевой проверки.
Страница 146: Касса
Кассир Пожалуйста, обратите внимание на то, чтобы сделать программирование «Клерка» вместо программирования кассира, даже ПРИМЕЧАНИЕ, когда система «только кассир» применяется к вашему POS-терминалу. Программирование «Кассир» доступно только тогда, когда на вашем автомате применяется система «кассир + кассир». Процедура Экран продолжается.
Программирование «Кассир» доступно только тогда, когда на вашем автомате применяется система «кассир + кассир». Процедура Экран продолжается.Страница 147: Программирование терминала
Программирование терминала Используйте следующую процедуру для выбора любой опции, включенной в группу терминалов: Процедура • МАШИНА № (используйте цифровой ввод) • ПОСЛЕДОВАТЕЛЬНЫЙ № (используйте цифровой ввод) • НОМЕР СЧЕТА (используйте цифровой ввод) • ТРЕВОГА ЯЩИКА (используйте числовой ввод) Длительность сигнала тревоги при открытии ящика (от 0 до 255 секунд) •…Страница 148: Установка даты/времени
Установка даты/времени Используйте следующую процедуру для выбора пункта меню «9 ДАТА/ВРЕМЯ»: Дата/время Вы можете установить дату и время для POS-терминала. Процедура Выбор дополнительной функции Используйте следующую процедуру для выбора любой опции, включенной в дополнительную группу: Процедура Установите каждый элемент следующим образом: •…
Процедура Выбор дополнительной функции Используйте следующую процедуру для выбора любой опции, включенной в дополнительную группу: Процедура Установите каждый элемент следующим образом: •…Страница 149: Запрет функции
На следующем рисунке показаны опции, включенные в группу программирования дополнительных функций. 10 ДОПОЛНИТЕЛЬНО 1 FUNC.PROHIBIT 2 FUNC.SELECT1 3 FUNC.SELECT2 4 PRINT SELECT1 5 PRINT SELECT2 6 EURO Запрет функций Ваш POS-терминал позволяет вам выбирать, включать или отключать различные функции. Запрограммируйте каждый пункт следующим образом: Процедура •…Страница 150: Выбор функции 1
Запрет функции (продолжение) • ОБУЧЕНИЕ EAN (Используйте выборочный ввод) DISABLE: Отключает функцию обучения EAN. ENABLE: Включает функцию обучения EAN. • ИЗМЕНЕНИЕ ЦЕНЫ (Используйте выборочный ввод) ОГРАНИЧЕННО: Разрешено только в режиме MGR. ПУБЛИЧНЫЙ: разрешено в режимах REG и MGR. •…
ENABLE: Включает функцию обучения EAN. • ИЗМЕНЕНИЕ ЦЕНЫ (Используйте выборочный ввод) ОГРАНИЧЕННО: Разрешено только в режиме MGR. ПУБЛИЧНЫЙ: разрешено в режимах REG и MGR. •…Страница 151: Выбор функции 1
Выбор функции 1 (продолжение) • БЕЗОБОРОТ (Используйте выборочный ввод) IN. НДС: включает не оборот, включая НДС. БЫВШИЙ. НДС: Отключает не оборот с учетом НДС. • КОЛИЧЕСТВО В VIP (Используйте выборочный ввод) ОБНОВЛЕНИЕ: Обновляет количество продаж в VIP-продаже. NON: не обновляет количество продаж VIP-продажи. •…- Страница 152
Выбор функции 2 (продолжение) • ДАННЫЕ КЛИЕНТА (используйте выборочный ввод) ИТОГО: общая сумма продаж и общая сумма продаж, оплаченная DETAIL: подробные данные (общая сумма продаж, общая сумма продаж, дата продажи, название товара, сумма и количество) Выбор печати 1 Вы можете запрограммировать различные функции печати.
 Процедура Экран продолжается.
Процедура Экран продолжается. Страница 153: Печать выбора 1
Выбор печати 1 (продолжение) • СЧЕТ НА СЛИПЕ (Используйте выборочный ввод) Счет на квитанции не печатается. ДА: печать счета на квитанции. • СЧЕТ НА RCPT (Используйте выборочный ввод) Не печатает счет на чеке. YES: печать счета на чеке.Страница 154: Печать выбора 2
Печать выбора 2 (продолжение) • ПЛАТЕЖ VP (Используйте выборочный ввод) Обмен1 сумма печати для платежа VP ВНУТРЕННЯЯ Валюта Отображается только в национальной валюте. С EX1: Отображается как в национальной валюте, так и в валюте EX1. • МАКСИМАЛЬНЫЙ БИЛЕТ (используйте цифровой ввод) Максимальное количество выдаваемых билетов (от 1 до 9). 9) •…
9) •…Страница 155: Программирование отчетов
Программирование отчетов Используйте следующую процедуру для выбора любого параметра, включенного в группу отчетов: Процедура На следующем рисунке показаны параметры, включенные в группу программирования отчетов. 11 ОТЧЕТ 1 0 ПРОПУСТИТЬ 2 GNR ФОРМАТ RPT 3 ПОЧАСОВОЙ RPT 4 СТРУКТУРНЫЙ RPT Пропуск нуля Можно запрограммировать, следует ли пропускать «0»…Страница 156: Общий формат отчета
Пропуск нуля (продолжение) • DAILY NET (Используйте выборочный ввод) SKIP: Пропускает те данные, которые равны «0» в ежедневном чистом отчете. NOT SKIP: не пропускает те данные, которые равны «0» в ежедневном чистом отчете. Общий формат отчета Вы можете запрограммировать, следует ли пропускать следующие элементы в общем отчете.
NOT SKIP: не пропускает те данные, которые равны «0» в ежедневном чистом отчете. Общий формат отчета Вы можете запрограммировать, следует ли пропускать следующие элементы в общем отчете.Страница 157: Сложенный отчет
Сложенный отчет Ваш POS-терминал оснащен функцией печати сложенного отчета, которая позволяет последовательно печатать несколько отчетов X/Z с помощью одного запроса. Вы можете выбрать не более двадцати отчетов из списка составных отчетов. Процедура Для некоторых отчетов можно задать свои параметры, такие как «КОД НАЧАЛА»…- Страница 158
Сложенный отчет (продолжение) • 14 ГЛАВНЫЙ Отчет начальника • 15 ВСЕ КАССИРОВКА Полный отчет кассира • 16 ВСЕ КЛАССЫ Полный отчет кассира • 17 ПОЛЬЗОВАТЕЛЬСКИЕ ПРОДАЖИ1 (Используйте числовой ввод) Отчет о продажах клиенту 1 Параметр: Начальный код клиента/конечный код клиента •.
 .
. Страница 159: Программирование сообщений
Программирование сообщений Используйте следующую процедуру, чтобы выбрать любую опцию, включенную в группу сообщений: Процедура Экран продолжается. На следующем рисунке показаны параметры, включенные в группу текстового программирования.Страница 160: Логотип чека
• 3-строчный заголовок, графический логотип и 3-строчный нижний колонтитул • Графический логотип и 3-строчный заголовок и 3-строчный нижний колонтитул Обратитесь к авторизованному дилеру SHARP. Свободный текст Ваш POS-терминал может печатать запрограммированные тексты для отделов, PLU и EAN на каждом чеке.
Страница 161: Текст накладной
Текст квитанции Ваш POS-терминал может печатать запрограммированные сообщения для клиентов на квитанции. Процедура Запрограммируйте элемент следующим образом: • ТЕКСТ СЛИПА (Используйте ввод символов) Нижний колонтитул бланка Ваш POS-терминал может печатать запрограммированные сообщения нижнего колонтитула для клиентов на бланке. Процедура Запрограммируйте элемент следующим образом: •…Страница 162: Программирование конфигурации устройства
Программирование конфигурации устройства Используйте следующую процедуру для выбора программирования конфигурации устройства: Процедура Экран продолжается. На следующем рисунке показаны параметры, включенные в группу программирования конфигурации устройства. 13 КОНФИГУРАЦИЯ УСТРОЙСТВА 01 R/J ПРИНТЕР 02 SLIP ПРИНТЕР 03 KP#1 04 KP#2 05 KP#3 06 KP#4…
На следующем рисунке показаны параметры, включенные в группу программирования конфигурации устройства. 13 КОНФИГУРАЦИЯ УСТРОЙСТВА 01 R/J ПРИНТЕР 02 SLIP ПРИНТЕР 03 KP#1 04 KP#2 05 KP#3 06 KP#4…Страница 163: Принтер R/J (встроенный принтер)
Принтер R/J (встроенный принтер) Запрограммируйте каждый элемент следующим образом: Процедура • АВТОРЕЗКА (используйте выборочный ввод) • СВЕТ И ТЕНЬ (используйте числовой ввод) • ФОТО ИЗОБРАЖЕНИЯ (используйте выборочный ввод) • ДЛИНА RCPT (используйте числовой ввод). ввод) Принтер квитанций Запрограммируйте каждый элемент следующим образом: Процедура •…Страница 164: Удаленный принтер (Kp#1 –
Удаленный принтер (KP#1 – KP#9) Процедура Экран продолжается. • АВТОРЕЗКА (используйте выборочный ввод) Функция автоматического резака ДА: Включает функцию автоматического резака. Отключает функцию автоматической обрезки. • ЛИСТ БУМАГИ (Используйте выборочный ввод) Выберите тип бумаги. ДВА: используются два или более листов. ONE: используется один лист.
• АВТОРЕЗКА (используйте выборочный ввод) Функция автоматического резака ДА: Включает функцию автоматического резака. Отключает функцию автоматической обрезки. • ЛИСТ БУМАГИ (Используйте выборочный ввод) Выберите тип бумаги. ДВА: используются два или более листов. ONE: используется один лист.Страница 165: Bcr (сканер)
BCR (СКАНЕР) Запрограммируйте каждый элемент следующим образом: Процедура • КАНАЛ № (используйте выборочный ввод) • СКОРОСТЬ ПЕРЕДАЧИ (используйте выборочный ввод) • БИТЫ ДАННЫХ (используйте выборочный ввод) • ЧЕТНОСТЬ (используйте выборочный ввод) • СТОП БИТ ( Используйте выборочный ввод) Scale/On-line Запрограммируйте каждый элемент следующим образом: Процедура…Страница 166: Программирование налогов
Программирование налогов Используйте следующую процедуру для выбора любой опции, включенной в группу налогов: Процедура Программирование клиента Используйте следующую процедуру, чтобы выбрать любую опцию, включенную в группу программирования клиента: Процедура На следующем рисунке показаны опции, включенные в группу программирования клиента. 15 ЗАКАЗЧИК 1 ЗАКАЗЧИК 2 ЗАКАЗЧИК ПРОГР.
15 ЗАКАЗЧИК 1 ЗАКАЗЧИК 2 ЗАКАЗЧИК ПРОГР.Страница 167: Код клиента
Код клиента Запрограммируйте каждый элемент следующим образом: Процедура • NAM (используйте ввод символов) • АДРЕС (используйте ввод символов) Выбранный код клиента Программирование клиента Программируйте каждый элемент следующим образом: Процедура • ПЕРИОД (МЕСЯЦ) (используйте цифровой ввод) Если выполняется следующее условие, его код удаляется с помощью операции удаления. ПРИМЕЧАНИЕ Дата удаления (Год, Месяц) [Пример] Дата удаления = (с 1 по 31)/8/2002, Период = 12 месяцев:…Страница 168: Программирование отправки данных резервного копирования
Программирование отправки резервных данных Используйте следующую процедуру, чтобы выбрать пункт меню «16 BACKUP SEND»: Отправка резервных данных Ваш POS-терминал может отправлять данные на другое устройство по RS232 (канал 2). Процедура Программирование резервного копирования данных Используйте следующую процедуру для выбора пункта меню «17 BACKUP RECEIVE»: Резервное копирование данных Получение Ваш POS-терминал может получать данные с другого устройства по RS232 (канал 2).
Процедура Программирование резервного копирования данных Используйте следующую процедуру для выбора пункта меню «17 BACKUP RECEIVE»: Резервное копирование данных Получение Ваш POS-терминал может получать данные с другого устройства по RS232 (канал 2).Страница 169: Программирование конфигурации в режиме онлайн
Программирование конфигурации в режиме онлайн Используйте следующую процедуру для выбора программирования конфигурации в режиме онлайн. Для получения более подробной информации обратитесь к своему дилеру. Процедура • № ТЕРМИНАЛА (используйте числовой ввод) • CI SIGNAL (используйте выборочный ввод) • LINE FORM (используйте выборочный ввод) •…Страница 170: Автоматическое программирование ключей последовательности
Автоматическое программирование последовательностей клавиш Если вы программируете часто выполняемые операции с клавишами для клавиш AUTO, вы можете вводить эти клавишные операции, просто нажимая соответствующие клавиши AUTO в клавишных операциях. Процедура Выберите «3 AUTO KEY» в меню PGM2. Чтобы запрограммировать кнопку автоматической последовательности, выполните следующие действия: Нажмите соответствующую кнопку автоматической последовательности, которую вы хотите запрограммировать.
Процедура Выберите «3 AUTO KEY» в меню PGM2. Чтобы запрограммировать кнопку автоматической последовательности, выполните следующие действия: Нажмите соответствующую кнопку автоматической последовательности, которую вы хотите запрограммировать.Страница 171: Чтение сохраненных программ
Чтение сохраненных программ Вы можете читать программы, сохраненные в режиме PGM1 или PGM2. Последовательность чтения программы Чтобы прочитать программы, хранящиеся в режиме PGM1 или PGM2, используйте следующую процедуру: Переместите кнопку выбора режима в положение PGM1 или PGM2. Выберите «1 ЧТЕНИЕ»…Страница 172: Примеры распечаток
Примеры распечаток • Отделы (режим PGM1 или PGM2) Режим работы* Тип отчета Код отдела Описание * Когда вы берете этот отчет в режиме PGM1, индикация PGM2 заменяется на «PGM1». Налоговый статус Цена за единицу № группы Группа комиссий HALO limit Станция печати (Удаленный принтер 1/2/чек) Программирование функций…
Налоговый статус Цена за единицу № группы Группа комиссий HALO limit Станция печати (Удаленный принтер 1/2/чек) Программирование функций…- Страница 173 • PLU/EAN (режим PGM1 или PGM2) Тип отчета Номер таблицы продвижения. Код PLU № группы Описание для ценового уровня 1 № таблицы тары Комиссионная группа Код EAN Связанный отдел код Таблица приправ № Тип меню (пробел: обычный PLU, L: ссылка № таблицы PLU, C: № комбинированного блюда) Базовое количество Пинта базовое количество…
- Страница 174
• Динамический EAN (режим PGM2) • Таблица Link PLU (режим PGM2) • Комбинированный обед (режим PGM2) • Таблица рекламных акций (обычные продажи) (режим PGM2) Тип отчета • Таблица рекламных акций (продажа наборов) (режим PGM2) Тип отчета Link PLU стол № Присвоенные коды PLU •.
 ..
.. - Страница 175 • Таблица весов (режим PGM2) • Клавиша меню PLU (режим PGM2) • Функции EAN (режим PGM2) • Функции (режим PGM1 или PGM2) Тип отчета Номер таблицы весов. Вес тары Тип отчета № ключа меню Название меню Пункт меню Тип отчета Настройка формата, отличного от PLU Удалить период…
- Страница 176 • Носитель (режим PGM2) Тип отчета Текст функции HALO Programming Sentinel HALO Rate…
- Страница 177
• Кассир (режим PGM1 или PGM2) Код клерка Связанный код GLU Номер ключа • Кассир (режим PGM2) Код кассира Программирование VIP-продаж (VIP1/2/3) Тип отчета Программирование VIP-продаж (VIP1/2/3) Имя клерка Номер ящика Операция программирование режимов (PGM2/PGM1/X1/Z2/X2Z2) Секретный код Программирование функций 0 0 0 0 0 0 1 3 Конец ценового уровня Начало ценового уровня.
 ..
.. - Страница 178 • Дополнительные функции (режим PGM2) Тип отчета Элемент настройки Время тревоги открытия ящика…
- Страница 179• Дополнительные функции (продолжение) Почасовой отчет Составной отчет 1 Составной отчет 2…
- Страница 180 • Функциональный текст (режим PGM2) Тип отчета Функциональный текст (по умолчанию) Текст (предустановлено)
- Страница 181 • Функциональный текст (продолжение) • Текст группы отделов (режим PGM2) • Текст группы PLU (режим PGM2) Тип отчета Текст функции (по умолчанию) Текст (предустановлено) Тип отчета Текст функции (по умолчанию) Текст (предустановлено)
- Страница 182
• Сообщение (режим PGM2) • Ставка налога (режим PGM2) • Клавиша AUTO (режим PGM2) Тип отчета Текст логотипа квитанции Произвольный текст Текст VP Текст бланка Нижний колонтитул имени получателя платежа для английского чека Сообщение о счете за развлечения Тип отчета Номер налога.
 Ставка Наименьшая налогооблагаемая сумма Тип отчета…
Ставка Наименьшая налогооблагаемая сумма Тип отчета… - Страница 183 • Конфигурация устройства (режим PGM2) • Клавиша прямого доступа (режим PGM2) Тип отчета Автоматический резак Имя устройства № линии подачи начального листа. Количество раз VP Максимальные номера строк печати бланков Тип бумаги № канала Бит данных/Стоповый бит Четность Скорость передачи данных Тип отчета № ключа
- Страница 184
• Клиент (режим PGM2) • Управление клиентом (режим PGM2) • Конфигурация в режиме онлайн (режим PGM2) Тип отчета Код клиента Имя клиента Адрес клиента • Версия ПЗУ (режим PGM2) Тип отчета Период удаления клиента без доступа.
 ..
.. Страница 185: Европейский артикул (Ean) или универсальный код продукта (UPC)
Европейский артикул (EAN) или универсальный код продукта (UPC) Код EAN или UPC Ваша машина может работать со следующими кодами: • UPC-A (символ системы счисления: 0, 2, 3, 4) • EAN-8 • EAN-13 • Внутренний код EAN-8/EAN-13. Для кодов, используемых для маркировки в магазине, существует два типа: тип PLU (рассматриваемый как код, аналогичный коду PLU) и тип без PLU (информация о цене/количестве включена в код). ).- Страница 186
Формат статей для прессы определяется индивидуально для каждой страны. Форматы для других стран NOTE, кроме указанных ниже, можно получить у авторизованного дилера SHARP.
 Немецкий тип 1. Валютой цены является немецкая марка. (Цена не конвертируется автоматически в зависимости от статуса ЕВРО.)
Немецкий тип 1. Валютой цены является немецкая марка. (Цена не конвертируется автоматически в зависимости от статуса ЕВРО.) Страница 187: Дополнительный код
Временно сохраненные данные можно при необходимости перенести в основной файл EAN, выполнив команду D-EAN LOAD в режиме PGM2. Если вы хотите использовать динамический файл EAN, обратитесь к авторизованному дилеру SHARP. Без дополнительного кода Двузначный дополнительный код –…Страница 188: Функция перехода на евро
«ЕВРО СТАТУС» в режиме X2/Z2. Однако есть несколько параметров, которые вы должны установить в зависимости от ваших потребностей. Поэтому, пожалуйста, внимательно проводите необходимые настройки. Для получения подробной информации обратитесь к авторизованному дилеру SHARP. Статус ЕВРО: Вы можете выбрать статус из следующих 4 типов ((A), (B), (C) или (D)). И выбираемый тип определяется следующим образом для каждого состояния.
Поэтому, пожалуйста, внимательно проводите необходимые настройки. Для получения подробной информации обратитесь к авторизованному дилеру SHARP. Статус ЕВРО: Вы можете выбрать статус из следующих 4 типов ((A), (B), (C) или (D)). И выбираемый тип определяется следующим образом для каждого состояния.- Страница 189 Установка даты и времени, когда должна выполняться операция автоматической модификации EURO. Чтобы точно выполнить операцию автоматической модификации, вы можете запрограммировать запланированную дату и время для выполнения операции автоматической модификации EURO. За десять дней до установленной даты оставшиеся дни печатаются в нижней части ежедневного полного отчета о сбросе.
Страница 190: Техническое обслуживание оператора
Техническое обслуживание оператора в случае сбоя питания При отключении питания POS-терминал сохраняет содержимое памяти и всю информацию о записях о продажах. • При сбое питания в состоянии простоя POS-терминала или во время входа POS-терминал возвращается в нормальное рабочее состояние после восстановления питания.
• При сбое питания в состоянии простоя POS-терминала или во время входа POS-терминал возвращается в нормальное рабочее состояние после восстановления питания.Страница 191: Меры предосторожности при обращении с бумагой для печати
Меры предосторожности при обращении с бумагой для печати (термобумагой) • Используйте только бумагу, указанную SHARP. • Не распаковывайте термобумагу, пока не будете готовы ее использовать. • Избегайте тепла. Бумага окрашивается при температуре около 70°C.Страница 192: Установка и снятие рулона бумаги
Установка и удаление рулона бумаги Спецификации бумаги для печати Обязательно используйте рулоны бумаги, указанные компанией SHARP. Использование любых рулонов бумаги, отличных от указанных, может привести к замятию бумаги, что приведет к неисправности POS-терминала. Спецификация бумаги Ширина бумаги: макс.
Использование любых рулонов бумаги, отличных от указанных, может привести к замятию бумаги, что приведет к неисправности POS-терминала. Спецификация бумаги Ширина бумаги: макс.Страница 193: Извлечение рулона бумаги
Установка рулона журнальной бумаги • Если вы хотите вручную установить новый рулон бумаги при выключенном устройстве, выполните следующие действия: Потяните на себя рычаг освобождения печатающей головки, чтобы поднять печатающую головку. Правильно поместите новый рулон бумаги в место для рулона бумаги для чеков/журнала.- Страница 194
Снятие рулона журнальной бумаги Снимите крышку принтера.
 Ì Нажмите Область, чтобы вырезать печатную часть. Отрежьте бумагу и снимите приемную катушку. Отрежьте бумагу за принтером и рядом с рулоном бумаги. М…
Ì Нажмите Область, чтобы вырезать печатную часть. Отрежьте бумагу и снимите приемную катушку. Отрежьте бумагу за принтером и рядом с рулоном бумаги. М… Страница 195: Устранение замятия бумаги
Устранение замятия бумаги Меры предосторожности: Будьте очень осторожны с ручным резаком, чтобы не порезаться. Никогда не прикасайтесь к печатающей головке сразу после печати, так как она может быть горячей. Потяните полностью вперед. Снимите крышку принтера. Удалите чековую бумагу, а если замятие произошло на журнальной бумаге, удалите и журнальную бумагу.Страница 196: Очистка печатающей головки
Очистка печатающей головки Когда напечатанный текст становится темным или бледным, бумажная пыль может прилипнуть к печатающей головке. Очистите печатающую головку следующим образом: Печатающая головка Поверните переключатель режимов в положение « Снимите крышку принтера. Удалите бумагу(и).
Очистите печатающую головку следующим образом: Печатающая головка Поверните переключатель режимов в положение « Снимите крышку принтера. Удалите бумагу(и).Страница 197: Снятие кассы и ящика
Снятие кассы и ящика Этот раздел относится только к POS-терминалу с ящиком. ПРИМЕЧАНИЕ Касса в POS-терминале съемная. После закрытия дел на день достаньте кассу из ящика и оставьте ящик открытым. Монетница также отделяется от кассы. Чтобы отсоединить ящик, полностью потяните его вперед со снятым кассовым аппаратом и снимите его, подняв вверх.Страница 198: Перед обращением в сервисную службу
Список опций Для вашего POS-терминала UP-600 доступны следующие опции: Для получения подробной информации обратитесь к авторизованному дилеру SHARP. Не пытайтесь установить какие-либо опции самостоятельно. 1. Плата оперативной памяти модели UP-S02MB, UP-S04MB 2. Выносной модуль модели ER-03DW, ER-04DW или ER-05DW 3.
Не пытайтесь установить какие-либо опции самостоятельно. 1. Плата оперативной памяти модели UP-S02MB, UP-S04MB 2. Выносной модуль модели ER-03DW, ER-04DW или ER-05DW 3.Страница 199: Технические характеристики
Технические характеристики Модель: UP-600 Размеры: • Машина без выдвижного ящика 340 (Ш) x 433 (Г) x 252 (В) мм 340 (Ш) x 433 (Г) x 202 (В) мм (Выступ не входит в комплект) • Машина оснащена выдвижным ящиком 420 (Ш) x 448 (Г) x 356 (В) мм…- Страница 200
Провода в этом сетевом кабеле окрашены в соответствии со следующим кодом: Поскольку цвета проводов в сетевом кабеле этого устройства могут не совпадать с цветовой маркировкой, идентифицирующей клеммы в вашей вилке, действуйте следующим образом.
 Провод, окрашенный в СИНИЙ цвет, должен быть подключен к клемме, отмеченной буквой N или окрашенной в черный цвет.
Провод, окрашенный в СИНИЙ цвет, должен быть подключен к клемме, отмеченной буквой N или окрашенной в черный цвет. Страница 201: Sharp Corporation
SHARP CORPORATION Отпечатано в Корее / Imprimé en Coree / Gedruckt в Корее / Impreso en Corea T (TINSE 2445 BHZZ)
ROYAL: 480nt РУКОВОДСТВО ПО ЭКСПЛУАТАЦИИ. Программируемый электронный кассовый аппарат. EASY «Быстрый старт» См. стр. 13 СИСТЕМА УПРАВЛЕНИЯ НАЛИЧНОСТЬЮ
1 ROYAL: СИСТЕМА УПРАВЛЕНИЯ НАЛИЧНОСТЬЮ 480nt Программируемый электронный кассовый аппарат РУКОВОДСТВО ПО ЭКСПЛУАТАЦИИ EASY «Быстрый старт» См. страницу Отделы / 450 PLUs Шестисторонняя система безопасности Автоматический расчет налогов
2 ДОБРО ПОЖАЛОВАТЬ… в королевскую семью прекрасных бизнес-машин. Мы искренне надеемся, что вы будете пользоваться многими преимуществами, связанными с выдающимся именем продукта, который представляет собой как качество, так и удовлетворенность клиентов, поскольку этот электронный кассовый аппарат разработан, чтобы помочь вашему бизнесу бесперебойно функционировать, обеспечивая эффективные операции с регистрами и точные управленческие отчеты. Запуск быстрый и легкий. тем не менее существует множество опций, которые можно добавлять и изменять, чтобы вы могли настроить свои операции для достижения оптимальной производительности. Вот лишь некоторые из реестров с множеством ценных функций: 40 отделов позволяют классифицировать товары для продажи. Настройки 450 Price Look-Up (PLU) позволяют быстро. точный ввод товара и записывает количество проданных товаров. 10 номеров клерков контролируют продажи отдельных сотрудников. Мощный принтер с возможностью распечатки журнала и чеков. Большие передний и задний дисплеи для удобного просмотра оператором и клиентом.
Мы искренне надеемся, что вы будете пользоваться многими преимуществами, связанными с выдающимся именем продукта, который представляет собой как качество, так и удовлетворенность клиентов, поскольку этот электронный кассовый аппарат разработан, чтобы помочь вашему бизнесу бесперебойно функционировать, обеспечивая эффективные операции с регистрами и точные управленческие отчеты. Запуск быстрый и легкий. тем не менее существует множество опций, которые можно добавлять и изменять, чтобы вы могли настроить свои операции для достижения оптимальной производительности. Вот лишь некоторые из реестров с множеством ценных функций: 40 отделов позволяют классифицировать товары для продажи. Настройки 450 Price Look-Up (PLU) позволяют быстро. точный ввод товара и записывает количество проданных товаров. 10 номеров клерков контролируют продажи отдельных сотрудников. Мощный принтер с возможностью распечатки журнала и чеков. Большие передний и задний дисплеи для удобного просмотра оператором и клиентом. Автоматический расчет налога доступен для 4 различных налоговых ставок, включая надбавку и НДС. Варианты входа, привязанные к отделам, которые упрощают и ускоряют работу. Периодические управленческие отчеты содержат актуальный анализ продаж, включая итоги в середине дня, в конце дня, за неделю или за месяц. Защита памяти поддерживает финансовые записи во время отключения электроэнергии. Часы отображают время и автоматически печатают дату и время в квитанциях и записях о транзакциях. Режим обучения доступен для новых пользователей. ПЛЮС ГОРЯЧАЯ ЛИНИЯ ПОДДЕРЖКИ ПРОДУКЦИИ ROYAL CONSUMER PRODUCT SUPPORT дает вам возможность позвонить по бесплатному номеру для получения помощи при запуске и решении проблем или для заказа расходных материалов. В рабочие часы Восточного побережья просто наберите:. НОВЫЙ ПРОДУКТ – 17:00 по восточному поясному времени) НОМЕР ПОДДЕРЖКИ =========================~ (8:30 – 17:00 по восточному поясному времени)
Автоматический расчет налога доступен для 4 различных налоговых ставок, включая надбавку и НДС. Варианты входа, привязанные к отделам, которые упрощают и ускоряют работу. Периодические управленческие отчеты содержат актуальный анализ продаж, включая итоги в середине дня, в конце дня, за неделю или за месяц. Защита памяти поддерживает финансовые записи во время отключения электроэнергии. Часы отображают время и автоматически печатают дату и время в квитанциях и записях о транзакциях. Режим обучения доступен для новых пользователей. ПЛЮС ГОРЯЧАЯ ЛИНИЯ ПОДДЕРЖКИ ПРОДУКЦИИ ROYAL CONSUMER PRODUCT SUPPORT дает вам возможность позвонить по бесплатному номеру для получения помощи при запуске и решении проблем или для заказа расходных материалов. В рабочие часы Восточного побережья просто наберите:. НОВЫЙ ПРОДУКТ – 17:00 по восточному поясному времени) НОМЕР ПОДДЕРЖКИ =========================~ (8:30 – 17:00 по восточному поясному времени)
3 СОДЕРЖАНИЕ РАСПАКОВКА КАССОВОГО АППАРАТА И КОМПЛЕКТА UQUll Ur:a,_. .. «. «.LV.A<-O_" '.' Подготовка - ~ : : Стандартные аксессуары... 1 Первоначальная настройка " 1 Техническое обслуживание вашего регистратора НАЧАЛО ЗНАТЬ ВАШ КАССОВЫЙ АППАРАТ... 2 Использование 1he Manual... 2 С чего начать? Система... ;'... 3 Состояние ошибки Объяснение Сигнал регистра ' Сигнал ошибки входа... 3 Блокировка максимального входа... 3 Ошибка сброса ключа... 3 Информация об удалении системы... 3 БЛОКИРОВКА УПРАВЛЕНИЯ СИСТЕМА... 4 Клавиши управления Съемный денежный ящик ФУНКЦИИ КЛАВИАТУРЫ ДИСПЛЕЙ WINDOWS... 8 Дисплей оператора Дисплей покупателя ПРИНТЕР... Sa АККУМУЛЯТОРНАЯ СИСТЕМА :... 9Установка или замена резервных батарей Продление срока службы резервных батарей.. ~ УСТАНОВКА РУЛОНА БУМАГИ УСТАНОВКА ЛЕНТЫ БЫСТРЫЙ СТАРТ ПОСЛЕ БЫСТРОГО СТАРТА Быстрый старт Отчет о подтверждении программы ПЕРЕД ПЕРЕХОДОМ В РЕЖИМ РЕГИСТРАЦИИ РАСШИРЕННОЕ ПРОГРАММИРОВАНИЕ НОМЕРОВ СЛУЖЕБНЫХ Чтобы Программировать номера служащих Для Используйте номера клерков ПАРОЛИ X и PRG/Z пароли менеджера для программирования паролей менеджера для использования паролей менеджера.
.. «. «.LV.A<-O_" '.' Подготовка - ~ : : Стандартные аксессуары... 1 Первоначальная настройка " 1 Техническое обслуживание вашего регистратора НАЧАЛО ЗНАТЬ ВАШ КАССОВЫЙ АППАРАТ... 2 Использование 1he Manual... 2 С чего начать? Система... ;'... 3 Состояние ошибки Объяснение Сигнал регистра ' Сигнал ошибки входа... 3 Блокировка максимального входа... 3 Ошибка сброса ключа... 3 Информация об удалении системы... 3 БЛОКИРОВКА УПРАВЛЕНИЯ СИСТЕМА... 4 Клавиши управления Съемный денежный ящик ФУНКЦИИ КЛАВИАТУРЫ ДИСПЛЕЙ WINDOWS... 8 Дисплей оператора Дисплей покупателя ПРИНТЕР... Sa АККУМУЛЯТОРНАЯ СИСТЕМА :... 9Установка или замена резервных батарей Продление срока службы резервных батарей.. ~ УСТАНОВКА РУЛОНА БУМАГИ УСТАНОВКА ЛЕНТЫ БЫСТРЫЙ СТАРТ ПОСЛЕ БЫСТРОГО СТАРТА Быстрый старт Отчет о подтверждении программы ПЕРЕД ПЕРЕХОДОМ В РЕЖИМ РЕГИСТРАЦИИ РАСШИРЕННОЕ ПРОГРАММИРОВАНИЕ НОМЕРОВ СЛУЖЕБНЫХ Чтобы Программировать номера служащих Для Используйте номера клерков ПАРОЛИ X и PRG/Z пароли менеджера для программирования паролей менеджера для использования паролей менеджера. .. » 19 ДАТА…: 20 ЧАСЫ НОМЕР МАШИНЫ НАЛОГОВЫЕ СТАВКИ для установки типа используемого налога…’ Фиксированный налог Ставка… » 21 Налоговая таблица Ставка СТАТУС ОТДЕЛА СКИДКА МИНУС ПРОЦЕНТНАЯ СКИДКА (-‘lb) ПЛЮС ПРОЦЕНТНАЯ (+’lb) ПРОСМОТР ЦЕНЫ (PLU) РЕЖИМ ОБУЧЕНИЯ ОБЩАЯ ИТОГО ПРЕДУСТАНОВКА… 3S НОМЕР ТРАНЗАКЦИИ ПРЕДУСТАНОВКА X1 и X2 ПРЕДУСТАНОВКА СЧЕТЧИКА Z1 и Z2 ПРЕДУСТАНОВКА СЧЕТЧИКА ФУНКЦИИ ОТМЕНЫ и ВОЗВРАТА ОПЦИИ ФЛАГА ОКРУГЛЕНИЕ ОТЧЕТЫ О ПОДТВЕРЖДЕНИИ ПРОГРАММЫ Отчет о подтверждении программы — основная распечатка Отчет о подтверждении программы по 10 номерам клерка, паролям менеджера, номерам счетчиков X и Z и общему итогу Информационный отчет о кодах налоговой таблицы Отчет о подтверждении PLU
.. » 19 ДАТА…: 20 ЧАСЫ НОМЕР МАШИНЫ НАЛОГОВЫЕ СТАВКИ для установки типа используемого налога…’ Фиксированный налог Ставка… » 21 Налоговая таблица Ставка СТАТУС ОТДЕЛА СКИДКА МИНУС ПРОЦЕНТНАЯ СКИДКА (-‘lb) ПЛЮС ПРОЦЕНТНАЯ (+’lb) ПРОСМОТР ЦЕНЫ (PLU) РЕЖИМ ОБУЧЕНИЯ ОБЩАЯ ИТОГО ПРЕДУСТАНОВКА… 3S НОМЕР ТРАНЗАКЦИИ ПРЕДУСТАНОВКА X1 и X2 ПРЕДУСТАНОВКА СЧЕТЧИКА Z1 и Z2 ПРЕДУСТАНОВКА СЧЕТЧИКА ФУНКЦИИ ОТМЕНЫ и ВОЗВРАТА ОПЦИИ ФЛАГА ОКРУГЛЕНИЕ ОТЧЕТЫ О ПОДТВЕРЖДЕНИИ ПРОГРАММЫ Отчет о подтверждении программы — основная распечатка Отчет о подтверждении программы по 10 номерам клерка, паролям менеджера, номерам счетчиков X и Z и общему итогу Информационный отчет о кодах налоговой таблицы Отчет о подтверждении PLU
4 (продолжение) СОДЕРЖАНИЕ ПРИМЕРЫ ОПЕРАЦИЙ ДЛЯ ОПЕРАЦИИ С НАЛИЧНЫМИ ДЕНЕЖНЫМИ СРЕДСТВАМИ-… y Образец Символы транзакций по квитанциям Пример 1: Продажа за наличные Y1 без изменения торга ‘,’ Пример 2: Продажа за наличные с изменением торга Пример 3: Использование отдела Клавиша Shift » 64 Пример 4: Платная продажа Пример 5: Продажа чеком » 65 Пример 6: Раздельная продажа с торгами: Пример 7: Функция без продажи Пример 8: Регистрация ссылочного номера Пример 9: Умножение на дробь: Пример 10: Продажа с умножением fit Пример 11: Регистрация цены единицы отдела :. .. fit Пример 12: Умножение цены единицы отдела _… fit Пример 13: Освобождение от налога на товар Пример 14: Добавление налога к необлагаемому налогом отделу Пример 15: Пример продажи с оплатой по счету 16: Продажа с оплатой Пример 17: Продажа с возвратом Пример 18: Продажа со скидкой по купону Пример 19: Распродажа со скидкой минус процент Пример 20: Распродажа плюс процент Пример 21: Использование исправления ошибок (VOID) Пример 22: Аннулирование распродажи Пример 23: Аннулирование распродажи с умножением » 73 Пример 24: Аннулирование купонной распродажи Пример 25: Аннулирование купона Распродажа с минусовой процентной скидкой Пример 26: Аннулирование распродажи с плюсовой процентной ставкой Пример 27: Аннулирование предварительно установленной цены отдела Пример 28: Аннулирование умножения предварительно установленной цены отдела Пример 29: Аннулирование предварительной настройки отдела с минусовой процентной скидкой Пример 30: Аннулирование предварительной настройки отдела со скидкой по купону Пример 31: Продажа PLU Пример 32: Аннулирование продажи PLU Пример 33: Аннулирование продажи с умножением PLU Пример 34: Аннулирование продажи PLU со скидкой по купону Пример 35: Аннулирование продажи PLU со скидкой минус процент Пример 36: Аннулирование продажи PLU с процентной ставкой Plus X/Z ОТЧЕТЫ УПРАВЛЕНИЯ 79Сводка управленческих отчетов Отчет о наличных деньгах Почасовой отчет.
.. fit Пример 12: Умножение цены единицы отдела _… fit Пример 13: Освобождение от налога на товар Пример 14: Добавление налога к необлагаемому налогом отделу Пример 15: Пример продажи с оплатой по счету 16: Продажа с оплатой Пример 17: Продажа с возвратом Пример 18: Продажа со скидкой по купону Пример 19: Распродажа со скидкой минус процент Пример 20: Распродажа плюс процент Пример 21: Использование исправления ошибок (VOID) Пример 22: Аннулирование распродажи Пример 23: Аннулирование распродажи с умножением » 73 Пример 24: Аннулирование купонной распродажи Пример 25: Аннулирование купона Распродажа с минусовой процентной скидкой Пример 26: Аннулирование распродажи с плюсовой процентной ставкой Пример 27: Аннулирование предварительно установленной цены отдела Пример 28: Аннулирование умножения предварительно установленной цены отдела Пример 29: Аннулирование предварительной настройки отдела с минусовой процентной скидкой Пример 30: Аннулирование предварительной настройки отдела со скидкой по купону Пример 31: Продажа PLU Пример 32: Аннулирование продажи PLU Пример 33: Аннулирование продажи с умножением PLU Пример 34: Аннулирование продажи PLU со скидкой по купону Пример 35: Аннулирование продажи PLU со скидкой минус процент Пример 36: Аннулирование продажи PLU с процентной ставкой Plus X/Z ОТЧЕТЫ УПРАВЛЕНИЯ 79Сводка управленческих отчетов Отчет о наличных деньгах Почасовой отчет. .. ~ Отчет клерка Отчет PLU ‘.’…’ Отчет о декларировании наличности Групповой отчет Полный отчет Полный отчет Иллюстрация… : Балансировка отчетов X/Z УСТРАНЕНИЕ НЕИСПРАВНОСТЕЙ В случае звуковой сигнал ошибки или если отображается «E» Если возникают проблемы с печатью Если кассовый аппарат неисправен Открытие денежного ящика в аварийной ситуации Половина системы Очистить Полная очистка системы… КОДЫ _…. A1-6 ПРИЛОЖЕНИЕ 2 – РАСЧЕТ КОДОВ ТАБЛИЦЫ НАЛОГА ШТАТА _ A7-11 ПРИЛОЖЕНИЕ 3 НАЛОГОВАЯ СИСТЕМА GST/PST ДЛЯ КАНАДЫ….. A12-13 ii
.. ~ Отчет клерка Отчет PLU ‘.’…’ Отчет о декларировании наличности Групповой отчет Полный отчет Полный отчет Иллюстрация… : Балансировка отчетов X/Z УСТРАНЕНИЕ НЕИСПРАВНОСТЕЙ В случае звуковой сигнал ошибки или если отображается «E» Если возникают проблемы с печатью Если кассовый аппарат неисправен Открытие денежного ящика в аварийной ситуации Половина системы Очистить Полная очистка системы… КОДЫ _…. A1-6 ПРИЛОЖЕНИЕ 2 – РАСЧЕТ КОДОВ ТАБЛИЦЫ НАЛОГА ШТАТА _ A7-11 ПРИЛОЖЕНИЕ 3 НАЛОГОВАЯ СИСТЕМА GST/PST ДЛЯ КАНАДЫ….. A12-13 ii
5 РАСПАКОВКА КАССОВОГО АППАРАТА И ПОДГОТОВКА К УСТАНОВКЕ Если ваш кассовый аппарат новый в заводской упаковке, вы обнаружите, что различные элементы для кассового аппарата упакованы отдельно. Найдите и распакуйте следующее: 1 рулон бумаги, черный вал намотки журналов и наборы дубликатов ключей для замка управления и денежного ящика/замка журнала. СТАНДАРТНЫЕ ПРИНАДЛЕЖНОСТИ В коробку с кассовым аппаратом входит следующее: Руководство по эксплуатации. 1 черный пластиковый шпиндель для намотки журналов. 1 стартовый рулон стандартной однослойной бумажной ленты, Королевский номер повторного заказа (57 мм). В этой модели также можно использовать двухслойные бумажные рулоны, Royal Reorder Number (57 мм). 1 черная лента (уже установлена). Королевский номер повторного заказа Лента также доступна в фиолетовом цвете. Батареи Royal Reorder Number стандарта AA» для системы резервного питания. Ключи: (2) Ключи блокировки денежного ящика/журнала (515). (2) Программные ключи менеджера (MA, 33-1). (2) Ключи регистрации оператора ( OP, 33A). ВАЖНО, ЧТО ВЫ ПРОЧИТАЛИ ИНСТРУКЦИИ ПО НАЧАЛЬНОЙ НАСТРОЙКЕ И ОБСЛУЖИВАНИЮ ПЕРЕД ПОПЫТАЕМОЙ ЭКСПЛУАТАЦИЕЙ КАССОВОГО АППАРАТА. НАЧАЛЬНАЯ НАСТРОЙКА 1. Расположите на ровной поверхности. ровная поверхность, чтобы обеспечить плавную работу денежного ящика регистра. 2. Вставьте программный ключ менеджера (MA. 33-1) и поверните его в положение «PRG». ВАЖНО: ДАННУЮ ПРОЦЕДУРУ НЕОБХОДИМО ВЫПОЛНИТЬ ДЛЯ ИНИЦИАЛИЗАЦИИ КАССЫ.
1 черный пластиковый шпиндель для намотки журналов. 1 стартовый рулон стандартной однослойной бумажной ленты, Королевский номер повторного заказа (57 мм). В этой модели также можно использовать двухслойные бумажные рулоны, Royal Reorder Number (57 мм). 1 черная лента (уже установлена). Королевский номер повторного заказа Лента также доступна в фиолетовом цвете. Батареи Royal Reorder Number стандарта AA» для системы резервного питания. Ключи: (2) Ключи блокировки денежного ящика/журнала (515). (2) Программные ключи менеджера (MA, 33-1). (2) Ключи регистрации оператора ( OP, 33A). ВАЖНО, ЧТО ВЫ ПРОЧИТАЛИ ИНСТРУКЦИИ ПО НАЧАЛЬНОЙ НАСТРОЙКЕ И ОБСЛУЖИВАНИЮ ПЕРЕД ПОПЫТАЕМОЙ ЭКСПЛУАТАЦИЕЙ КАССОВОГО АППАРАТА. НАЧАЛЬНАЯ НАСТРОЙКА 1. Расположите на ровной поверхности. ровная поверхность, чтобы обеспечить плавную работу денежного ящика регистра. 2. Вставьте программный ключ менеджера (MA. 33-1) и поверните его в положение «PRG». ВАЖНО: ДАННУЮ ПРОЦЕДУРУ НЕОБХОДИМО ВЫПОЛНИТЬ ДЛЯ ИНИЦИАЛИЗАЦИИ КАССЫ. УДЕРЖИВАЙТЕ КЛАВИШУ ОЧИСТКИ И ПОДКЛЮЧИТЕ КАССОВЫЙ АППАРАТ. 3. Этот кассовый аппарат работает от любой стандартной розетки на три отверстия (вольт. 60 герц). Рекомендуется подключать кассовый аппарат к электрической цепи, к которой не подключены никакие другие электрические устройства или устройства, которые могут перегрузить цепь или вызвать электрические помехи в работе кассового аппарата. Лучше всего, чтобы для операций с регистрами была предусмотрена одна цепь. 4. Установите 3 прилагаемые стандартные батарейки MAA. См. стр. 9инструкции по установке батареи. 5. «Установите бумагу — см. стр. 10 для получения инструкций по установке бумаги. ПОДДЕРЖАНИЕ ВАШЕГО РЕГИСТРА Ваш регистр должен оставаться открытым при включении; это обеспечит надлежащее охлаждение электронных компонентов. Используйте пылезащитный чехол, когда регистр не работает, чтобы защитить механические компоненты от пыли. Следите за тем, чтобы напитки и другие жидкости не попадали в машину, чтобы избежать их проливания, которые могут повредить электронные компоненты (используйте дополнительную защитную крышку клавиатуры, чтобы предотвратить повреждение машины).
УДЕРЖИВАЙТЕ КЛАВИШУ ОЧИСТКИ И ПОДКЛЮЧИТЕ КАССОВЫЙ АППАРАТ. 3. Этот кассовый аппарат работает от любой стандартной розетки на три отверстия (вольт. 60 герц). Рекомендуется подключать кассовый аппарат к электрической цепи, к которой не подключены никакие другие электрические устройства или устройства, которые могут перегрузить цепь или вызвать электрические помехи в работе кассового аппарата. Лучше всего, чтобы для операций с регистрами была предусмотрена одна цепь. 4. Установите 3 прилагаемые стандартные батарейки MAA. См. стр. 9инструкции по установке батареи. 5. «Установите бумагу — см. стр. 10 для получения инструкций по установке бумаги. ПОДДЕРЖАНИЕ ВАШЕГО РЕГИСТРА Ваш регистр должен оставаться открытым при включении; это обеспечит надлежащее охлаждение электронных компонентов. Используйте пылезащитный чехол, когда регистр не работает, чтобы защитить механические компоненты от пыли. Следите за тем, чтобы напитки и другие жидкости не попадали в машину, чтобы избежать их проливания, которые могут повредить электронные компоненты (используйте дополнительную защитную крышку клавиатуры, чтобы предотвратить повреждение машины). Чистить. используйте мягкую сухую ткань. Не используйте агрессивные растворы, содержащие спирт. Ваша машина должна храниться в местах, свободных от пыли. сырость или экстремальные температуры (жарко или холодно). После хранения при экстремальных температурах (ниже 32 градусов по Фаренгейту или выше 104 градусов по Фаренгейту) перед включением дайте температуре внутри машины достичь комнатной температуры. Никогда не протягивайте бумажную ленту через печатающую головку. Во избежание повреждений всегда используйте кнопку электронной подачи бумаги. Нужен ли электронный сервис. рекомендуется королевский авторизованный сервисный центр.
Чистить. используйте мягкую сухую ткань. Не используйте агрессивные растворы, содержащие спирт. Ваша машина должна храниться в местах, свободных от пыли. сырость или экстремальные температуры (жарко или холодно). После хранения при экстремальных температурах (ниже 32 градусов по Фаренгейту или выше 104 градусов по Фаренгейту) перед включением дайте температуре внутри машины достичь комнатной температуры. Никогда не протягивайте бумажную ленту через печатающую головку. Во избежание повреждений всегда используйте кнопку электронной подачи бумаги. Нужен ли электронный сервис. рекомендуется королевский авторизованный сервисный центр.
6 ОЗНАКОМЬТЕСЬ С КАССОВОЙ МАШИНОЙ Руководство по эксплуатации кассовой машины организовано так, чтобы его можно было легко найти. Лицевая часть содержит общую информацию обо всех возможностях и функциях кассового аппарата. Инструкции по настройке программ приведены далее. Примеры транзакций для работы с регистром находятся в конце руководства вместе с информацией по устранению неполадок. Используйте СОДЕРЖАНИЕ, чтобы найти интересующий вас раздел. В данном руководстве ссылки на клавиатуру выделены жирным шрифтом и заключены в круглые скобки. Ссылкам на цифровую клавиатуру предшествует слово «ТИП»; например: ВВЕДИТЕ число (1). Ссылкам на оперативные клавиши предшествует слово НАЖМИТЕ»; например: НАЖМИТЕ клавишу (AMT TEND/TOTAL). КАК НАЧАТЬ Прежде чем приступить к программированию или использованию нового кассового аппарата Royal, вам следует потратить некоторое время на ознакомление с ним. с системой блокировки управления, функциями клавиатуры и дисплеем. Ознакомьтесь с информацией о настройке и основном обслуживании. Затем перейдите к установке резервных батарей и рулона бумаги. Следуйте простой программе быстрого запуска. КАССОВЫЙ АППАРАТ Простые пошаговые инструкции помогут вам быстро запрограммировать кассовый аппарат для выполнения стандартных операций.Пожалуйста, обратитесь к разделу «Быстрый старт» на стр. 13 и 14. как продажа за наличный расчет, чек или оплата, изменение торгов, продажа нескольких позиций, продажа PLU, рассыпанные торги, аннулирование, возмещение, скидка, уменьшение купона и многое другое.
Используйте СОДЕРЖАНИЕ, чтобы найти интересующий вас раздел. В данном руководстве ссылки на клавиатуру выделены жирным шрифтом и заключены в круглые скобки. Ссылкам на цифровую клавиатуру предшествует слово «ТИП»; например: ВВЕДИТЕ число (1). Ссылкам на оперативные клавиши предшествует слово НАЖМИТЕ»; например: НАЖМИТЕ клавишу (AMT TEND/TOTAL). КАК НАЧАТЬ Прежде чем приступить к программированию или использованию нового кассового аппарата Royal, вам следует потратить некоторое время на ознакомление с ним. с системой блокировки управления, функциями клавиатуры и дисплеем. Ознакомьтесь с информацией о настройке и основном обслуживании. Затем перейдите к установке резервных батарей и рулона бумаги. Следуйте простой программе быстрого запуска. КАССОВЫЙ АППАРАТ Простые пошаговые инструкции помогут вам быстро запрограммировать кассовый аппарат для выполнения стандартных операций.Пожалуйста, обратитесь к разделу «Быстрый старт» на стр. 13 и 14. как продажа за наличный расчет, чек или оплата, изменение торгов, продажа нескольких позиций, продажа PLU, рассыпанные торги, аннулирование, возмещение, скидка, уменьшение купона и многое другое. См. стр. с 63 по 78. ПРОБЛЕМЫ С ИСПОЛЬЗОВАНИЕМ КАССОВОГО АППАРАТА Если у вас возникли технические трудности или если ваш кассовый аппарат неисправен, обратитесь к разделу «Поиск и устранение неисправностей» на стр. 89.. 2
См. стр. с 63 по 78. ПРОБЛЕМЫ С ИСПОЛЬЗОВАНИЕМ КАССОВОГО АППАРАТА Если у вас возникли технические трудности или если ваш кассовый аппарат неисправен, обратитесь к разделу «Поиск и устранение неисправностей» на стр. 89.. 2
7 СИСТЕМА БЕЗОПАСНОСТИ И УСЛОВИЯ ОШИБКИ СЕМИСТОРОННЯЯ СИСТЕМА БЕЗОПАСНОСТИ: Ваш кассовый аппарат Royal защищен эффективной системой безопасности, которая включает в себя следующее: Блокировку управления, которую нельзя активировать без ключа регистрации оператора или ключа программы менеджера. Регистрационный ключ обеспечивает доступ только к режимам NOFP и -REGN, таким образом ограничивая доступ к другим режимам только тем лицам, которые уполномочены использовать программный ключ менеджера. Металлический денежный ящик с замком для тяжелых условий эксплуатации.._ Вариант блокировки с высоким числом цифр, который предотвращает чрезмерно высокий регистр по кольцам. Наличие 10 номеров клерков для контроля доступа и продаж отдельных операторов. Двусторонняя система паролей для предотвращения несанкционированного программирования или печати управленческих отчетов. Можно запрограммировать пароль для ограничения доступа к -PRG». «Х» и 7: позиции. Отдельный пароль позволяет печатать показания NX1 (полдень) в режиме «REG». Широкий спектр управленческих отчетов для предоставления подробных данных практически обо всех кассовых операциях, выполняемых на машине; отслеживание использования NNo Sale » ключ. количество отказов, возвратов. и т.д. УСЛОВИЯ ОШИБКИ ЗВУК РЕГИСТРАЦИИ — Этот кассовый аппарат издает короткий звуковой сигнал, который звучит для подтверждения регистрации при каждом нажатии клавиши. При желании этот тон можно устранить. См. тряпку № 15. СИГНАЛ ОШИБКИ ВВОДА СТРАНИЦЫ — Когда. с помощью реестра. все операции должны выполняться в правильной последовательности. Если возникает ошибка. регистр будет звучать непрерывным звуковым сигналом (на дисплее появится буква «E», и клавиатура заблокируется). Для сброса состояния ошибки/блокировки. оператор просто нажимает клавишу (ClEAR) и продолжает работать в правильной последовательности. ВАЖНО — Когда операция начата, но не завершена в положении «REG», перевод блокировки управления в другое положение приведет к возникновению состояния тревоги/ошибки.
Можно запрограммировать пароль для ограничения доступа к -PRG». «Х» и 7: позиции. Отдельный пароль позволяет печатать показания NX1 (полдень) в режиме «REG». Широкий спектр управленческих отчетов для предоставления подробных данных практически обо всех кассовых операциях, выполняемых на машине; отслеживание использования NNo Sale » ключ. количество отказов, возвратов. и т.д. УСЛОВИЯ ОШИБКИ ЗВУК РЕГИСТРАЦИИ — Этот кассовый аппарат издает короткий звуковой сигнал, который звучит для подтверждения регистрации при каждом нажатии клавиши. При желании этот тон можно устранить. См. тряпку № 15. СИГНАЛ ОШИБКИ ВВОДА СТРАНИЦЫ — Когда. с помощью реестра. все операции должны выполняться в правильной последовательности. Если возникает ошибка. регистр будет звучать непрерывным звуковым сигналом (на дисплее появится буква «E», и клавиатура заблокируется). Для сброса состояния ошибки/блокировки. оператор просто нажимает клавишу (ClEAR) и продолжает работать в правильной последовательности. ВАЖНО — Когда операция начата, но не завершена в положении «REG», перевод блокировки управления в другое положение приведет к возникновению состояния тревоги/ошибки. Когда транзакция начинается в позиции «REG», она должна быть завершена с помощью одной из клавиш сумматора (т. е. клавиши (AMT TEND/TOTAL)), прежде чем перейти в другую позицию. МАКСИМАЛЬНАЯ БЛОКИРОВКА ВВОДА. Чтобы предотвратить ввод оператором ошибочно высокой цены в регистр, регистр можно запрограммировать на ограничение количества цифр, которые можно ввести в транзакцию. Регистр можно запрограммировать на «блокировку» после ввода одного (0,09) до семи (99 999,99) цифр. КЛАВИША ОЧИСТКИ (CLEAR) – Как описано выше, клавиша ОЧИСТКИ (CLEAR) стирает состояние тревоги, вызванное операционной ошибкой (обычно нажатием клавиши, которая не подходит для данной операции). Ключ (CLEAR) не удалит транзакцию, которая была зарегистрирована с помощью рабочего ключа и напечатана на регистрационной ленте. Чтобы стереть записи, сделанные по ошибке, после нажатия клавиши отдела или любой другой функциональной клавиши, в результате чего запись будет напечатана на ленте. используйте функцию клавиши Void (VOID) для исправления ошибки.
Когда транзакция начинается в позиции «REG», она должна быть завершена с помощью одной из клавиш сумматора (т. е. клавиши (AMT TEND/TOTAL)), прежде чем перейти в другую позицию. МАКСИМАЛЬНАЯ БЛОКИРОВКА ВВОДА. Чтобы предотвратить ввод оператором ошибочно высокой цены в регистр, регистр можно запрограммировать на ограничение количества цифр, которые можно ввести в транзакцию. Регистр можно запрограммировать на «блокировку» после ввода одного (0,09) до семи (99 999,99) цифр. КЛАВИША ОЧИСТКИ (CLEAR) – Как описано выше, клавиша ОЧИСТКИ (CLEAR) стирает состояние тревоги, вызванное операционной ошибкой (обычно нажатием клавиши, которая не подходит для данной операции). Ключ (CLEAR) не удалит транзакцию, которая была зарегистрирована с помощью рабочего ключа и напечатана на регистрационной ленте. Чтобы стереть записи, сделанные по ошибке, после нажатия клавиши отдела или любой другой функциональной клавиши, в результате чего запись будет напечатана на ленте. используйте функцию клавиши Void (VOID) для исправления ошибки. ОШИБКА — «E» отображается, когда числовой ввод превышает указанное количество цифр или выполняется неправильная операция. HALF SYSTEM CLEAR — если сигнал ошибки все еще сохраняется. выполнить половинную очистку системы. Подробнее о очистке половинной системы см. на стр. 89.. ПОЛНАЯ ОЧИСТКА СИСТЕМЫ Если оператор не может исправить состояние блокировки из-за ошибки, в крайнем случае следует выполнить полную очистку системы. Для получения подробной информации о полной очистке системы см. стр. 89. 3
ОШИБКА — «E» отображается, когда числовой ввод превышает указанное количество цифр или выполняется неправильная операция. HALF SYSTEM CLEAR — если сигнал ошибки все еще сохраняется. выполнить половинную очистку системы. Подробнее о очистке половинной системы см. на стр. 89.. ПОЛНАЯ ОЧИСТКА СИСТЕМЫ Если оператор не может исправить состояние блокировки из-за ошибки, в крайнем случае следует выполнить полную очистку системы. Для получения подробной информации о полной очистке системы см. стр. 89. 3
8 СИСТЕМА БЛОКИРОВКИ УПРАВЛЕНИЯ БЛОКИРОВКА УПРАВЛЕНИЯ: Расположенная в левой рабочей области, блокировка управления представляет собой переключатель, который переводит кассовый аппарат в несколько режимов работы. Этими режимами являются: Режим программирования (PRG): Позиция используется для установки и изменения вашего индивидуального программирования для операций с регистрами. Режим блокировки (ВЫКЛ.): Это положение используется, когда кассовый аппарат не используется. Реестр не работает, а денежный ящик остается закрытым. Режим регистра (REG): Вы будете выполнять обычные операции с регистром в позиции REG. Режим отчета (X): позволяет считывать все итоги транзакций в любое время без очистки регистра (обычно называется чтением «в полдень»). Этот кассовый аппарат способен создавать многочисленные управленческие отчеты. Режим сброса (Z): разрешает считывание всех сумм транзакций и сбрасывает все суммы транзакций до нуля, за исключением текущего общего итога (обычно известного как чтение «на конец дня» или «ежедневное закрытие»). Этот кассовый аппарат способен создавать многочисленные управленческие отчеты, такие как еженедельные/ежемесячные показания. КЛЮЧИ УПРАВЛЕНИЯ: Для блокировки управления и блокировки денежного ящика/журнала предусмотрены две пары ключей. Клавиша регистрации оператора (OP): Обеспечивает переход только в режимы OFF и REG. Клавиша менеджера (MA): Обеспечивает доступ ко всем режимам работы. Эта система эффективно ограничивает доступ к режимам PRG, X и Z для лиц, которым разрешено использовать только программный ключ менеджера.
Режим регистра (REG): Вы будете выполнять обычные операции с регистром в позиции REG. Режим отчета (X): позволяет считывать все итоги транзакций в любое время без очистки регистра (обычно называется чтением «в полдень»). Этот кассовый аппарат способен создавать многочисленные управленческие отчеты. Режим сброса (Z): разрешает считывание всех сумм транзакций и сбрасывает все суммы транзакций до нуля, за исключением текущего общего итога (обычно известного как чтение «на конец дня» или «ежедневное закрытие»). Этот кассовый аппарат способен создавать многочисленные управленческие отчеты, такие как еженедельные/ежемесячные показания. КЛЮЧИ УПРАВЛЕНИЯ: Для блокировки управления и блокировки денежного ящика/журнала предусмотрены две пары ключей. Клавиша регистрации оператора (OP): Обеспечивает переход только в режимы OFF и REG. Клавиша менеджера (MA): Обеспечивает доступ ко всем режимам работы. Эта система эффективно ограничивает доступ к режимам PRG, X и Z для лиц, которым разрешено использовать только программный ключ менеджера. (Примечание: Пароль менеджера доступен для доступа к «PRG», «X» и/или позициям, подробности см. на стр. 19.). Ключ для замка денежного ящика/денежного ящика (515): используется для запирания денежного ящика и отделения для журналов для дополнительной безопасности. СЪЕМНЫЙ ДЕНЕЖНЫЙ ЯЩИК С ЗАМКОМ: Денежный ящик автоматически открывается после завершения транзакции нажатием клавиши (# /ST /NS) или с помощью скрытого аварийного рычага под кассой. Денежный ящик запирается электронным способом, когда блокировка управления находится в положении «Выкл.». Кроме того, денежный ящик оснащен замком безопасности и при использовании с ключом денежного ящика вручную блокирует денежный ящик и предотвращает его электронное открытие с помощью ключа (# /ST /NS) или скрытого аварийного рычага под кассой. . Лоток для банкнот и лоток для монет можно легко вынуть из кассы, подняв открытый ящик и потянув на себя. Лоток для монет также можно снять отдельно. 4
(Примечание: Пароль менеджера доступен для доступа к «PRG», «X» и/или позициям, подробности см. на стр. 19.). Ключ для замка денежного ящика/денежного ящика (515): используется для запирания денежного ящика и отделения для журналов для дополнительной безопасности. СЪЕМНЫЙ ДЕНЕЖНЫЙ ЯЩИК С ЗАМКОМ: Денежный ящик автоматически открывается после завершения транзакции нажатием клавиши (# /ST /NS) или с помощью скрытого аварийного рычага под кассой. Денежный ящик запирается электронным способом, когда блокировка управления находится в положении «Выкл.». Кроме того, денежный ящик оснащен замком безопасности и при использовании с ключом денежного ящика вручную блокирует денежный ящик и предотвращает его электронное открытие с помощью ключа (# /ST /NS) или скрытого аварийного рычага под кассой. . Лоток для банкнот и лоток для монет можно легко вынуть из кассы, подняв открытый ящик и потянув на себя. Лоток для монет также можно снять отдельно. 4
9 ФУНКЦИИ КЛАВИАТУРЫ ФУНКЦИИ КЛАВИАТУРЫ Следующие функции клавиш в первую очередь предназначены для записей кассового аппарата в режиме REG. Несколько клавиш также имеют другие функции в PRG. Режимы X и Z, которые объясняются далее в руководстве. (1) Клавиша очистки (CLEAR) очищает дисплей, чтобы исправить ввод перед его обработкой. Также останавливает сигнал ошибки при неправильном вводе. (2) Void/Error Correction (VOID/EC) — двойная функция — Void используется для исправления конкретной записи после ее обработки и печати. EC используется для удаления последней записи о продажах. (3) Клавиша количества и времени (QlY /TIME) — двойная функция — используется для умножения количества товаров, введенных по одной цене, и для отображения текущего времени. (4) Неналоговый ключ (NON TAX) используется, когда налог не должен быть зарегистрирован для отдела, который запрограммирован для налогообложения. (5) Клавиша Tax 2 (TAX 2) добавляет сумму налога к сумме продаж в соответствии со ставкой налога, запрограммированной для этой клавиши. Клавиша Tax 2 обычно используется для программирования второй налоговой ставки, необходимой для определенной области или штата.
Несколько клавиш также имеют другие функции в PRG. Режимы X и Z, которые объясняются далее в руководстве. (1) Клавиша очистки (CLEAR) очищает дисплей, чтобы исправить ввод перед его обработкой. Также останавливает сигнал ошибки при неправильном вводе. (2) Void/Error Correction (VOID/EC) — двойная функция — Void используется для исправления конкретной записи после ее обработки и печати. EC используется для удаления последней записи о продажах. (3) Клавиша количества и времени (QlY /TIME) — двойная функция — используется для умножения количества товаров, введенных по одной цене, и для отображения текущего времени. (4) Неналоговый ключ (NON TAX) используется, когда налог не должен быть зарегистрирован для отдела, который запрограммирован для налогообложения. (5) Клавиша Tax 2 (TAX 2) добавляет сумму налога к сумме продаж в соответствии со ставкой налога, запрограммированной для этой клавиши. Клавиша Tax 2 обычно используется для программирования второй налоговой ставки, необходимой для определенной области или штата. Его также можно использовать для отмены предварительно запрограммированного налога на ключ отдела. (6) Клавиша Налог 1 (НАЛОГ 1) добавляет сумму налога к сумме продаж в соответствии со ставкой налога, запрограммированной для этой клавиши. Клавиша Tax 1 обычно используется для программирования единой налоговой ставки, требуемой в определенной области или штате. Его также можно использовать для отмены предварительно запрограммированного налога на ключ отдела. 5
Его также можно использовать для отмены предварительно запрограммированного налога на ключ отдела. (6) Клавиша Налог 1 (НАЛОГ 1) добавляет сумму налога к сумме продаж в соответствии со ставкой налога, запрограммированной для этой клавиши. Клавиша Tax 1 обычно используется для программирования единой налоговой ставки, требуемой в определенной области или штате. Его также можно использовать для отмены предварительно запрограммированного налога на ключ отдела. 5
10 ФУНКЦИИ КЛАВИАТУРЫ (7) Клавиша подачи Продвигает бумагу вперед на одну строку~ Непрерывно продвигает бумагу вперед. (8) Клавиша разблокировки PLU (PLU AL 1) используется для временного изменения цены, которая была предварительно установлена на номер PLU. (9) Ключ PLU (PLU) позволяет использовать числа от 1 до 440 в качестве кодов для предварительного программирования цен на товары для ведения подсчета стоимости и количества проданных товаров. (10) Ключ клерка (CLERK) используется для ввода номеров клерков и пароля менеджера. (11) Клавиша смены отдела (DEPT SHIFT) используется для внесения записей для отделов. Нажмите кнопку «Смена отдела» перед каждой записью отдела для отделов. Регистр возвращается в несменный режим после каждой записи отдела. (12) Клавиша выплаченной суммы/клавиша минус процентная скидка (POI-«‘) — двойная функция — минус процентная скидка (-%) используется для вычитания процентной ставки, такой как скидка для сотрудников, из отдельного товара. Ставка может быть предварительно запрограммированы или введены вручную Выплаченные суммы (PO) используются для регистрации сумм в долларах, вынимаемых из денежного ящика, которые не являются частью сделки купли-продажи, т. е. мелкой наличностью. Клавиша (RAI + %) — двойная функция — Плюс Процент (+ %) используется для добавления процентной ставки, такой как плата за обслуживание или чаевые, к отдельному Товару Процентная ставка может быть предварительно запрограммирована или введена вручную. -Счет (RA) используется для регистрации сумм в долларах, размещенных в денежном ящике, которые не являются частью сделки купли-продажи.
(11) Клавиша смены отдела (DEPT SHIFT) используется для внесения записей для отделов. Нажмите кнопку «Смена отдела» перед каждой записью отдела для отделов. Регистр возвращается в несменный режим после каждой записи отдела. (12) Клавиша выплаченной суммы/клавиша минус процентная скидка (POI-«‘) — двойная функция — минус процентная скидка (-%) используется для вычитания процентной ставки, такой как скидка для сотрудников, из отдельного товара. Ставка может быть предварительно запрограммированы или введены вручную Выплаченные суммы (PO) используются для регистрации сумм в долларах, вынимаемых из денежного ящика, которые не являются частью сделки купли-продажи, т. е. мелкой наличностью. Клавиша (RAI + %) — двойная функция — Плюс Процент (+ %) используется для добавления процентной ставки, такой как плата за обслуживание или чаевые, к отдельному Товару Процентная ставка может быть предварительно запрограммирована или введена вручную. -Счет (RA) используется для регистрации сумм в долларах, размещенных в денежном ящике, которые не являются частью сделки купли-продажи. Также используется для регистрации платежей, сделанных на расчетный счет клиента, или для объявления начальной суммы наличных денег в ящике за день. (14) Клавиша возврата (RETURN) используется для выдачи возмещения за возвращенный товар.(15) Мин. Ключ us/Coupon (-/CPN) используется для вычитания определенной суммы из отдельного товара. Это также известно как ключ уценки. (16) Ключ начисления (CHG) используется для завершения транзакции, оплаченной кредитной картой, или может использоваться для обозначения внутреннего списания. (17) Чековый ключ (CHK) используется для завершения транзакции, оплачиваемой чеком. (18) Клавиша промежуточного итога, без продажи и без добавления (N/ST/NS) — тройная функция. В качестве клавиши без продажи она открывает ящик без регистрации каких-либо сумм; Например. дать сдачу. Функция «Ключ без добавления» позволяет вводить до 7-значного ссылочного номера, который печатается на товарных чеках. В качестве ключа промежуточного итога он отображает и печатает промежуточный итог продажи без налога с продаж.
Также используется для регистрации платежей, сделанных на расчетный счет клиента, или для объявления начальной суммы наличных денег в ящике за день. (14) Клавиша возврата (RETURN) используется для выдачи возмещения за возвращенный товар.(15) Мин. Ключ us/Coupon (-/CPN) используется для вычитания определенной суммы из отдельного товара. Это также известно как ключ уценки. (16) Ключ начисления (CHG) используется для завершения транзакции, оплаченной кредитной картой, или может использоваться для обозначения внутреннего списания. (17) Чековый ключ (CHK) используется для завершения транзакции, оплачиваемой чеком. (18) Клавиша промежуточного итога, без продажи и без добавления (N/ST/NS) — тройная функция. В качестве клавиши без продажи она открывает ящик без регистрации каких-либо сумм; Например. дать сдачу. Функция «Ключ без добавления» позволяет вводить до 7-значного ссылочного номера, который печатается на товарных чеках. В качестве ключа промежуточного итога он отображает и печатает промежуточный итог продажи без налога с продаж. 6
6
11 ФУНКЦИИ КЛАВИАТУРЫ (19) Клавиша промежуточного итога с налогом (ST W (НАЛОГ) отображает циклическую сумму продаж, включая налог с продаж. Она не печатается в кассовом чеке до тех пор, пока продажа не будет завершена нажатием кнопки (CHK), (CHG ) или ключ (AMT TEND (TOTAL), (20) Ключ Tendered(Total (Общая сумма) (AMT TENOjTOTAL) используется для завершения операции, оплачиваемой наличными, и расчета требуемой суммы сдачи из полученных наличных. (21) Числовые клавиши ввода (0-9/00/.) используются для ввода количества проданных товаров в долларах, чтобы указать, сколько раз повторяется конкретный товар, для добавления и вычитания процентов в сочетании с клавишами -% и -%, для ввода кодовых номеров PLU , для обработки цифр, требующих десятичной точки, и для других записей, связанных с числовыми значениями. Двойной ноль (00) позволяет быстро вводить числа с двумя или более нулями. Десятичная точка (.) используется для ввода дробного количества продаваемых товаров. , Во всех режимах Десятичная точка не должна использоваться при вводе цены (22) Десятичная точка интервал (. ) используется для обработки чисел, которые требуют десятичной точки l.e frac!lor.s (23) Ключи отдела (1-20)/(21—40) используются для указания того, для какого отдела предназначена транзакция. Каждый отдел может представлять категорию продаваемых товаров и может быть запрограммирован как облагаемый или не облагаемый налогом. ОСТАВЛЕНИЕ РЕГИСТРА ПОДКЛЮЧЕННЫМ: Держите реестр подключенным и в положении «ВЫКЛ» (заблокирован), когда он не используется. Клавиатура в этом случае не работает, а денежный лоток ВКЛЮЧАЕТСЯ электронным способом, но минимальное количество энергии поддерживает программы и итоговые данные о транзакциях. 7
) используется для обработки чисел, которые требуют десятичной точки l.e frac!lor.s (23) Ключи отдела (1-20)/(21—40) используются для указания того, для какого отдела предназначена транзакция. Каждый отдел может представлять категорию продаваемых товаров и может быть запрограммирован как облагаемый или не облагаемый налогом. ОСТАВЛЕНИЕ РЕГИСТРА ПОДКЛЮЧЕННЫМ: Держите реестр подключенным и в положении «ВЫКЛ» (заблокирован), когда он не используется. Клавиатура в этом случае не работает, а денежный лоток ВКЛЮЧАЕТСЯ электронным способом, но минимальное количество энергии поддерживает программы и итоговые данные о транзакциях. 7
12 ЭКСПЛУАТАЦИЯ ОКНА ДИСПЛЕЯ~D1ЭКСПЛУАТАЦИЯ Ваш кассовый аппарат оснащен двумя дисплеями с большими, легко читаемыми флуоресцентными цифрами для удобного просмотра оператором и покупателями. Дисплей оператора расположен в верхней передней части машины и является вашим визуальным путеводителем по внутренней работе кассового аппарата. На дисплее отображаются суммы ввода и соответствующая информация о транзакциях с использованием цифр и специальных символов. Разрядность дисплея 9 разрядов; 1 цифра для повтора, 2 цифры для отделов и дисплей суммы с 7-значной емкостью для числового ввода. ДИСПЛЕЙ ДЛЯ ПОКУПАТЕЛЕЙ Чтобы разместить задний дисплей для клиентов, просто потяните его вверх и поверните для просмотра с любого направления. Чтобы закрыть, просто поверните дисплей от себя (к задней части кассового аппарата), затем нажмите вниз на приподнятый дисплей, пока он не ляжет ровно на верхнюю часть кассового аппарата. Ниже приведено графическое представление элементов, отображаемых на дисплее оператора кассового аппарата:, ОТДЕЛ СМЕНА «, CA CHK CHG t:. t:. t:. t:. t:. t:. C C.LI R DEPT PLU t :.un»t:. л:::. ‘CI LI AMOUNT Индикаторы дисплея читаются слева направо следующим образом: R: DEPT (отдел): PlU: DEPT SHIFT: CA (наличные): » CHK (чек): » CHG (начисление): СУММА: символы, которые появляются на дисплей: Символ повтора указывает на то, что несколько товаров введены по одной цене. 2 цифры, отображает введенный номер отдела. 3 цифры, отображает номер введенного PlU.
Разрядность дисплея 9 разрядов; 1 цифра для повтора, 2 цифры для отделов и дисплей суммы с 7-значной емкостью для числового ввода. ДИСПЛЕЙ ДЛЯ ПОКУПАТЕЛЕЙ Чтобы разместить задний дисплей для клиентов, просто потяните его вверх и поверните для просмотра с любого направления. Чтобы закрыть, просто поверните дисплей от себя (к задней части кассового аппарата), затем нажмите вниз на приподнятый дисплей, пока он не ляжет ровно на верхнюю часть кассового аппарата. Ниже приведено графическое представление элементов, отображаемых на дисплее оператора кассового аппарата:, ОТДЕЛ СМЕНА «, CA CHK CHG t:. t:. t:. t:. t:. t:. C C.LI R DEPT PLU t :.un»t:. л:::. ‘CI LI AMOUNT Индикаторы дисплея читаются слева направо следующим образом: R: DEPT (отдел): PlU: DEPT SHIFT: CA (наличные): » CHK (чек): » CHG (начисление): СУММА: символы, которые появляются на дисплей: Символ повтора указывает на то, что несколько товаров введены по одной цене. 2 цифры, отображает введенный номер отдела. 3 цифры, отображает номер введенного PlU. При нажатии клавиши (DEPT SHIFT) отображается треугольный индикатор. При нажатии кнопки (AMT TENDjTOTAL) отображается треугольный индикатор. Треугольный индикатор отображается при нажатии клавиши (ПРОВЕРКА). Треугольный индикатор отображается при нажатии клавиши (ЗАРЯДКА). 7 цифр для ввода и 10 цифр для печати (8 цифр. 2 символа). C: E: 0: u: Отображает подлежащее изменению. Отображается, если обнаружена ошибка. НАЖМИТЕ кнопку (ОЧИСТИТЬ) для сброса. Отображается при активации клавиш (ST jwftp\x), (#/ST /NS) или Total (CHG, CHK, AMT TENDfTOTAL). Отображается, когда сумма является отрицательной цифрой. Символ Пустоты/Возврата появляется, когда выполняется операция Пустоты или Возврата. Символ RA или PO появляется при вводе суммы и нажатии клавиши RA или PO. 8
При нажатии клавиши (DEPT SHIFT) отображается треугольный индикатор. При нажатии кнопки (AMT TENDjTOTAL) отображается треугольный индикатор. Треугольный индикатор отображается при нажатии клавиши (ПРОВЕРКА). Треугольный индикатор отображается при нажатии клавиши (ЗАРЯДКА). 7 цифр для ввода и 10 цифр для печати (8 цифр. 2 символа). C: E: 0: u: Отображает подлежащее изменению. Отображается, если обнаружена ошибка. НАЖМИТЕ кнопку (ОЧИСТИТЬ) для сброса. Отображается при активации клавиш (ST jwftp\x), (#/ST /NS) или Total (CHG, CHK, AMT TENDfTOTAL). Отображается, когда сумма является отрицательной цифрой. Символ Пустоты/Возврата появляется, когда выполняется операция Пустоты или Возврата. Символ RA или PO появляется при вводе суммы и нажатии клавиши RA или PO. 8
13 ПРИНТЕР На рисунке b810w показан принтер со снятой крышкой H- — 4 ;——j—t I—H- Описание функции 1. Рулон бумаги Здесь находится рулон бумаги. 2. Вход для бумаги Здесь конец бумаги вставляется в принтер. 3. Разделитель бумаги Используется для защиты принтера и предотвращения застревания бумаги. 4. Опора журнального шпинделя Используется для журнального шпинделя (приемной катушки) для приема журнальной бумаги, используемой для ведения учета. 5. Выход бумаги Здесь выходит бумага. 6. Батарейный отсек Используется для 3 батареек АА для резервного питания памяти. 7. Красящая лента Используется для подачи чернил в принтер. 8. Крышка красящей ленты Используется для защиты принтера и красящей ленты. Сб
4. Опора журнального шпинделя Используется для журнального шпинделя (приемной катушки) для приема журнальной бумаги, используемой для ведения учета. 5. Выход бумаги Здесь выходит бумага. 6. Батарейный отсек Используется для 3 батареек АА для резервного питания памяти. 7. Красящая лента Используется для подачи чернил в принтер. 8. Крышка красящей ленты Используется для защиты принтера и красящей ленты. Сб
14 АККУМУЛЯТОРНАЯ СИСТЕМА РЕЗЕРВНАЯ СИСТЕМА Память защищена тремя батарейками «АА», которые поставляются с кассовым аппаратом. ВО ВРЕМЯ кассовых операций все данные о транзакциях для управленческого отчета сохраняются в памяти кассы. Память также содержит всю дополнительную информацию о программе. Система резервного копирования памяти хранит эту информацию в памяти, когда регистр выключен. Система резервного питания от батареи поддерживает программирование в случае сбоя питания или случайного отключения регистра примерно до 30 дней, если это необходимо. Важно: Чтобы обеспечить непрерывную защиту от резервных батарей, важно менять батареи примерно каждые шесть месяцев. УСТАНОВКА ИЛИ ЗАМЕНА РЕЗЕРВНЫХ БАТАРЕЙ: ПРИМЕЧАНИЕ. Требуются три батарейки типа АА. 1. Убедитесь, что регистр подключен, и поверните ключ в положение OFP. 2. Откройте крышку отделения для журналов. Возьмитесь за левую сторону крышки jou~1 и осторожно потяните ее назад. Крышка останется открытой в вертикальном положении. 3. Снимите крышку батарейного отсека, расположенную в задней левой части отсека. 4. Разместите батареи, убедившись, что положительный и отрицательный полюса правильно совмещены. 5. Установите на место крышку аккумуляторного отсека, сдвинув ее на место. 6. Закройте крышку отсека для журналов и при необходимости заблокируйте ее с помощью ключа блокировки денежного ящика/журнала #515. ПРОДЛЕНИЕ ИСПОЛЬЗОВАНИЯ РЕЗЕРВНЫХ БАТАРЕЕК Если кассовый аппарат не будет использоваться в течение длительного периода времени, вы можете извлечь батареи, чтобы продлить их срок службы. ВАЖНО: Все данные транзакций и программы будут удалены. 9
УСТАНОВКА ИЛИ ЗАМЕНА РЕЗЕРВНЫХ БАТАРЕЙ: ПРИМЕЧАНИЕ. Требуются три батарейки типа АА. 1. Убедитесь, что регистр подключен, и поверните ключ в положение OFP. 2. Откройте крышку отделения для журналов. Возьмитесь за левую сторону крышки jou~1 и осторожно потяните ее назад. Крышка останется открытой в вертикальном положении. 3. Снимите крышку батарейного отсека, расположенную в задней левой части отсека. 4. Разместите батареи, убедившись, что положительный и отрицательный полюса правильно совмещены. 5. Установите на место крышку аккумуляторного отсека, сдвинув ее на место. 6. Закройте крышку отсека для журналов и при необходимости заблокируйте ее с помощью ключа блокировки денежного ящика/журнала #515. ПРОДЛЕНИЕ ИСПОЛЬЗОВАНИЯ РЕЗЕРВНЫХ БАТАРЕЕК Если кассовый аппарат не будет использоваться в течение длительного периода времени, вы можете извлечь батареи, чтобы продлить их срок службы. ВАЖНО: Все данные транзакций и программы будут удалены. 9
15 УСТАНОВКА РУЛОНА БУМАГИ Ваш кассовый аппарат оснащен сверхпрочной бумагой prilite(whletfll) — один рулон 2-слойной, 57 мм (21:&-) безуглеродной бумаги для кассовых аппаратов, один для чека клиента (снаружи) и другой для записи журнала (внутри). Реестр также принимает стандартную бумагу калькулятора 21:&- для одной записи на ленте.Если квитанция клиента не требуется, предлагается вариант экономии бумаги, чтобы уменьшить количество пустых строк между каждым транзакция, распечатанная на ленте журнала, для получения дополнительной информации см. Тряпку 10 на стр. 47 и/или Точку 17 на стр. 53. УСТАНОВКА БУМАЖНОГО РУЛИНА 1. Подключите кассовый аппарат к сети и установите блокировку управления в -REG- (Регистрация) 2. Откройте крышку отделения для журналов, сначала убедитесь, что замок (расположенный с левой стороны крышки отделения для журналов) открыт с помощью ключа блокировки денежного ящика/журнала # 515. Возьмитесь за левую сторону крышки отделения для журналов. и осторожно потяните назад.Крышка останется открытой в вертикальном положении. 3. Отрежьте конец e равномерно распределите рулон бумаги, чтобы получить ровный край для правильной подачи через печатающую головку. Опустите рулон бумаги в пространство за принтером, чтобы бумага выходила из нижней части рулона.
Реестр также принимает стандартную бумагу калькулятора 21:&- для одной записи на ленте.Если квитанция клиента не требуется, предлагается вариант экономии бумаги, чтобы уменьшить количество пустых строк между каждым транзакция, распечатанная на ленте журнала, для получения дополнительной информации см. Тряпку 10 на стр. 47 и/или Точку 17 на стр. 53. УСТАНОВКА БУМАЖНОГО РУЛИНА 1. Подключите кассовый аппарат к сети и установите блокировку управления в -REG- (Регистрация) 2. Откройте крышку отделения для журналов, сначала убедитесь, что замок (расположенный с левой стороны крышки отделения для журналов) открыт с помощью ключа блокировки денежного ящика/журнала # 515. Возьмитесь за левую сторону крышки отделения для журналов. и осторожно потяните назад.Крышка останется открытой в вертикальном положении. 3. Отрежьте конец e равномерно распределите рулон бумаги, чтобы получить ровный край для правильной подачи через печатающую головку. Опустите рулон бумаги в пространство за принтером, чтобы бумага выходила из нижней части рулона. (см. иллюстрацию) 5. Аккуратно пропустите бумажный рулон между двумя шпинделями так, чтобы он проскользнул в центральные ступицы рулона. 6. Вставьте конец внутренней бумаги (Гурнар) под пластиковый стержень, а внешнюю бумагу (покупательский чек) поверх. разделитель пластиковой бумаги. Соедините оба конца вместе, прежде чем вставлять бумагу в прорезь для бумаги (см. рисунок). Нажимайте кнопку подачи до тех пор, пока бумага не захватится и не пройдет через принтер. 7. Если бумага не проходит через принтер должным образом, осмотрите конец бумажной ленты и повторите шаги с 3 по 6. B. Пропустите журнальную (внутреннюю) бумагу через узкое отверстие в центре шпинделя намотки журналов. 9. Вручную поверните шпиндель несколько раз, чтобы собрать часть лишней бумаги — поверните к задней части приводки. Направление установки бумаги ПРАВИЛЬНО НЕПРАВИЛЬНО 10
(см. иллюстрацию) 5. Аккуратно пропустите бумажный рулон между двумя шпинделями так, чтобы он проскользнул в центральные ступицы рулона. 6. Вставьте конец внутренней бумаги (Гурнар) под пластиковый стержень, а внешнюю бумагу (покупательский чек) поверх. разделитель пластиковой бумаги. Соедините оба конца вместе, прежде чем вставлять бумагу в прорезь для бумаги (см. рисунок). Нажимайте кнопку подачи до тех пор, пока бумага не захватится и не пройдет через принтер. 7. Если бумага не проходит через принтер должным образом, осмотрите конец бумажной ленты и повторите шаги с 3 по 6. B. Пропустите журнальную (внутреннюю) бумагу через узкое отверстие в центре шпинделя намотки журналов. 9. Вручную поверните шпиндель несколько раз, чтобы собрать часть лишней бумаги — поверните к задней части приводки. Направление установки бумаги ПРАВИЛЬНО НЕПРАВИЛЬНО 10
16 . ~ УСТАНОВКА РУЛОНА БУМАГИ (продолжение) 10. Поместите конец шпинделя на левый конец наматывающего устройства. 11. Затем поместите черный пластиковый шпиндель наматывающего устройства JoumaJ в его канавки (шпиндель находится над рулоном бумаги). Продвигайте бумагу с помощью клавиши подачи, пока бумага joumaj не начнет надежно наматываться на вал. 12. Пропустите клиентскую (внешнюю) бумагу через чековое окно крышки журнального отделения. 13. После установки рулона бумаги снимите крышку отсека для журналов и используйте ключ блокировки денежного ящика/журнала № 515, чтобы заблокировать ее, если это необходимо. бумагу, которая поможет предотвратить отложение пыли на механизме принтера при использовании недорогих бумажных рулонов. Замените на безуглеродную 2-слойную бумагу марки Royal, Royal Reorder # или стандартную однослойную бумагу для калькулятора качества, Royal Reorder #
Продвигайте бумагу с помощью клавиши подачи, пока бумага joumaj не начнет надежно наматываться на вал. 12. Пропустите клиентскую (внешнюю) бумагу через чековое окно крышки журнального отделения. 13. После установки рулона бумаги снимите крышку отсека для журналов и используйте ключ блокировки денежного ящика/журнала № 515, чтобы заблокировать ее, если это необходимо. бумагу, которая поможет предотвратить отложение пыли на механизме принтера при использовании недорогих бумажных рулонов. Замените на безуглеродную 2-слойную бумагу марки Royal, Royal Reorder # или стандартную однослойную бумагу для калькулятора качества, Royal Reorder #
17 УСТАНОВКА ЛЕНТЫ Ваш кассовый аппарат поставляется с уже установленной лентой:- Лента выпускает специальные чернила на печатающую головку, которая производит распечатку. Через некоторое время, в зависимости от интенсивности использования, чернила на ленте будут израсходованы. Когда распечатка становится бледной, необходимо заменить ленту. При установке или замене ленты. рекомендуется удалить бумажный рулон из области принтера, чтобы обеспечить лучший доступ к области ленты. ПРЕДУПРЕЖДЕНИЕ. Лента не предназначена для повторного окрашивания. Ни при каких обстоятельствах не делайте этого, так как это может привести к необратимому повреждению вашего кассового принтера. Такие повреждения не покрываются гарантией Royal. УСТАНОВКА ЛЕНТЫ 1. Откройте крышку отделения для журналов. сначала убедитесь, что замок Oocated на левой стороне. крышка) открывается с помощью ключа блокировки денежного ящика/журнала #515. Возьмитесь за левую сторону обложки журнала и осторожно потяните ее назад. Крышка останется открытой в вертикальном положении. Снимите бумажный рулон (при необходимости обрежьте бумагу) и пропустите лишнюю бумагу через принтер, используя только клавишу подачи. Не тяните бумагу через принтер и не применяйте силу. Снимите пластиковую крышку ленты сначала с левой стороны, а затем с правой стороны. 3. Снимите использованные катушки с лентой. Возьмитесь за каждую катушку и потяните вверх (катушки с лентой расположены непосредственно за принтером и непосредственно перед зоной рулона бумаги).
рекомендуется удалить бумажный рулон из области принтера, чтобы обеспечить лучший доступ к области ленты. ПРЕДУПРЕЖДЕНИЕ. Лента не предназначена для повторного окрашивания. Ни при каких обстоятельствах не делайте этого, так как это может привести к необратимому повреждению вашего кассового принтера. Такие повреждения не покрываются гарантией Royal. УСТАНОВКА ЛЕНТЫ 1. Откройте крышку отделения для журналов. сначала убедитесь, что замок Oocated на левой стороне. крышка) открывается с помощью ключа блокировки денежного ящика/журнала #515. Возьмитесь за левую сторону обложки журнала и осторожно потяните ее назад. Крышка останется открытой в вертикальном положении. Снимите бумажный рулон (при необходимости обрежьте бумагу) и пропустите лишнюю бумагу через принтер, используя только клавишу подачи. Не тяните бумагу через принтер и не применяйте силу. Снимите пластиковую крышку ленты сначала с левой стороны, а затем с правой стороны. 3. Снимите использованные катушки с лентой. Возьмитесь за каждую катушку и потяните вверх (катушки с лентой расположены непосредственно за принтером и непосредственно перед зоной рулона бумаги). 4. Извлеките новую ленту из целлофановой упаковки. Будьте осторожны, чтобы не коснуться мокрой части ленты с чернилами. 5. Установите новую ленту. Поместите полную катушку с лентой на правую стойку и размотайте примерно три дюйма ленты. 6. Поместите ленту вдоль внешней стороны правого металлического кронштейна, затем через механизм принтера и вдоль внешней стороны левого металлического кронштейна. 7. Поместите приемную (пустую) катушку на левую стойку и поверните катушку с лентой, чтобы натянуть ленту. 8. После установки ленты замените крышку ленты, сначала совместив 2 выступа справа, а затем защелкнув левую сторону. 9. Переустановите бумажный рулон. 10. Закройте крышку отсека для журналов и при необходимости закройте ее ключом № 515 для блокировки денежного ящика/журнала. ПРИМЕЧАНИЕ. Рекомендуется использовать сменную ленту марки Royal (черный цвет). Royal Reorder # Лента также доступна в фиолетовом цвете, Royal Reorder #
4. Извлеките новую ленту из целлофановой упаковки. Будьте осторожны, чтобы не коснуться мокрой части ленты с чернилами. 5. Установите новую ленту. Поместите полную катушку с лентой на правую стойку и размотайте примерно три дюйма ленты. 6. Поместите ленту вдоль внешней стороны правого металлического кронштейна, затем через механизм принтера и вдоль внешней стороны левого металлического кронштейна. 7. Поместите приемную (пустую) катушку на левую стойку и поверните катушку с лентой, чтобы натянуть ленту. 8. После установки ленты замените крышку ленты, сначала совместив 2 выступа справа, а затем защелкнув левую сторону. 9. Переустановите бумажный рулон. 10. Закройте крышку отсека для журналов и при необходимости закройте ее ключом № 515 для блокировки денежного ящика/журнала. ПРИМЕЧАНИЕ. Рекомендуется использовать сменную ленту марки Royal (черный цвет). Royal Reorder # Лента также доступна в фиолетовом цвете, Royal Reorder #
18 БЫСТРЫЙ СТАРТ Программа Quick Starf предназначена для того, чтобы помочь y6uqulcf<1y"gef начать работу с основными функциями, необходимыми для работы с кассовым аппаратом. Он охватывает программирование десятичной точки, округления, даты, времени, налоговой ставки и статуса отдела для налогообложения или без налогообложения. в режиме без печати и не распечатывает ни одного шага, выполненного во время программирования.После завершения быстрого старта можно получить отчет о подтверждении программы для просмотра результатов.По мере прохождения быстрого старта, если звучит сигнал ошибки, НАЖМИТЕ (CLEAR) и продолжайте, повторяя шаг, который вы пытаетесь запрограммировать. ПРИМЕЧАНИЕ: Нет необходимости повторять всю программу быстрого запуска: 8m Если вы хотите обновить или изменить шаг в любое время. Поэтому сохраните руководство в надежном месте на все случаи жизни конечно программирование. Слово «ТИП» относится к цифровой клавиатуре (цифры от 0 до 9).). Слово «НАЖМИТЕ» относится к кнопкам управления на машине. ВАЖНАЯ ИНФОРМАЦИЯ: Прежде чем приступить к быстрому запуску, прочитайте Распаковка и установка кассового аппарата (Страница 1), Знакомство с кассовым аппаратом (Страница 2), Блокировка управления (Страница 4).
Он охватывает программирование десятичной точки, округления, даты, времени, налоговой ставки и статуса отдела для налогообложения или без налогообложения. в режиме без печати и не распечатывает ни одного шага, выполненного во время программирования.После завершения быстрого старта можно получить отчет о подтверждении программы для просмотра результатов.По мере прохождения быстрого старта, если звучит сигнал ошибки, НАЖМИТЕ (CLEAR) и продолжайте, повторяя шаг, который вы пытаетесь запрограммировать. ПРИМЕЧАНИЕ: Нет необходимости повторять всю программу быстрого запуска: 8m Если вы хотите обновить или изменить шаг в любое время. Поэтому сохраните руководство в надежном месте на все случаи жизни конечно программирование. Слово «ТИП» относится к цифровой клавиатуре (цифры от 0 до 9).). Слово «НАЖМИТЕ» относится к кнопкам управления на машине. ВАЖНАЯ ИНФОРМАЦИЯ: Прежде чем приступить к быстрому запуску, прочитайте Распаковка и установка кассового аппарата (Страница 1), Знакомство с кассовым аппаратом (Страница 2), Блокировка управления (Страница 4). Функции клавиатуры (стр. 5-7). Отображение окон (стр. 8). Аккумуляторная система (стр. 9) и установка рулона бумаги (стр. 10). СЛЕДУЙТЕ БЫСТРОМ СТАРТУ НА СЛЕДУЮЩЕЙ СТРАНИЦЕ. 13
Функции клавиатуры (стр. 5-7). Отображение окон (стр. 8). Аккумуляторная система (стр. 9) и установка рулона бумаги (стр. 10). СЛЕДУЙТЕ БЫСТРОМ СТАРТУ НА СЛЕДУЮЩЕЙ СТРАНИЦЕ. 13
19 БЫСТРЫЙ СТАРТ БЫСТРЫЙ СТАРТ: ROYAL 480nt 1. Вставьте программный ключ менеджера (MA) в замок управления и поверните его в положение программы «PRG». 1).НАЖМИТЕ (RA/+%), TYPE (6), затем НАЖМИТЕ (AMT TENDfTOTAL).Важно: В режиме -REG- (РЕГИСТРАЦИЯ).Не обязательно-нажимать десятичную точку при прозвоне цены 3. Чтобы выбрать формат печати даты месяц-день-год: lype (2), НАЖМИТЕ (RA/+%), lype (2), затем НАЖМИТЕ (AMT TENDfTOTAI.) 4. Чтобы установить ДАТУ, введите в формате год-месяц-день Пример: для 24 января, 1995: ЛАЙП (1), НАЖМИТЕ (QlYjTlME), ЛАЙП (950124), затем НАЖМИТЕ (AMT TENDfTOTAI.). 5. Чтобы установить ТЕКУЩЕЕ ВРЕМЯ, используйте военное время. Пример: Чтобы установить 10:15 утра: lype (2), НАЖМИТЕ (QlY fi-ime), lype (1015), затем НАЖМИТЕ (AMT TENDfTOTAI.). * Напоминание: чтобы перевести время в военное, добавьте число 12 к каждому часу после 12:00. Например, чтобы установить 13:15. ‘PfPE (1315). 6. Чтобы установить режим печати чека: lype (10), НАЖМИТЕ (RA/+%), lype (1000), затем НАЖМИТЕ (AMT TENDfTOTAI.). 7. Чтобы установить НАЛОГОВОЕ ОКРУГЛЕНИЕ до ближайшего целого числа — стандарт США: lype (4), НАЖМИТЕ (RA/+%), lype (5), затем НАЖМИТЕ (AMT TENDfTOTAI.). 8. Чтобы установить единую фиксированную СТАВКУ НАЛОГА: r a) нажмите (1), НАЖМИТЕ (PO/-%), введите СТАВКУ НАЛОГА, затем НАЖМИТЕ (AMT TENDfTOTAI.). Пример: Если налоговая ставка равна 5%: lype (1), НАЖМИТЕ (PO/-%), lype (5), затем НАЖМИТЕ (AMT TEND ftotal.). b) Если налоговая ставка является десятичной, например 6,5″, запрограммируйте следующим образом: lype (1), НАЖМИТЕ (PO/-%), lype (6,5), затем НАЖМИТЕ (AMT TENDfTOTAI.). * Примечание: если вы необходимо запрограммировать вторую или третью налоговую ставку, подробности см. на стр. 21 и 22. 9. Чтобы установить СТАТУС ОТДЕЛА для налогового или неналогового (Обратите внимание, что заводская настройка по умолчанию для всех отделов не облагается налогом): ), затем НАЖМИТЕ (ОТДЕЛ 1), * Повторите (PI.
Например, чтобы установить 13:15. ‘PfPE (1315). 6. Чтобы установить режим печати чека: lype (10), НАЖМИТЕ (RA/+%), lype (1000), затем НАЖМИТЕ (AMT TENDfTOTAI.). 7. Чтобы установить НАЛОГОВОЕ ОКРУГЛЕНИЕ до ближайшего целого числа — стандарт США: lype (4), НАЖМИТЕ (RA/+%), lype (5), затем НАЖМИТЕ (AMT TENDfTOTAI.). 8. Чтобы установить единую фиксированную СТАВКУ НАЛОГА: r a) нажмите (1), НАЖМИТЕ (PO/-%), введите СТАВКУ НАЛОГА, затем НАЖМИТЕ (AMT TENDfTOTAI.). Пример: Если налоговая ставка равна 5%: lype (1), НАЖМИТЕ (PO/-%), lype (5), затем НАЖМИТЕ (AMT TEND ftotal.). b) Если налоговая ставка является десятичной, например 6,5″, запрограммируйте следующим образом: lype (1), НАЖМИТЕ (PO/-%), lype (6,5), затем НАЖМИТЕ (AMT TENDfTOTAI.). * Примечание: если вы необходимо запрограммировать вторую или третью налоговую ставку, подробности см. на стр. 21 и 22. 9. Чтобы установить СТАТУС ОТДЕЛА для налогового или неналогового (Обратите внимание, что заводская настройка по умолчанию для всех отделов не облагается налогом): ), затем НАЖМИТЕ (ОТДЕЛ 1), * Повторите (PI. U/AI.T), затем введите (00001) перед каждым ключом отдела, с которого вы хотите взимать налог. б) Запрограммировать Департамент 2 как необлагаемый: НАЖМИТЕ (PI.U/AI.T). лип (00000). затем ОТДЕЛ ПРЕССЫ 2). * Повторить (PI.U/AI.T). введите (00000), затем нажмите (клавиша соответствующего отдела) для каждого ключа отдела, с которого вы не хотите взимать налог. (Перейти к следующей странице) 14
U/AI.T), затем введите (00001) перед каждым ключом отдела, с которого вы хотите взимать налог. б) Запрограммировать Департамент 2 как необлагаемый: НАЖМИТЕ (PI.U/AI.T). лип (00000). затем ОТДЕЛ ПРЕССЫ 2). * Повторить (PI.U/AI.T). введите (00000), затем нажмите (клавиша соответствующего отдела) для каждого ключа отдела, с которого вы не хотите взимать налог. (Перейти к следующей странице) 14
20 ПОСЛЕ БЫСТРОГО СТАРТА. ОТЧЕТ О ПОДТВЕРЖДЕНИИ PROGRA1K Теперь, когда программирование Quick Stan завершено, проверьте свои результаты, удерживая клавишу в режиме «PAG» и НАЖИМАЯ КНОПКУ (AMT TEND/TOTAL)_ Ваша лента должна выглядеть аналогично подтверждению программы Aepon, показанному ниже_ Примечание: дата. Время. Налоговая ставка и статус отдела будут отображать информацию на основе вашего ввода. Если во время программирования допущена ошибка, повторите сначала соответствующий шаг. Для получения более подробной информации о символах, напечатанных в ответе о подтверждении программы, см. стр. 59.. Плюс Налоговый статус в процентах (не запрограммирован) Клерк Nlaber r iil U x X , TX -w TX -W TX -W TX -W ‘=’ 0000 iil ~ Дата FLig 1 — Выбран вариант 6 FLig 2 — Выбран вариант 2 FLig 3 — Настройка «0» (по умолчанию) FLig 4 — выбрана опция 5 FLig 10 — выбрана опция 1 для печати квитанции Флаг Optian Status (всего будет напечатано 21 опция флага) Depart.ent Status — показывает налог 1, запрограммированный для отдела 1 ( распечатываются только запрограммированные отделы) Pl’eSet Price at the zero;n Отдел 1 плюс процент (не запрограммирован) Процент скидки Статус налога (не запрограммирован) Процент скидки (не запрограммирован) Ставка налога 1 (запрограммирован) для 5%) Ставка налога 2 (не запрограммирована) Ставка налога 3 (не запрограммирована) Ставка налога 4 (не запрограммирована) Ставка купона Скидка (не запрограммирована) Отображение времени: нажмите кнопку (КОЛИЧЕСТВО/ВРЕМЯ) в режиме регистрации, чтобы отобразить время Отображение времени не нужно отменять, поскольку оно автоматически заменяется цифрой при выполнении следующей операции.
59.. Плюс Налоговый статус в процентах (не запрограммирован) Клерк Nlaber r iil U x X , TX -w TX -W TX -W TX -W ‘=’ 0000 iil ~ Дата FLig 1 — Выбран вариант 6 FLig 2 — Выбран вариант 2 FLig 3 — Настройка «0» (по умолчанию) FLig 4 — выбрана опция 5 FLig 10 — выбрана опция 1 для печати квитанции Флаг Optian Status (всего будет напечатано 21 опция флага) Depart.ent Status — показывает налог 1, запрограммированный для отдела 1 ( распечатываются только запрограммированные отделы) Pl’eSet Price at the zero;n Отдел 1 плюс процент (не запрограммирован) Процент скидки Статус налога (не запрограммирован) Процент скидки (не запрограммирован) Ставка налога 1 (запрограммирован) для 5%) Ставка налога 2 (не запрограммирована) Ставка налога 3 (не запрограммирована) Ставка налога 4 (не запрограммирована) Ставка купона Скидка (не запрограммирована) Отображение времени: нажмите кнопку (КОЛИЧЕСТВО/ВРЕМЯ) в режиме регистрации, чтобы отобразить время Отображение времени не нужно отменять, поскольку оно автоматически заменяется цифрой при выполнении следующей операции. ключ n, где во время транзакции он используется для выполнения умножения, когда зарегистрировано количество более одного. 15 (Перейти к следующей странице)
ключ n, где во время транзакции он используется для выполнения умножения, когда зарегистрировано количество более одного. 15 (Перейти к следующей странице)
21 ПЕРЕД ПЕРЕХОДОМ В РЕЖИМ РЕГИСТРАЦИИ Ваш Royal cas1i8glster предлагает множество дополнительных функций, описанных в разделе «Быстрый старт». Обратите внимание, что все параметры программирования описаны в разделе «Расширенное программирование» данного руководства. Быстрый старт Пожалуйста, просмотрите несколько дополнительных опций программирования, доступных в этом реестре, описанных ниже, которые вы можете просмотреть или добавить к своей базовой настройке быстрого старта. Для быстрой справки. Номера страниц отмечены каждой представленной функцией: РЕЖИМ ОБУЧЕНИЯ (стр. 34): Предназначен для того, чтобы помочь вам познакомиться с режимом регистрации и дает место для отработки примеров транзакций, не влияя на итоговые значения машины; Поскольку режим обучения не записывает транзакции, выполненные в режиме регистрации, он идеально подходит для начинающих. ПРИМЕРЫ ТРАНЗАКЦИЙ (Страницы 63-78): Простые примеры транзакций приведены для использования в режиме регистрации. ле. платная продажа, изменение торгов, несколько предметов, продажа PLU. разлитые торги. мочеиспускание. а также другие часто используемые функции. Следуя примерам транзакций, убедитесь, что ключ находится в режиме «REG» (регистрация). Предложение: потренируйтесь на примере транзакцииa после активации режима обучения, описанного выше. НОМЕРА КЛЕРОВ (Страница 18): сотрудники. Номера Oerk можно использовать для отслеживания продаж 10 индивидуальных ПАРОЛЕЙ МЕНЕДЖЕРА (стр. 19).): Пароль может быть назначен для режимов PRG, X и Z’; можно назначить другой пароль, чтобы разрешить печать отчета X1″ в режиме REG». ВАРИАНТЫ ФЛАГА (страницы 40-57): Всего для этого кассового аппарата предлагается 21 вариант системного программирования. Они предустановлены на заводе, чтобы приспособить многие из наиболее часто используемых вариантов. Эти параметры могут быть изменены в соответствии с вашими индивидуальными потребностями.
ПРИМЕРЫ ТРАНЗАКЦИЙ (Страницы 63-78): Простые примеры транзакций приведены для использования в режиме регистрации. ле. платная продажа, изменение торгов, несколько предметов, продажа PLU. разлитые торги. мочеиспускание. а также другие часто используемые функции. Следуя примерам транзакций, убедитесь, что ключ находится в режиме «REG» (регистрация). Предложение: потренируйтесь на примере транзакцииa после активации режима обучения, описанного выше. НОМЕРА КЛЕРОВ (Страница 18): сотрудники. Номера Oerk можно использовать для отслеживания продаж 10 индивидуальных ПАРОЛЕЙ МЕНЕДЖЕРА (стр. 19).): Пароль может быть назначен для режимов PRG, X и Z’; можно назначить другой пароль, чтобы разрешить печать отчета X1″ в режиме REG». ВАРИАНТЫ ФЛАГА (страницы 40-57): Всего для этого кассового аппарата предлагается 21 вариант системного программирования. Они предустановлены на заводе, чтобы приспособить многие из наиболее часто используемых вариантов. Эти параметры могут быть изменены в соответствии с вашими индивидуальными потребностями. 16
16
22 РАСШИРЕННОЕ ПРОГРАММИРОВАНИЕ Параметры, включенные в Advanced Prograitlliih29 seafoh, предназначены для того, чтобы вы могли настроить операции с кассовым аппаратом. распечатки записей о продажах и управленческие отчеты в соответствии с вашими индивидуальными бизнес-требованиями. Расширенное программирование можно использовать для дальнейшего добавления параметров, не предусмотренных программой быстрого запуска. Пропустите любые или все разделы, которые не требуются при настройке кассового аппарата. Примечание: во время программирования. Если звучит сигнал ошибки, НАЖМИТЕ кнопку (СБРОС), затем продолжите, повторив шаг, который вы пытаетесь запрограммировать. Примечание. Нет необходимости перепрограммировать все параметры, если вы хотите обновить или изменить шаг в любое время. Therafora, сохраните руководство пользователя в надежном месте для будущего программирования. — Программирование кассового аппарата состоит из следующих функций: номера aerks Пароли менеджера Дата Время Часы Номер машины 4 Налоговые ставки Отдел Статус Купон Скидка (-/CPN) Минус Процент Скидка (-%) Плюс Процент (+ %) Цена Взгляд- Up (PLU) Режим обучения Общий Предустановленный номер транзакции Предварительно установленный счетчик X1 и X2 Предустановленный счетчик Z1 и Z2 Функции аннулирования и возврата Rag Опции Округление Программирование Отчеты о подтверждении PLU Отчет о подтверждении Отчеты об управлении fx/z) Все программы выполняются в нераспечатанном виде режиме и не будет печатать ни одного шага, выполненного во время программирования. После завершения программирования. Для проверки ваших результатов доступно несколько отчетов о подтверждении: Отчет о подтверждении программирования: перечисляются все параметры флажков, налоговое программирование и программирование отдела. Отчет о подтверждении программы PLU: список всех запрограммированных PLU. Отчет о подтверждении с указанием идентификационных номеров клерков. Номера паролей менеджера и начальные номера счетчиков X/Z Отчет о подтверждении кодов налоговой таблицы 17
После завершения программирования. Для проверки ваших результатов доступно несколько отчетов о подтверждении: Отчет о подтверждении программирования: перечисляются все параметры флажков, налоговое программирование и программирование отдела. Отчет о подтверждении программы PLU: список всех запрограммированных PLU. Отчет о подтверждении с указанием идентификационных номеров клерков. Номера паролей менеджера и начальные номера счетчиков X/Z Отчет о подтверждении кодов налоговой таблицы 17
23 НОМЕРА Клерков Всего 10 Cterf(=Числа доступны для мониторинга состояний отдельных сотрудников. Номера Oerk предназначены для использования только в режиме «REG» (РЕГИСТР). Чтобы получить итоговые данные о продажах каждого клерка, Отчет о работе доступен как в значках «X», так и в «Z». Дополнительная опция: при желании предлагается процедура, требующая ввода номера клерка перед каждой транзакцией или каждый раз при изменении положения контрольной блокировки. подробности см. в Флаге 18, Варианте 1 и Варианте 4, Страница 54. ДЛЯ ПРОГРАММИРОВАНИЯ НОМЕРОВ СЛУЖЕРОВ 1. Поверните клавишу на кнопку «PRG» (ПРОГРАММА) _ 2. Если был запрограммирован пароль менеджера, ВВЕДИТЕ (ПАРОЛЬ #) , затем НАЖМИТЕ КНОПКУ (КЛЕРК) или, если вы не запрограммировали пароль менеджера, перейдите к шагу клерка 1: «PRG» + (13) + (PO) + (КЛЕРК №) + (AMT TEND/TOTAL) Oerk 2 : «PRG» + (14) + (PO) + (CLERK #) + (AMT TEND/TOTAL) Oerk 3: PRG» + (15) + (PO) + (CLERK #) + (AMT TEND/TOTAL) Клерк 4: «PRG» + (16) + (PO) + (CLERK #) + (AMT TEND/TOTAL) Служащий 5: «PRG» + (17 ) + (PO) + (CLERK #) + (AMT TEND/TOTAL) Служащий 6: «PRG» + (18) + (PO) + (AMT TEND #) + (AMT TEND/TOTAL) Oerk 7: «PRG» + (19) + (PO) + (AMT TEND #) + (AMT TEND/TOTAL) Клерк 8: «PRG» + (20) + (PO) + (AMT TEND #) + (AMT TEND/TOTAL) Клерк 9: «PRG» + (21) + (PO) + (CLERK #) + (AMT TEND/TOTAL) Служащий 10: «PRG» + (22) + (PO) + (CLFRK #) + (AMT TEND/TOTAL). L Введите любой 1 4-значный номер Пример: Для Oerk #1 cooe равно 4456: TYPE (13), НАЖМИТЕ (PO). TYPE (4456), затем НАЖМИТЕ (AMT TENDfTOTAL).
ДЛЯ ПРОГРАММИРОВАНИЯ НОМЕРОВ СЛУЖЕРОВ 1. Поверните клавишу на кнопку «PRG» (ПРОГРАММА) _ 2. Если был запрограммирован пароль менеджера, ВВЕДИТЕ (ПАРОЛЬ #) , затем НАЖМИТЕ КНОПКУ (КЛЕРК) или, если вы не запрограммировали пароль менеджера, перейдите к шагу клерка 1: «PRG» + (13) + (PO) + (КЛЕРК №) + (AMT TEND/TOTAL) Oerk 2 : «PRG» + (14) + (PO) + (CLERK #) + (AMT TEND/TOTAL) Oerk 3: PRG» + (15) + (PO) + (CLERK #) + (AMT TEND/TOTAL) Клерк 4: «PRG» + (16) + (PO) + (CLERK #) + (AMT TEND/TOTAL) Служащий 5: «PRG» + (17 ) + (PO) + (CLERK #) + (AMT TEND/TOTAL) Служащий 6: «PRG» + (18) + (PO) + (AMT TEND #) + (AMT TEND/TOTAL) Oerk 7: «PRG» + (19) + (PO) + (AMT TEND #) + (AMT TEND/TOTAL) Клерк 8: «PRG» + (20) + (PO) + (AMT TEND #) + (AMT TEND/TOTAL) Клерк 9: «PRG» + (21) + (PO) + (CLERK #) + (AMT TEND/TOTAL) Служащий 10: «PRG» + (22) + (PO) + (CLFRK #) + (AMT TEND/TOTAL). L Введите любой 1 4-значный номер Пример: Для Oerk #1 cooe равно 4456: TYPE (13), НАЖМИТЕ (PO). TYPE (4456), затем НАЖМИТЕ (AMT TENDfTOTAL). время изменения положения контрольного замка, см. флаг 18 на стр. 54. ДЛЯ ИСПОЛЬЗОВАНИЯ НОМЕРОВ КЛИЕНТА «REG» + (# Клерка) + (Клерк) 4-значный # Пример: Если Клерк № 1 — 4456: 1. Поверните ключ в положение «REG» (РЕГИСТР) 2. ВВЕДИТЕ (4456), затем НАЖМИТЕ КНОПКУ (КЛИЕНТ) 3. Теперь кассовый аппарат готов к работе ПРИМЕЧАНИЕ: Номер Клерка будет напечатан на чековой ленте как НЕТ. 1. 18
время изменения положения контрольного замка, см. флаг 18 на стр. 54. ДЛЯ ИСПОЛЬЗОВАНИЯ НОМЕРОВ КЛИЕНТА «REG» + (# Клерка) + (Клерк) 4-значный # Пример: Если Клерк № 1 — 4456: 1. Поверните ключ в положение «REG» (РЕГИСТР) 2. ВВЕДИТЕ (4456), затем НАЖМИТЕ КНОПКУ (КЛИЕНТ) 3. Теперь кассовый аппарат готов к работе ПРИМЕЧАНИЕ: Номер Клерка будет напечатан на чековой ленте как НЕТ. 1. 18
24 ПАРОЛИ МЕНЕДЖЕРА Доступны два пароля менеджера. добавочная мера~; один пароль обеспечивает доступ к PRG (ПРОГРАММА). Режимы «X» и «Z». Пароль менеджера сбрасывает время F1tier. Он используется. Поэтому, как только пароль был запрограммирован, его необходимо вводить каждый раз, когда вы входите в программный режим или перед каждым чтением «X» или «Z». взятый. Можно запрограммировать отдельный пароль, который позволяет снимать показания «X1» в режиме «REG». Этот дополнительный пароль полезен для тех менеджеров, которые не разрешают сотрудникам доступ к ключу менеджера (MA). но хотят, чтобы они могли снимать показания «X1» в течение дня. ДЛЯ ПРОГРАММИРОВАНИЯ »)(» ПАРОЛЯ МЕНЕДЖЕРА «PRG» + (23) + (PO) + («X» ПАРОЛЬ #) + (AMT TENDjTOTAI) 1-4 цифры# Пример: Если пароль «X» равен 1212: 1. Поверните ключ в положение «PRG» (ПРОГРАММА). 2. ВВЕДИТЕ (23), НАЖМИТЕ (PO), ВВЕДИТЕ (1212), затем НАЖМИТЕ клавишу (AMT TENDfTOTAL). ЧТОБЫ ИСПОЛЬЗОВАТЬ ПАРОЛЬ «X. ОТЧЕТ «X» В ПОЛОЖЕНИИ «REG»: «REG» 4- (ПАРОЛЬ #) + (AMT TENDjTOTAL) 1-4 цифры # 1. Поверните ключ в положение «REG» (Регистрация) 2. Введите «X» пароль и НАЖМИТЕ кнопку (AMT TENDfTOTAL) 3. Будет распечатан отчет «X1» ДЛЯ ПРОГРАММИРОВАНИЯ ПАРОЛЯ МЕНЕДЖЕРА РЕЖИМОВ PRG, X и Z «PRG» + (VOID) + (ПАРОЛЬ МЕНЕДЖЕРА #) + (PLUjALT) + (CHK) 1 4 цифры # Пример: Если пароль режима PRG.X и Z 1313: 1.’ Поверните ключ в положение «PRG» (ПРОГРАММА). 2. НАЖМИТЕ (VOID), TYPE ( 1313), НАЖМИТЕ (PLU/ALT), затем НАЖМИТЕ клавишу (CHK). ПРИМЕЧАНИЕ: Если пароль менеджера запрограммирован как (0000), аппарат не признает этот пароль. ВНИМАНИЕ: Пожалуйста, запишите свои пароли на надежном месте. с. Если пароли забыты, необходима процедура ПОЛНОЙ ОЧИСТКИ СИСТЕМЫ.
ДЛЯ ПРОГРАММИРОВАНИЯ »)(» ПАРОЛЯ МЕНЕДЖЕРА «PRG» + (23) + (PO) + («X» ПАРОЛЬ #) + (AMT TENDjTOTAI) 1-4 цифры# Пример: Если пароль «X» равен 1212: 1. Поверните ключ в положение «PRG» (ПРОГРАММА). 2. ВВЕДИТЕ (23), НАЖМИТЕ (PO), ВВЕДИТЕ (1212), затем НАЖМИТЕ клавишу (AMT TENDfTOTAL). ЧТОБЫ ИСПОЛЬЗОВАТЬ ПАРОЛЬ «X. ОТЧЕТ «X» В ПОЛОЖЕНИИ «REG»: «REG» 4- (ПАРОЛЬ #) + (AMT TENDjTOTAL) 1-4 цифры # 1. Поверните ключ в положение «REG» (Регистрация) 2. Введите «X» пароль и НАЖМИТЕ кнопку (AMT TENDfTOTAL) 3. Будет распечатан отчет «X1» ДЛЯ ПРОГРАММИРОВАНИЯ ПАРОЛЯ МЕНЕДЖЕРА РЕЖИМОВ PRG, X и Z «PRG» + (VOID) + (ПАРОЛЬ МЕНЕДЖЕРА #) + (PLUjALT) + (CHK) 1 4 цифры # Пример: Если пароль режима PRG.X и Z 1313: 1.’ Поверните ключ в положение «PRG» (ПРОГРАММА). 2. НАЖМИТЕ (VOID), TYPE ( 1313), НАЖМИТЕ (PLU/ALT), затем НАЖМИТЕ клавишу (CHK). ПРИМЕЧАНИЕ: Если пароль менеджера запрограммирован как (0000), аппарат не признает этот пароль. ВНИМАНИЕ: Пожалуйста, запишите свои пароли на надежном месте. с. Если пароли забыты, необходима процедура ПОЛНОЙ ОЧИСТКИ СИСТЕМЫ. Полная очистка системы удалит все данные транзакций и программы. Подробнее о полной очистке системы см. на стр. 89.. ДЛЯ ИСПОЛЬЗОВАНИЯ ПАРОЛЯ МЕНЕДЖЕРА «PRG» или «X» или Z + (ПАРОЛЬ МЕНЕДЖЕРА #) + (КЛЕРК) 1 4 цифры # 19 Пример: Доступ к PRG. режимы X или Z. когда пароль менеджера 1313: 1. Поверните ключ в режим «PRG» (ПРОГРАММА), «X или 7:» в зависимости от необходимости. 2. ВВЕДИТЕ (1313). готов к программированию или созданию любых отчетов на основе вашего выбора на шаге 1.
Полная очистка системы удалит все данные транзакций и программы. Подробнее о полной очистке системы см. на стр. 89.. ДЛЯ ИСПОЛЬЗОВАНИЯ ПАРОЛЯ МЕНЕДЖЕРА «PRG» или «X» или Z + (ПАРОЛЬ МЕНЕДЖЕРА #) + (КЛЕРК) 1 4 цифры # 19 Пример: Доступ к PRG. режимы X или Z. когда пароль менеджера 1313: 1. Поверните ключ в режим «PRG» (ПРОГРАММА), «X или 7:» в зависимости от необходимости. 2. ВВЕДИТЕ (1313). готов к программированию или созданию любых отчетов на основе вашего выбора на шаге 1.
25 ДАТА/ВРЕМЯ ЧАСЫ/НОМЕР МАШИНЫ ДАТА предназначена для автоматического переноса на каждый день, который можно печатать в формате месяц-день-год, день-месяц-год или год -формат месяца-дня Для установки формата даты см. раздел 2, стр. 43. ДЛЯ ПРОГРАММИРОВАНИЯ ДАТЫ «PRG» + (1) + (OTY (ВРЕМЯ) + (ГОД-МЕСЯЦ-ДЕНЬ) + (AMT TEND(ИТОГО) ) 6 цифр # Пример: Чтобы запрограммировать 24, 19 января95: 1. Поверните ключ в положение «PRG» (ПРОГРАММА). 2. Если пароль менеджера был запрограммирован, ВВЕДИТЕ (ПАРОЛЬ #), затем НАЖМИТЕ клавишу (КЛЕРК), или, если вы не запрограммировали пароль менеджера , перейдите к шагу TYPE (1). НАЖМИТЕ (aty/time). TYPE (950124). Затем НАЖМИТЕ клавишу (AMTTENDfTOTAL). ВРЕМЯ предназначено для использования военного времени. НАПОМИНАНИЕ: чтобы преобразовать в военное время, добавьте число 12 на каждый час после 12:00. Пример: 13:15 следует вводить как (1315). ДЛЯ ПРОГРАММИРОВАНИЯ ЧАСОВ PRG» + (2) + {OTY (TIME) + (HOUR, MINUTES) + (AMT TEND (ВСЕГО) 4 цифры # Пример: Чтобы запрограммировать 10:15: 1. Поверните ключ в положение «PRG» (ПРОГРАММА). 2. Если был запрограммирован пароль менеджера, ВВЕДИТЕ (ПАРОЛЬ #), затем НАЖМИТЕ (CLERK) или, если вы не запрограммировали пароль менеджера, перейдите к шагу TYPE (2), НАЖМИТЕ (atyftime) TYPE (1015), затем НАЖМИТЕ клавишу (AMT TENDfTOTAL) НОМЕР МАШИНЫ предназначен для присвоения каждому кассовый аппарат Собственный идентификационный номер Номер машины печатается на всех чеках / журнальные записи и управленческие отчеты. ДЛЯ ПРОГРАММИРОВАНИЯ НОМЕРА МАШИНЫ «PRG» + (4) + (OTY (ВРЕМЯ) + (МАШИНА №) + (AMT TEND(TOTAL) 2 цифры # (0 99) Пример: Запрограммируйте номер кассового аппарата равным 44: 1.
НАЖМИТЕ (aty/time). TYPE (950124). Затем НАЖМИТЕ клавишу (AMTTENDfTOTAL). ВРЕМЯ предназначено для использования военного времени. НАПОМИНАНИЕ: чтобы преобразовать в военное время, добавьте число 12 на каждый час после 12:00. Пример: 13:15 следует вводить как (1315). ДЛЯ ПРОГРАММИРОВАНИЯ ЧАСОВ PRG» + (2) + {OTY (TIME) + (HOUR, MINUTES) + (AMT TEND (ВСЕГО) 4 цифры # Пример: Чтобы запрограммировать 10:15: 1. Поверните ключ в положение «PRG» (ПРОГРАММА). 2. Если был запрограммирован пароль менеджера, ВВЕДИТЕ (ПАРОЛЬ #), затем НАЖМИТЕ (CLERK) или, если вы не запрограммировали пароль менеджера, перейдите к шагу TYPE (2), НАЖМИТЕ (atyftime) TYPE (1015), затем НАЖМИТЕ клавишу (AMT TENDfTOTAL) НОМЕР МАШИНЫ предназначен для присвоения каждому кассовый аппарат Собственный идентификационный номер Номер машины печатается на всех чеках / журнальные записи и управленческие отчеты. ДЛЯ ПРОГРАММИРОВАНИЯ НОМЕРА МАШИНЫ «PRG» + (4) + (OTY (ВРЕМЯ) + (МАШИНА №) + (AMT TEND(TOTAL) 2 цифры # (0 99) Пример: Запрограммируйте номер кассового аппарата равным 44: 1. Поверните ключ в положение «PRG» (ПРОГРАММА). 2. Если был запрограммирован пароль менеджера. ВВЕДИТЕ (ПАРОЛЬ #). или, если вы не запрограммировали пароль менеджера, перейдите к шагу ТИП (4). ВРЕМЯ и НОМЕР МАШИНЫ выполняются в режиме без печати. Для проверки результатов доступен отчет о подтверждении программы. Подробности см. на стр. 59.и
Поверните ключ в положение «PRG» (ПРОГРАММА). 2. Если был запрограммирован пароль менеджера. ВВЕДИТЕ (ПАРОЛЬ #). или, если вы не запрограммировали пароль менеджера, перейдите к шагу ТИП (4). ВРЕМЯ и НОМЕР МАШИНЫ выполняются в режиме без печати. Для проверки результатов доступен отчет о подтверждении программы. Подробности см. на стр. 59.и
26 НАЛОГОВАЯ СТАВКА В кассовом аппарате можно запрограммировать четыре налоговые ставки. Каждую налоговую ставку можно запрограммировать следующим образом: a Как дополнительный налог, что означает, что сумма налога печатается отдельно на квитанции Добавить налог наиболее распространен в Соединенных Штатах и автоматически устанавливается по умолчанию б) НДС (налог на добавленную стоимость), что означает, что сумма налога включена в цену товара и печатается отдельно в квитанции в) таблица налогов — Налоговая ставка — это расчет, основанный на утвержденной налоговой диаграмме, выпущенной вашим местным правительством или правительством штата. Налог 4 может быть установлен как фиксированная дополнительная ставка или только налог на добавленную стоимость ШАГ 1: УСТАНОВИТЬ ТИП ИСПОЛЬЗУЕМОГО НАЛОГА Настройка #: 0: Добавить фиксированную налоговую ставку — сумма налога не включена в цену; печатает отдельную сумму в чеке/журнале (это заводская настройка по умолчанию) 1: НДС (налог на добавленную стоимость) — сумма налога включена в цену . 2: Таблица надбавок к налогам. НАЛОГ 1: (5) + fpo/-%) + (НОМЕР СУММЫ) + (СУММА СУММ/ИТОГО) НАЛОГ 2: (6) + (PO/-%) + (НОМЕР СУММЫ) + (СУММА СУММЫ/ИТОГО) НАЛОГ 3:. (7) + (PO/-%) + (SEITING #) + (AMT TEND/ИТОГО) НАЛОГ 4: (8) + (PO/-%) + (SEITING #) + (AMT TEND/ИТОГО) Пример:. Установка налога 1 в качестве таблицы налоговой ставки: L Выберите «0, 1» или «2» в зависимости от типа используемого налога. 1. Поверните ключ в положение «PRG» (ПРОГРАММА). 2. Если был запрограммирован пароль менеджера, ВВЕДИТЕ (ПАРОЛЬ #). Шаг 2: ПРЕДУСТАНОВКА НАЛОГОВОЙ СТАВКИ ДЛЯ ПРОГРАММИРОВАНИЯ ФИКСИРОВАННОЙ НАЛОГОВОЙ СТАВКИ 1.
Налог 4 может быть установлен как фиксированная дополнительная ставка или только налог на добавленную стоимость ШАГ 1: УСТАНОВИТЬ ТИП ИСПОЛЬЗУЕМОГО НАЛОГА Настройка #: 0: Добавить фиксированную налоговую ставку — сумма налога не включена в цену; печатает отдельную сумму в чеке/журнале (это заводская настройка по умолчанию) 1: НДС (налог на добавленную стоимость) — сумма налога включена в цену . 2: Таблица надбавок к налогам. НАЛОГ 1: (5) + fpo/-%) + (НОМЕР СУММЫ) + (СУММА СУММ/ИТОГО) НАЛОГ 2: (6) + (PO/-%) + (НОМЕР СУММЫ) + (СУММА СУММЫ/ИТОГО) НАЛОГ 3:. (7) + (PO/-%) + (SEITING #) + (AMT TEND/ИТОГО) НАЛОГ 4: (8) + (PO/-%) + (SEITING #) + (AMT TEND/ИТОГО) Пример:. Установка налога 1 в качестве таблицы налоговой ставки: L Выберите «0, 1» или «2» в зависимости от типа используемого налога. 1. Поверните ключ в положение «PRG» (ПРОГРАММА). 2. Если был запрограммирован пароль менеджера, ВВЕДИТЕ (ПАРОЛЬ #). Шаг 2: ПРЕДУСТАНОВКА НАЛОГОВОЙ СТАВКИ ДЛЯ ПРОГРАММИРОВАНИЯ ФИКСИРОВАННОЙ НАЛОГОВОЙ СТАВКИ 1.



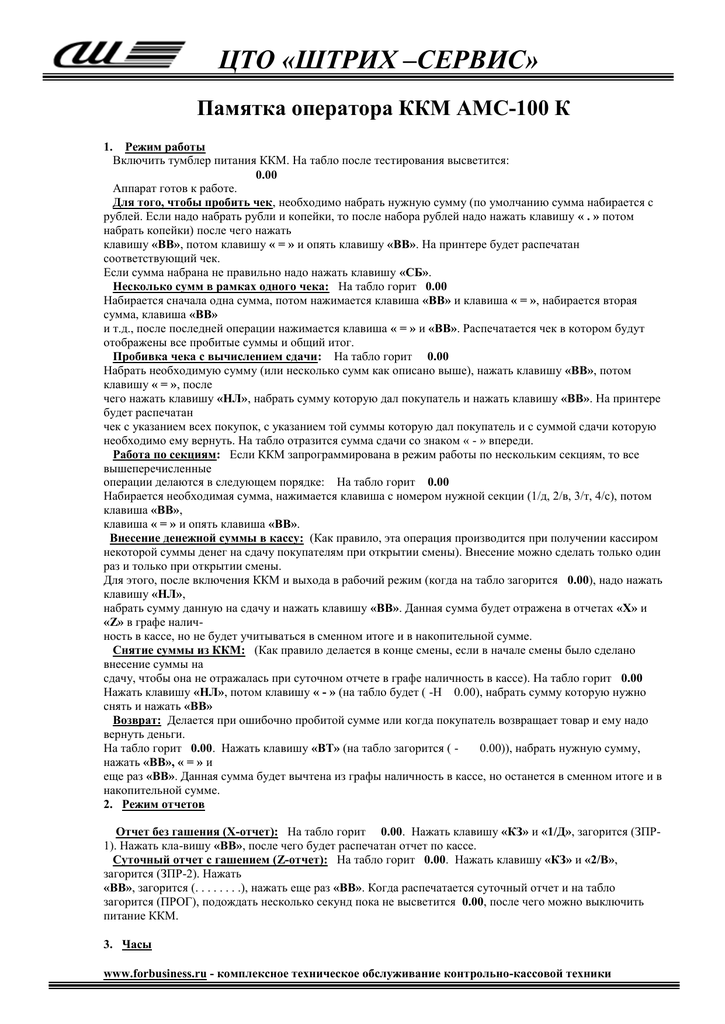



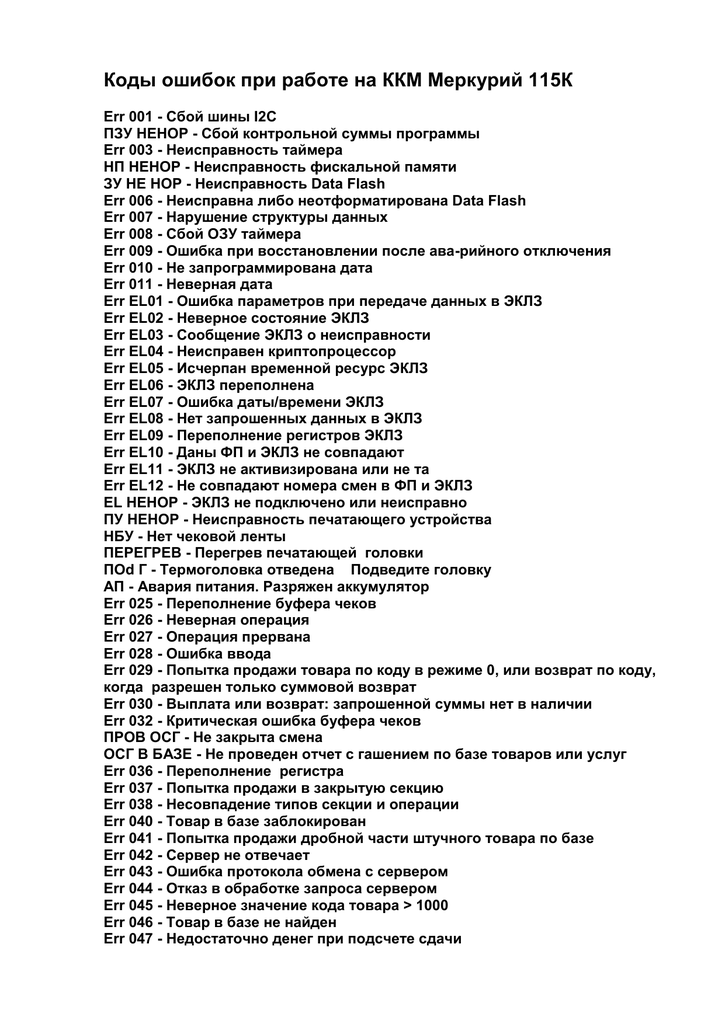


 ХХ.ХХ
ХХ.ХХ Нажать клавишу «Х»
Нажать клавишу «Х» Нажать горячую клавишу, например «#1»
Нажать горячую клавишу, например «#1» Нажать клавишу «НФ»
Нажать клавишу «НФ»
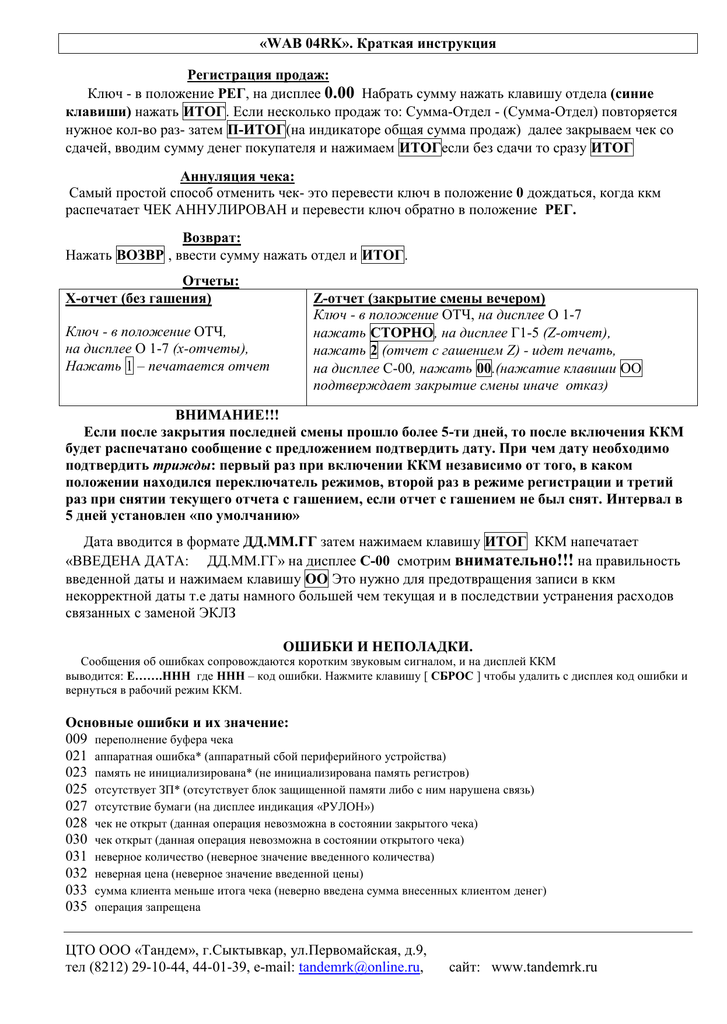 Выйдет чек.
Выйдет чек.
 Нажать 2, на ленте будет напечатан Z-отчёт, где будет надпись «Обнуленная касса» и параметры записи в ЭКЛЗ.
После завершения печати, нажать кнопку РЕ, чтобы на табло появилась надпись ВЫБОР. После чего выключить аппарат выключателем.
Нажать 2, на ленте будет напечатан Z-отчёт, где будет надпись «Обнуленная касса» и параметры записи в ЭКЛЗ.
После завершения печати, нажать кнопку РЕ, чтобы на табло появилась надпись ВЫБОР. После чего выключить аппарат выключателем.
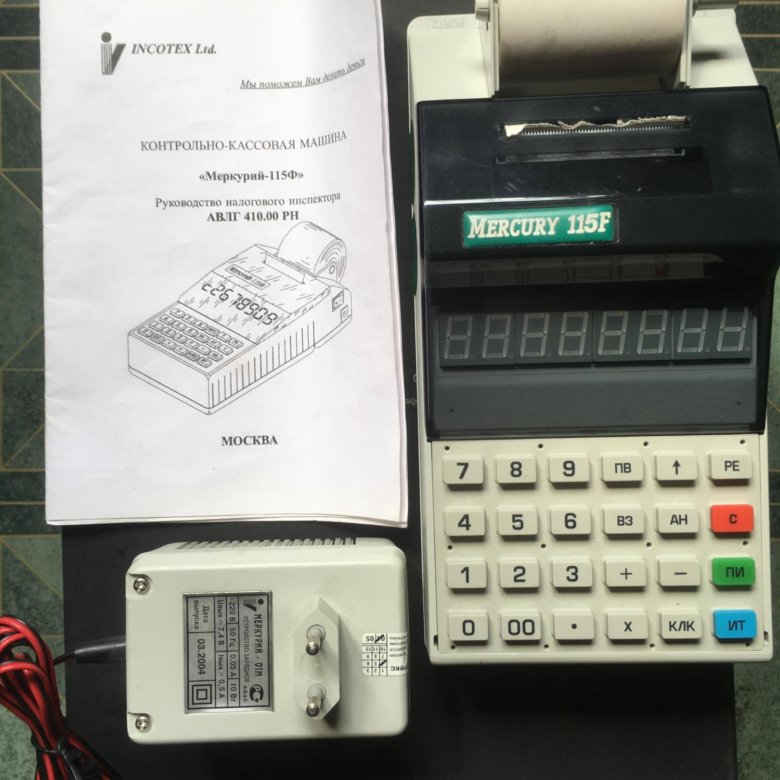 ККМ печатает сумму товара (услуги) и номер секции 1
ККМ печатает сумму товара (услуги) и номер секции 1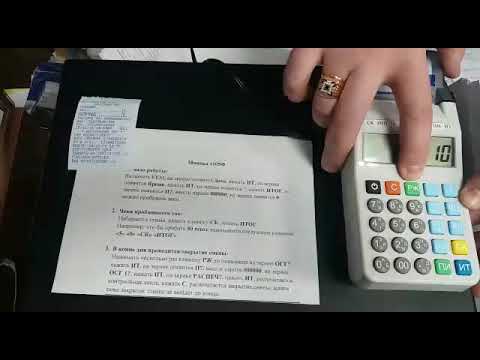 1 Как получать различные платежи с помощью кассового аппарата
1 Как получать различные платежи с помощью кассового аппарата Ящик в конце концов откроется, чтобы вы могли положить деньги. Выньте все необходимые сдачи, будь то монеты или купюры, из ящика и верните их покупателю.
Ящик в конце концов откроется, чтобы вы могли положить деньги. Выньте все необходимые сдачи, будь то монеты или купюры, из ящика и верните их покупателю. В денежном ящике наличные деньги, чеки, монеты, ценные вещи и марки хранятся в целости и сохранности. Принтер чеков передает сигнал денежному ящику в стандартной кассовой системе, заставляя его открываться только при необходимости.
В денежном ящике наличные деньги, чеки, монеты, ценные вещи и марки хранятся в целости и сохранности. Принтер чеков передает сигнал денежному ящику в стандартной кассовой системе, заставляя его открываться только при необходимости. )
) )
)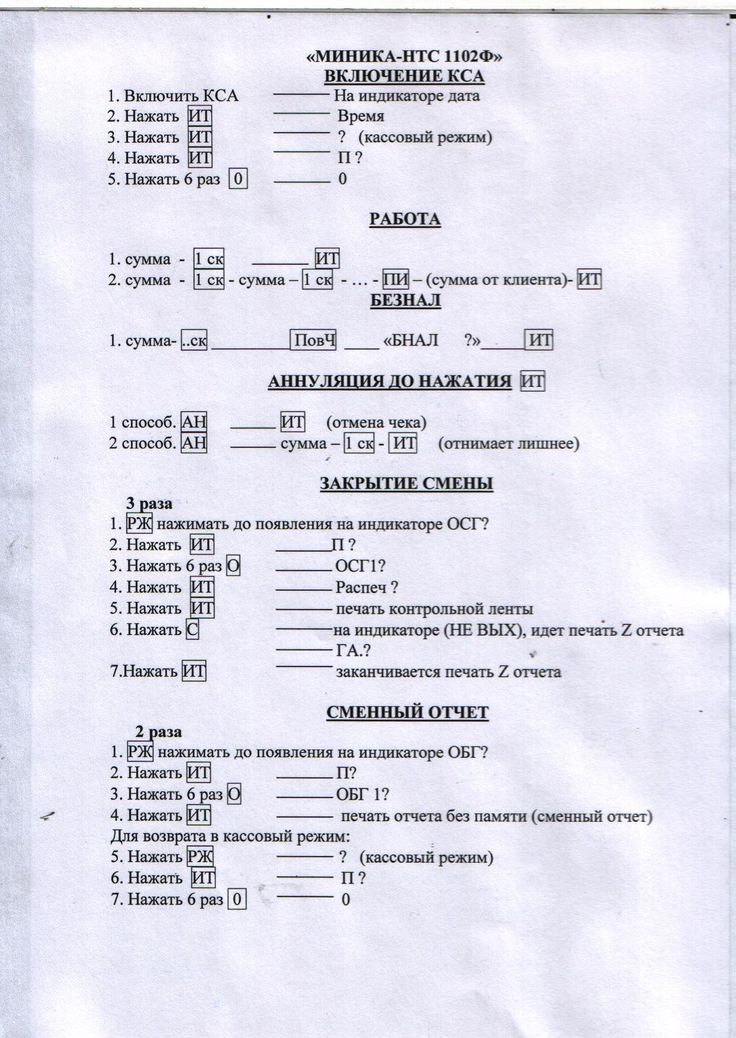 ..
..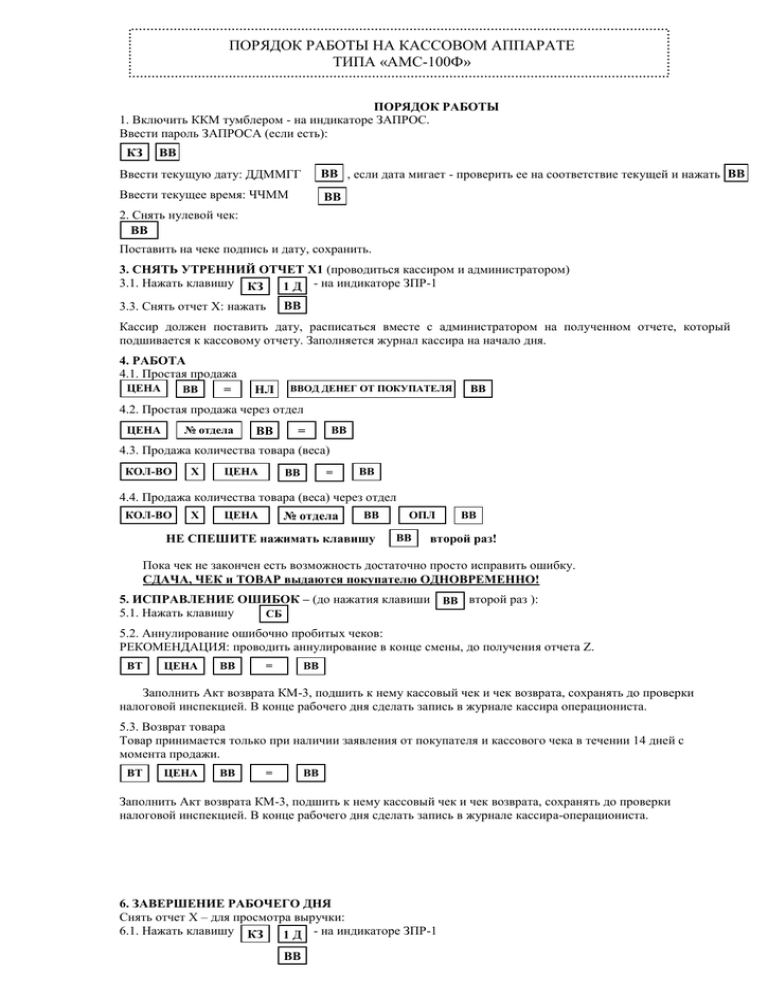 Сохраните это руководство для дальнейшего использования. Это поможет вам, если у вас возникнут какие-либо проблемы с эксплуатацией.
Сохраните это руководство для дальнейшего использования. Это поможет вам, если у вас возникнут какие-либо проблемы с эксплуатацией. Названия деталей и их функции ······· ····················································· ····················································· ········7 Внешний вид·········································· ····················································· ····················································· 7 Вид спереди ······· ····················································· ·································7 Вид сзади·················· ····················································· ····················································· ·····················7 Принтер ······························ ····················································· ····················································· ························8 Клавиатура ···························· ····················································· ····················································· ····················9Стандартная раскладка клавиатуры·················································· ····················································· ··············9 Дополнительные ключи ··································· ····················································· ················································10 Клавиши и переключатели · ····················································· ····················································· ·····························12 Переключатель режимов и клавиши режимов ·················· ····················································· ········································12 Ключ для блокировки выдвижного ящика ········· ····················································· ····················································· ················12 Ключ блокировки крышки принтера ································ ····················································· ······································12 Дисплей ··············· ····················································· ····················································· ·································· ···13.
Названия деталей и их функции ······· ····················································· ····················································· ········7 Внешний вид·········································· ····················································· ····················································· 7 Вид спереди ······· ····················································· ·································7 Вид сзади·················· ····················································· ····················································· ·····················7 Принтер ······························ ····················································· ····················································· ························8 Клавиатура ···························· ····················································· ····················································· ····················9Стандартная раскладка клавиатуры·················································· ····················································· ··············9 Дополнительные ключи ··································· ····················································· ················································10 Клавиши и переключатели · ····················································· ····················································· ·····························12 Переключатель режимов и клавиши режимов ·················· ····················································· ········································12 Ключ для блокировки выдвижного ящика ········· ····················································· ····················································· ················12 Ключ блокировки крышки принтера ································ ····················································· ······································12 Дисплей ··············· ····················································· ····················································· ·································· ···13.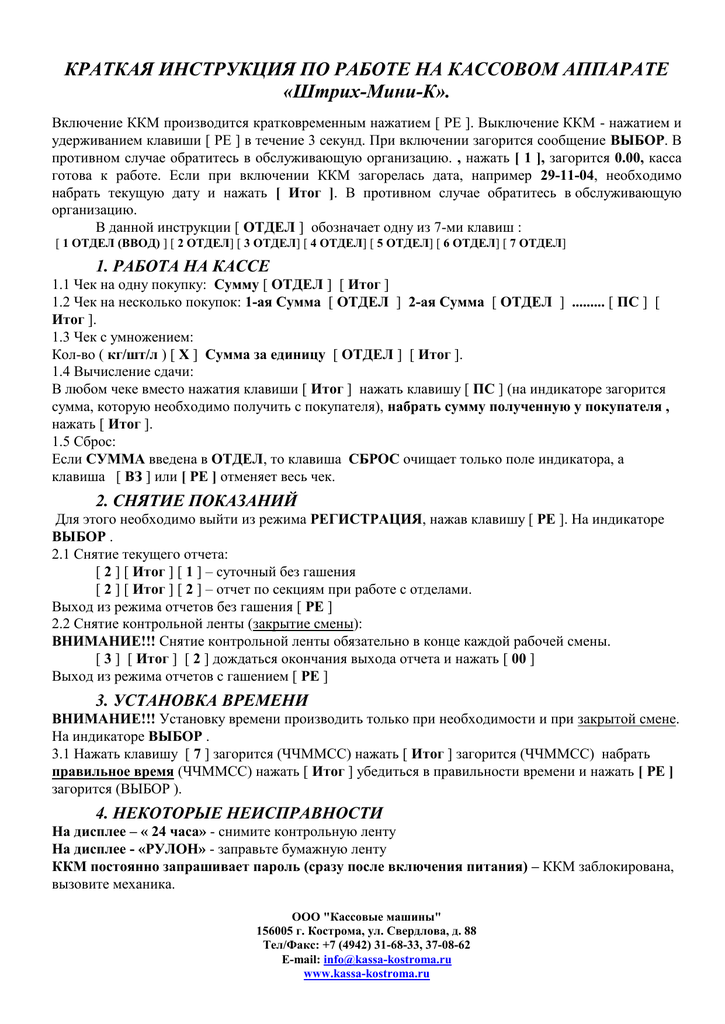 ..
..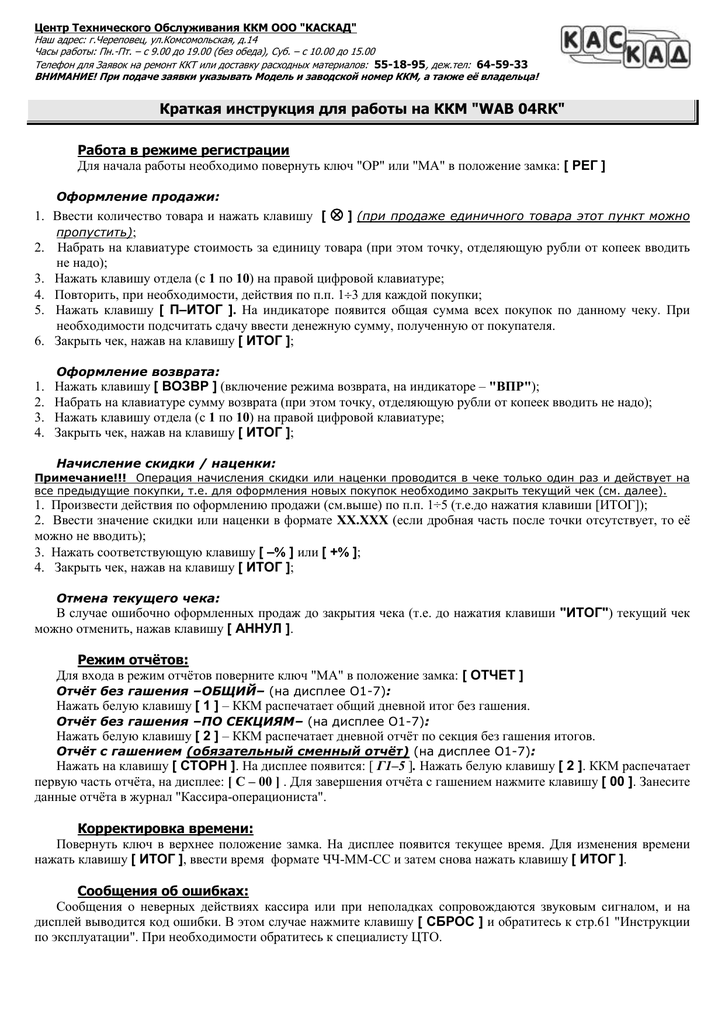 ..
..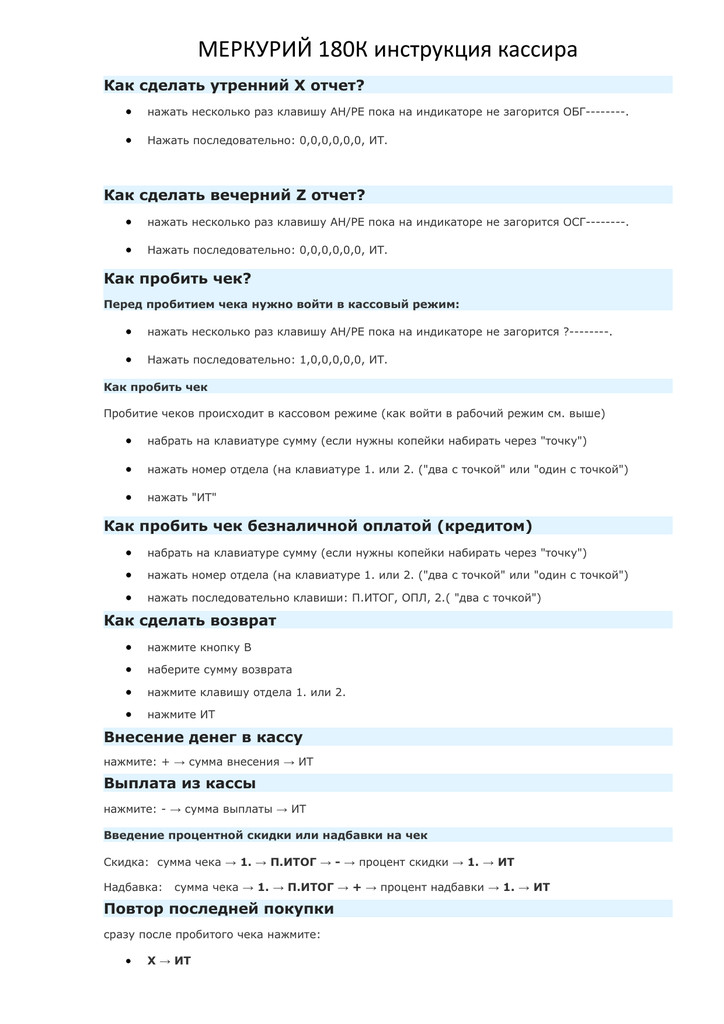 ..
.. ..
.. ..
.. в соответствующем руководстве по эксплуатации принтера. Принтер представляет собой термопринтер с двумя станциями для чеков/журналов, поэтому для него не требуются чернильные ленты или картриджи.
в соответствующем руководстве по эксплуатации принтера. Принтер представляет собой термопринтер с двумя станциями для чеков/журналов, поэтому для него не требуются чернильные ленты или картриджи. Стандартная раскладка клавиатуры. Для получения подробной информации обратитесь к своему дилеру. НАЗАД Клавиша возврата пробела ПРОБЕЛ…
Стандартная раскладка клавиатуры. Для получения подробной информации обратитесь к своему дилеру. НАЗАД Клавиша возврата пробела ПРОБЕЛ…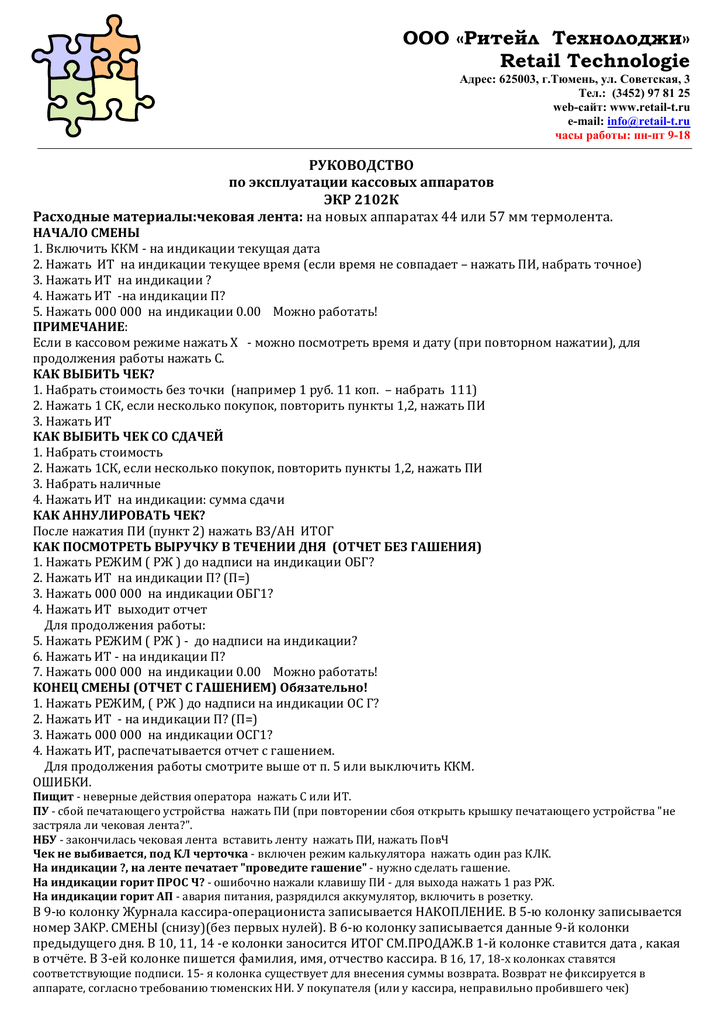 Чтобы заблокировать его, поверните его на 90 градусов против часовой стрелки. Чтобы разблокировать его, поверните на 90 градусов по часовой стрелке. (Если в вашем POS-терминале нет выдвижного ящика, поставляемого SHARP, этот ключ не поставляется.) Ключ блокировки крышки принтера Этот ключ запирает и отпирает крышку принтера.
Чтобы заблокировать его, поверните его на 90 градусов против часовой стрелки. Чтобы разблокировать его, поверните на 90 градусов по часовой стрелке. (Если в вашем POS-терминале нет выдвижного ящика, поставляемого SHARP, этот ключ не поставляется.) Ключ блокировки крышки принтера Этот ключ запирает и отпирает крышку принтера.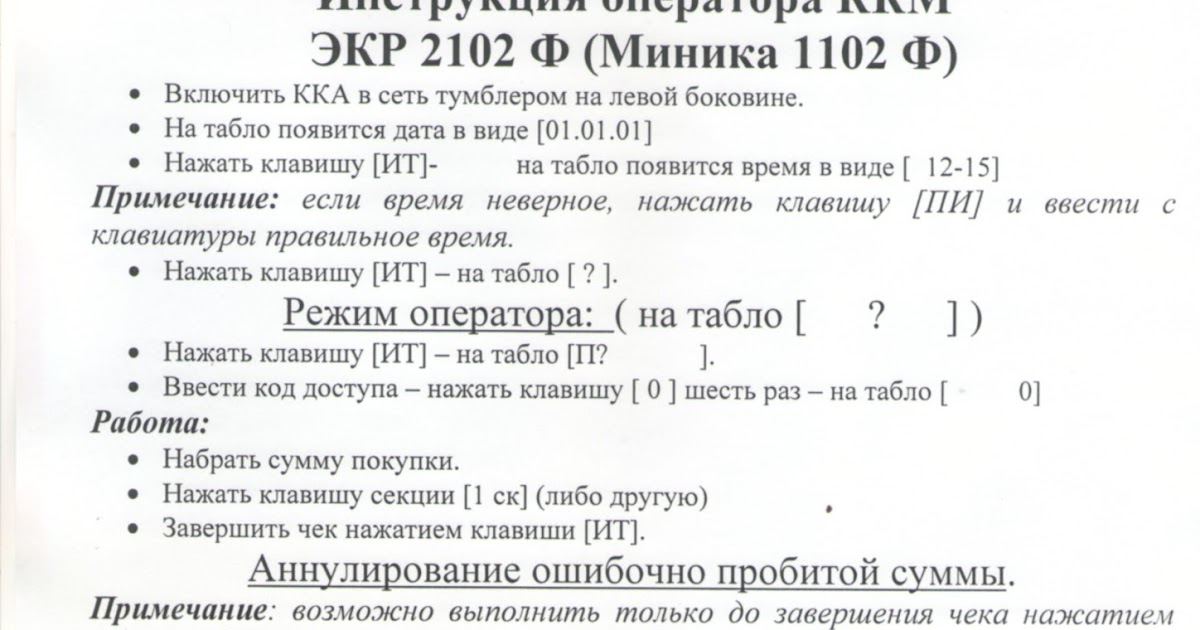 Когда ЖК-дисплей больше не регулируется и становится темнее, следует изменить подсветку. Для получения дополнительной информации обратитесь к авторизованному дилеру SHARP. Режим сохранения экрана Если вы хотите сэкономить электроэнергию или продлить срок службы дисплея, используйте функцию сохранения экрана. Эта функция может отключить подсветку ЖК-дисплея, если какой-либо сервер не использует POS-терминал в течение длительного периода времени.
Когда ЖК-дисплей больше не регулируется и становится темнее, следует изменить подсветку. Для получения дополнительной информации обратитесь к авторизованному дилеру SHARP. Режим сохранения экрана Если вы хотите сэкономить электроэнергию или продлить срок службы дисплея, используйте функцию сохранения экрана. Эта функция может отключить подсветку ЖК-дисплея, если какой-либо сервер не использует POS-терминал в течение длительного периода времени.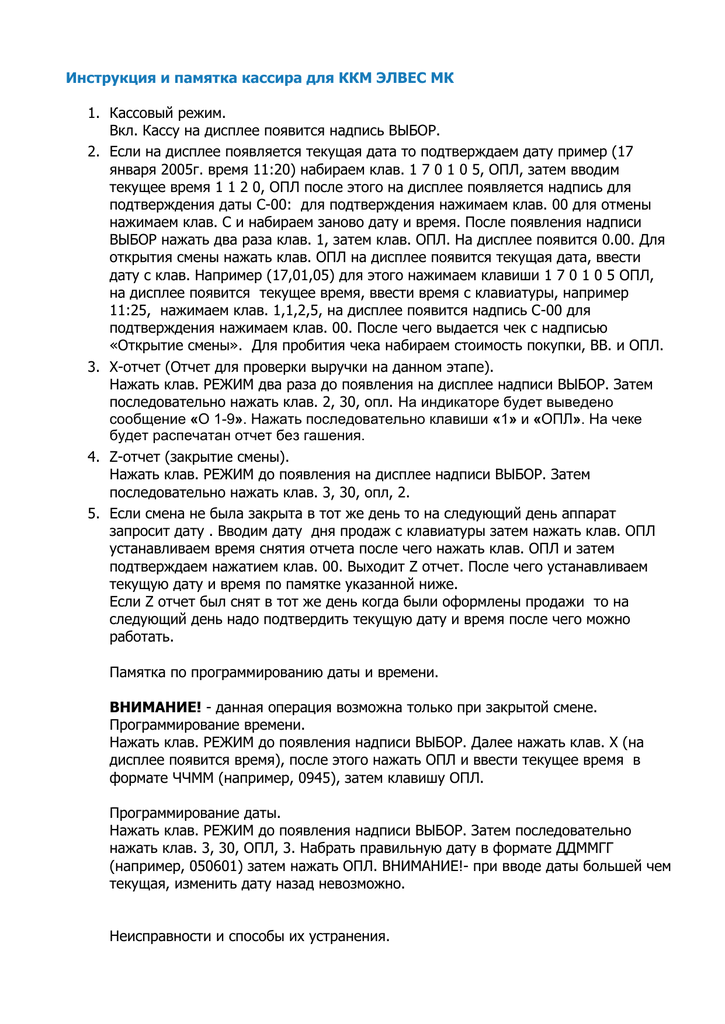 • В зависимости от программирования PGM2 для отдела выдается одинарная или двойная квитанция. •…
• В зависимости от программирования PGM2 для отдела выдается одинарная или двойная квитанция. •… Номер группы сортировки временно изменяется на ПРИМЕЧАНИЕ {запись PLU} Пример Предполагается, что вы вводите элементы в следующем порядке:…
Номер группы сортировки временно изменяется на ПРИМЕЧАНИЕ {запись PLU} Пример Предполагается, что вы вводите элементы в следующем порядке:…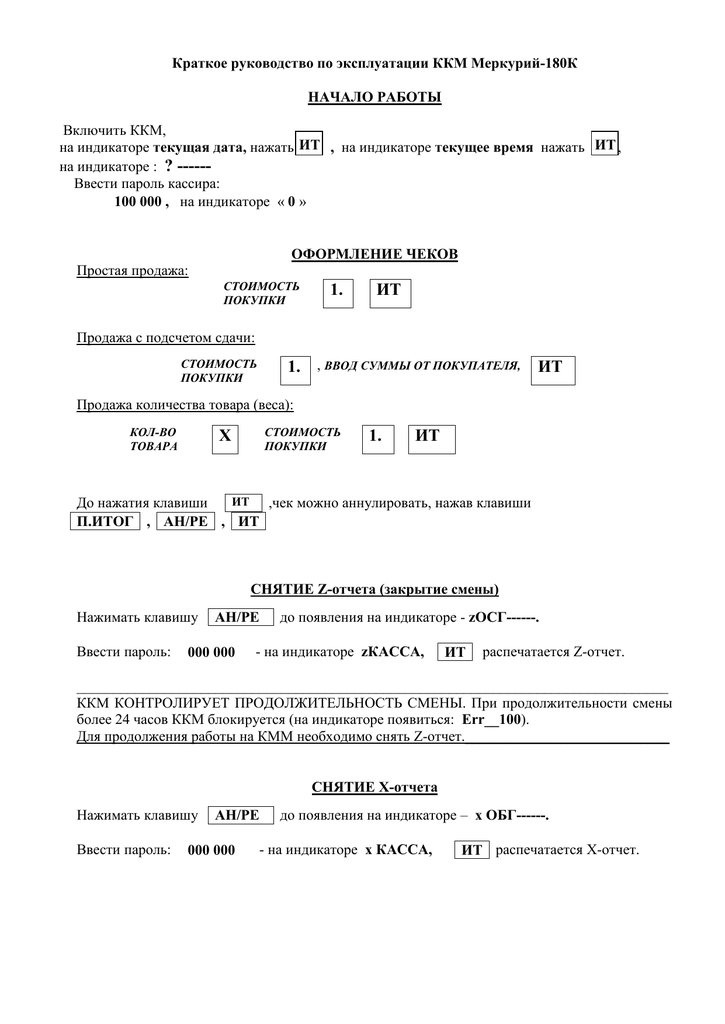 • Если вы хотите вводить код кассира перед каждой операцией, обратитесь к авторизованному дилеру SHARP. • Ваш POS-терминал может предоставлять систему «кассир + кассир» или систему «только кассир» вместо текущей системы ПРИМЕЧАНИЕ (система «только кассир»).
• Если вы хотите вводить код кассира перед каждой операцией, обратитесь к авторизованному дилеру SHARP. • Ваш POS-терминал может предоставлять систему «кассир + кассир» или систему «только кассир» вместо текущей системы ПРИМЕЧАНИЕ (система «только кассир»).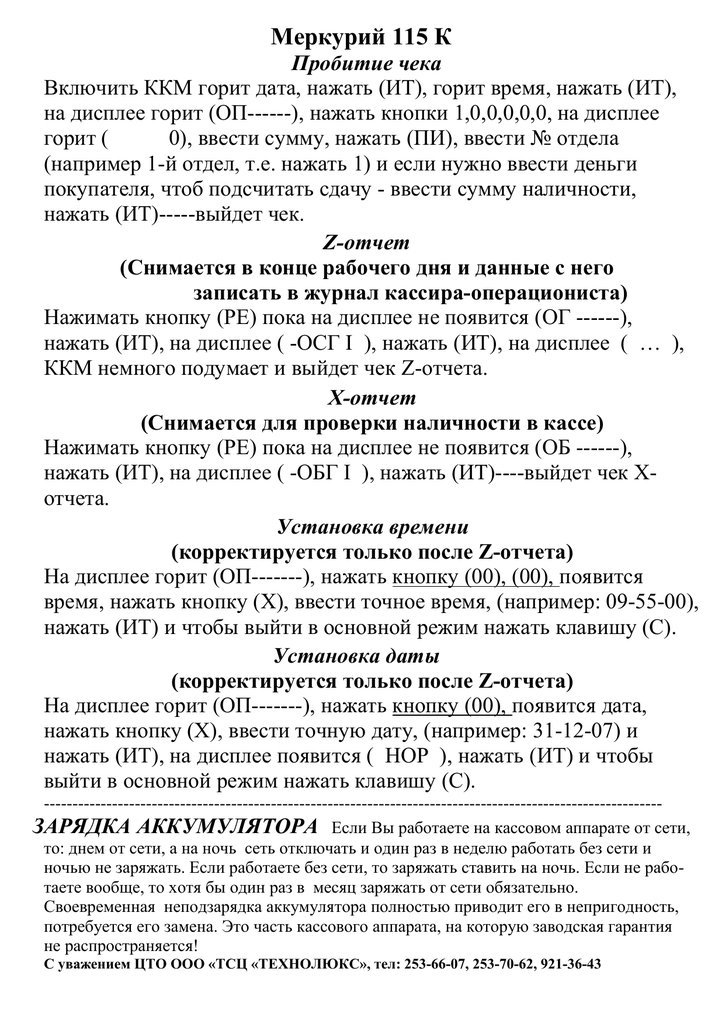 Например, если вы хотите ввести товар для продажи по чеку 1, выберите опцию «ЧЕК1» в меню «ЧЕК» вместо нажатия кнопки Каждое меню можно открыть следующим образом: •…
Например, если вы хотите ввести товар для продажи по чеку 1, выберите опцию «ЧЕК1» в меню «ЧЕК» вместо нажатия кнопки Каждое меню можно открыть следующим образом: •…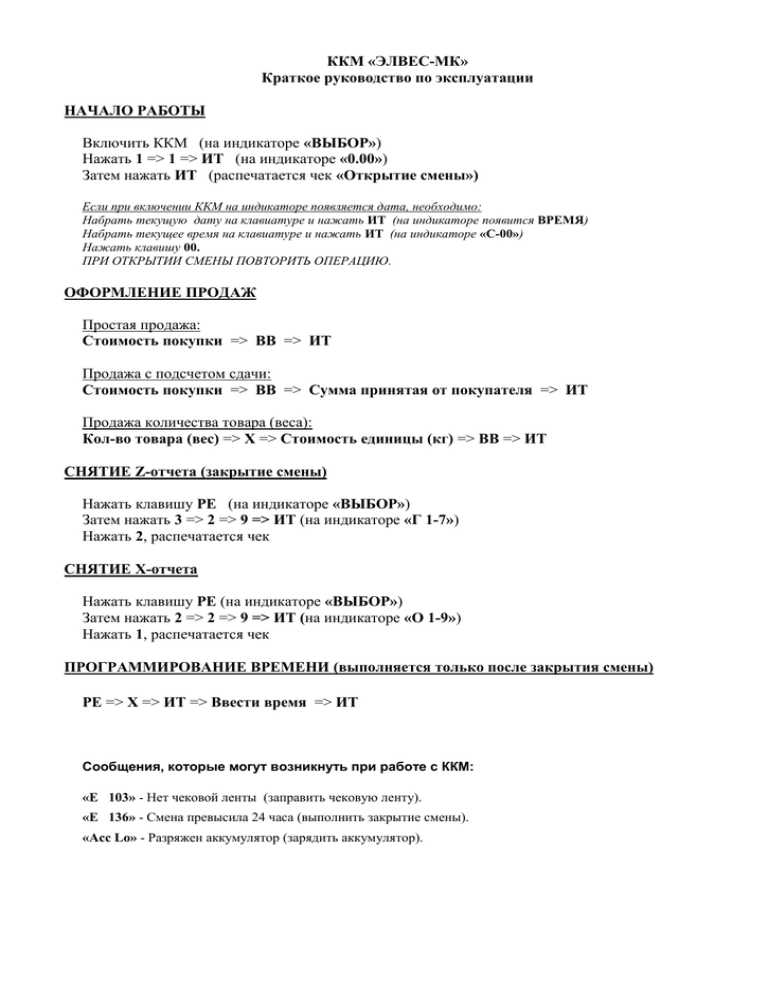 Если вы используете запрограммированную цену за единицу, нажимайте только клавишу отдела. При использовании запрограммированной цены за единицу Процедура Цена за единицу * (макс.
Если вы используете запрограммированную цену за единицу, нажимайте только клавишу отдела. При использовании запрограммированной цены за единицу Процедура Цена за единицу * (макс.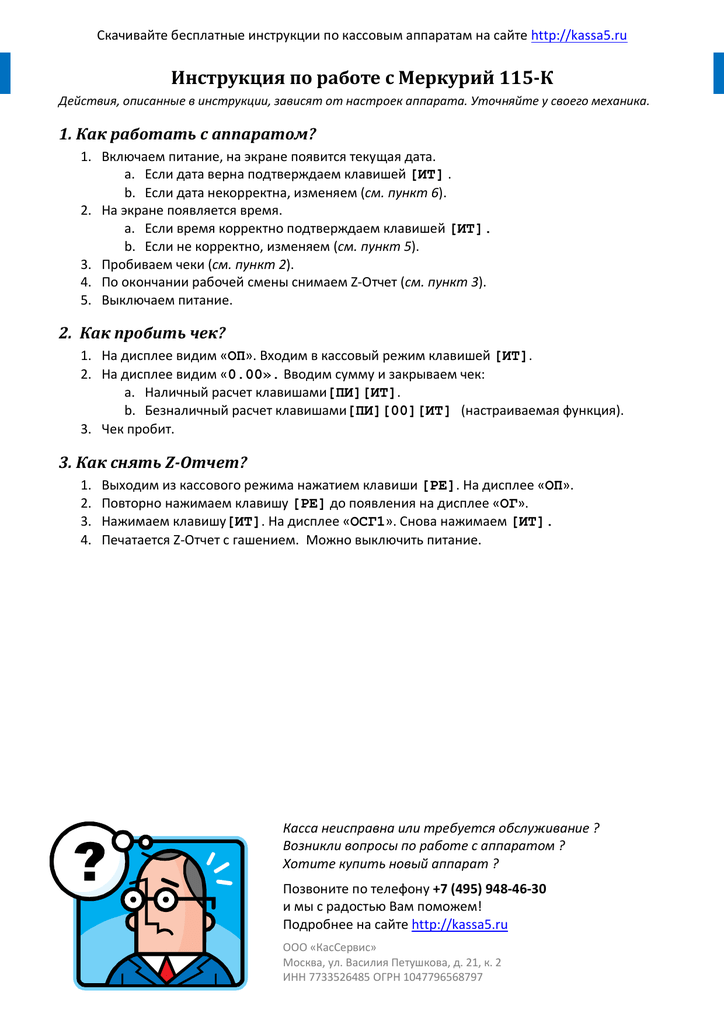 Вы можете использовать клавишу для повторного ввода вместо отдела. Кроме того, вы можете повторить ввод элемента из экрана меню, нажав клавишу Пример операции Повтор…
Вы можете использовать клавишу для повторного ввода вместо отдела. Кроме того, вы можете повторить ввод элемента из экрана меню, нажав клавишу Пример операции Повтор…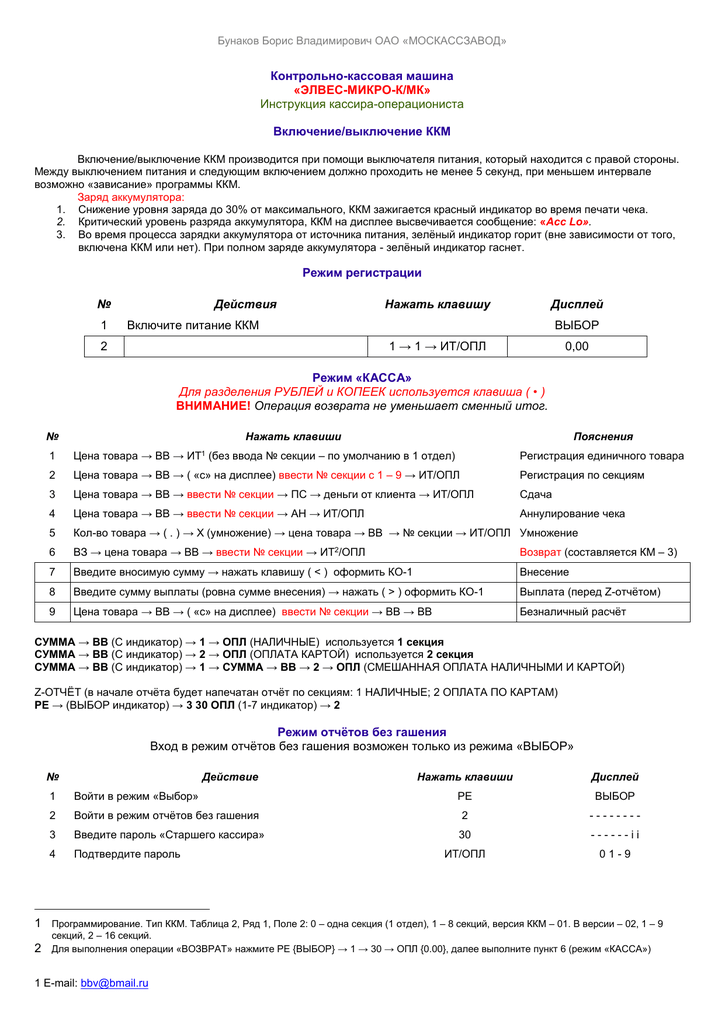 ПРИМЕЧАНИЕ Ключевое действие…
ПРИМЕЧАНИЕ Ключевое действие…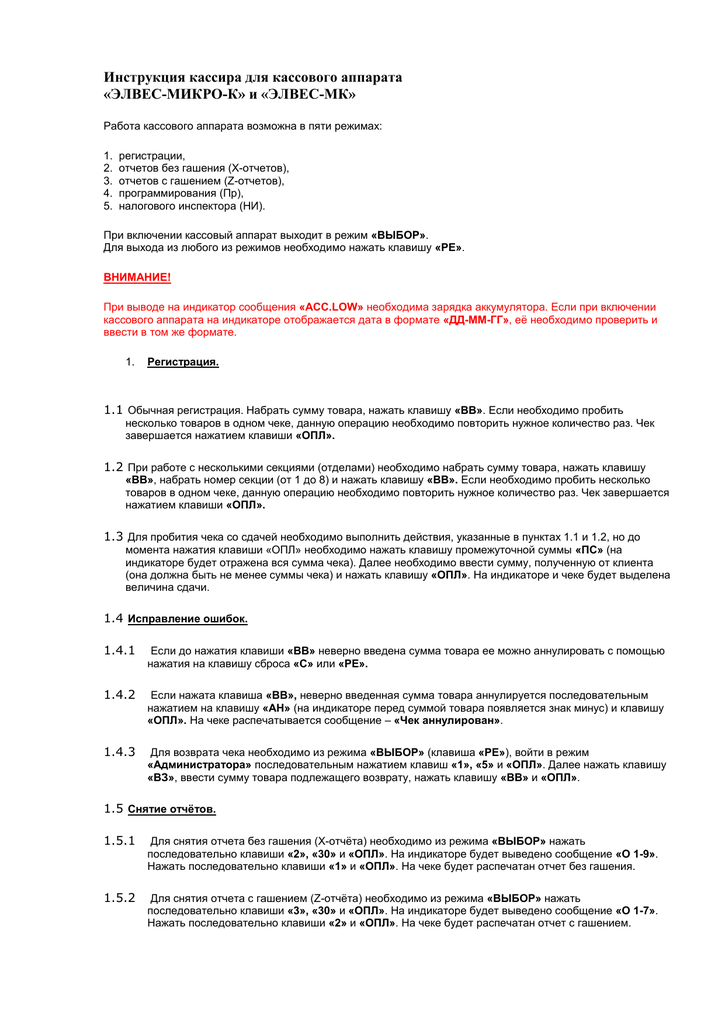 Если вам нужны ручные вводы весов, обратитесь к авторизованному дилеру SHARP. Записи автомасштабирования…
Если вам нужны ручные вводы весов, обратитесь к авторизованному дилеру SHARP. Записи автомасштабирования…