әлемдегі ең танымал лекциялардың пайда болуы
TedX – түрлі тақырыпта конференция өткізетін америкалық фонд. Конференцияда өткен лекциялар бірнеше тілге аударылып, бейне түрінде таратылады. Balbal.kz мотивациялық сайты белең алған лекциялардың пайда болу тарихы туралы материал дайындады.
TED бастауы
Бұл идеяны бастаған – Ричард Сол Вармен. Ол «ақпараттық архитектураның» негізін салған. Ричардқа Гарри Маркс көмектесті. 1984 жылы Монтерей қаласында Sony компаниясы шығарған Macintosh компьютерінің көрсетілімі болды. Онда математик Бенуа Мандельброт өзінің фрактал теориясының практикада қолданылуын көрсетті. Жасанды интеллект маманы Марвин Мински ақыл-ойдың жаңа моделін түсіндірді. Содан бастап олар TED (Technology Entertainment Design) технология, көңіл көтеру және дизайн жобасын қолға алды. 1990 жылдан бастап ол жыл сайын өтетін болды.
2001 жылы Ричард жобаны SaplingFoundation қорының негізін салушы Крис Андерсонға сатты.
Дәл осы жобаның миссиясын құрған Крис еді. «Ideas worth spreading» — таралуы тиіс идеялар деген қағидамен жұмыс істеді.
Ted дәрістер әлемге қалай таралды?
Спикерлердің тізіміне АҚШ-тың 42-ші президенті Билл Клинтон, Нобель сыйлығының лауреаттары Джеймс Уотсон, Мюррей Гелл-Манн, сондай-ақ Википедияның негізін салушы Джимми Уэлс сияқты танымал тұлғалар кірді.
Лекция бейнежазбалары TED.com сайтында жарияланған. 2006 жылы TED YouTube-та спикерлердің презентацияларын сала бастады. YouTube арнасындағы «Райвс интернетті басқарады» деген алғашқы бейнені 330 мыңнан астам көрді. Арнадағы ең танымал бейне — Джеймс Витчтің «Сіз спамға жауап берген кезде не болады» тақырыбындағы әңгімесі. Оны 40 миллионнан астам адам қараған. Бұл тек ресми арнада, көптеген көшірмелерді есептемегенде.
Қазіргі уақытта сайтта түрлі тілдерге аударылған 1500-ден астам дәрістер бар.
TED — бүкіл әлемнің 130 мыңнан астам қатысушылары бар қауымдастық.
Еріктілер презентацияларды әртүрлі тілге аударады. TED-те аудармашы жоқ. Әлемнің кез келген нүктесінен келген қатысушылар ұнаған презентацияны ана тіліне аудара алады.
Ted дәрісінде презентация жасау ережесі
- Презентация 18 минуттан кем болмау керек.
- Сөйлейтін тақырыбыңыз өзекті болу шарт.
- Коммерциялық сипатта өткізуге болмайды (өз өнімдерін/қызметтерін жарнамалау және т.б.).
- Спикерлер конференцияда парақшадан оқымау керек.
- Лекция шынайы, сенімді және нақты болуы керек.
- Саяси, діни тақырыптар, сондай-ақ алкоголь мен темекіні насихаттауға болмайды.
Осы талапқа сай болса, Тед сайтына өтініш қалдыра аласыз.
Қазақстандағы TEDx
TEDxAlmaty — TEDx-тің Қазақстандағы алғашқы конференциясы. Ол 2010 жылдан бастап жыл сайын күзде өткізіліп келеді. Оған 500 адамға дейін қабылданады.
2012 жылдан бастап TED пен WikiBilim қоғамдық қоры TED Talks бейнесін қазақ және орыс тілдеріне аударып, оларды Bilim TV телеарнасында таратуды қолға алды.
Дайындаған: Қырмызы Скендирова
Выступления TED для изучения английского языка —
Интересный и эффективный английский по выступлениям TED
Выступления TED уже давно считаются одним из лучших ресурсов для изучения английского языка. В качестве учебного пособия его используют как люди, изучающие язык самостоятельно, так и преподаватели на курсах. Сегодня мы разберем, чем полезен этот ресурс, и дадим ссылки на разные онлайн-ресурсы от TED, по которым удобно учить английский.
Почему полезно заниматься по TED
- Первая и одна из самых важных причин — это интересно. Здесь можно найти видео, пожалуй, на любую социально важную тему. И если вы любознательный человек, которому нравится узнавать что-то новое, расширять свой кругозор, тогда эти видео отлично подойдут вам.

- Здесь можно услышать и научиться понимать множество разных акцентов.
- В большинстве видео спикеры говорят достаточно медленно, к тому же их речь очень четкая.
- Здесь, как правило, говорят на классическом английском, без использования кучи сленговых выражений, как например, в фильмах. И если вам пока сложно смотреть фильмы или сериалы на английском — на TED можно учиться воспринимать английский на слух.
- Можно эффективно пополнять словарный запас словами и выражениями разной тематики, при этом, сразу видя применение этой лексики в контексте.
- К видео есть как английские, так и русские субтитры.
- Короткая продолжительность выступлений от 5 до 20 минут. Благодаря чему, занятия не отнимают много времени и можно заниматься хоть каждый день, экономя свое время.
С какого уровня учить английский по TED
Тут важно учитывать, что целью проведения конференций является не обучение английскому, поэтому это не классические уроки английского для ESOL (студентов, изучающих английский). Одну лекцию можно понимать, зная английский на среднем уровне, другую — на уровне выше среднего. Пожалуй, минимальным уровнем для понимания TEDTALKS будет твердый Pre-Intermediate, когда студент уже практически завершает этот уровень. В целом, нужно включать видео с субтитрами, и смотреть, сколько из него вы можете понять. Если большая часть сказанного непонятна, стоит попробовать найти видео попроще.
Одну лекцию можно понимать, зная английский на среднем уровне, другую — на уровне выше среднего. Пожалуй, минимальным уровнем для понимания TEDTALKS будет твердый Pre-Intermediate, когда студент уже практически завершает этот уровень. В целом, нужно включать видео с субтитрами, и смотреть, сколько из него вы можете понять. Если большая часть сказанного непонятна, стоит попробовать найти видео попроще.
Но, есть и уже готовые уроки по TED, которые разбиты по уровням. Ссылка в следующем пункте.
Готовые уроки по TED
TED4ESL
На этом сайте представлены уроки по выступлениям, которые разбиты на три уровня: средний, выше среднего и совершенствующийся. Чтобы выбрать уровень достаточно просто в правом верхнем углу нажать кнопку LEVEL и выбрать свой уровень. Здесь прорабатывается улучшение восприятия английской речи на слух и словарный запас. Каждый урок длится около часа. Но есть и короткие видео.
Перед видео к каждому уроку можно скачать PDF файлы, где можно выполнять упражнения для закрепления материала. Есть версия как для студентов, так и для преподавателей.
Есть версия как для студентов, так и для преподавателей.
Lessons Plan Digger
На сайте Lessons Plan Digger также есть раздел для изучения английского по TEDTALKS. Уроки разбиты на несколько шагов, которые позволяют эффективней изучать материал. Ссылка на само видео дается в первом абзаце. Далее каждый шаг урока расписан подробно, а чтобы перейти сразу к заданиям нужно прокрутить страницу в самый низ до раздела Materials.
Все лекции по TED
Полное собрание лекций можно найти на этом сайте. Здесь можно выбирать интересующую вас тему в разделе Topics, продолжительность лекции — в Duration. Можно также воспользоваться поисковой строкой, если вы ищите какую-то конкретную лекцию.
Приложение для мобильного
Если вам удобней смотреть лекции с мобильного — вы можете скачать себе приложение. Тут их можно скачивать, чтобы смотреть, когда нет доступа к интернету. Помимо лекций, также в приложении можно слушать выступления знаменитостей по радио совместного производства NPR и TED. Если вы вдруг не можете досмотреть какое-то выступление — есть возможность сохранить его в закладки.
Если вы вдруг не можете досмотреть какое-то выступление — есть возможность сохранить его в закладки.
Для IOS: https://itunes.apple.com/us/app/ted/id376183339?mt=8
Для Android: https://play.google.com/store/apps/details?id=com.ted.android
TED-Ed
Здесь собраны интересные анимационные уроки на разные темы. Каждый урок длится около 5 минут. После просмотра можно проверить, насколько вы поняли услышанное, в разделе Think.
Блог Ideas TED
Хотите тренировать навык чтения? Тогда вы можете читать интересные статьи в блоге от TED. Все статьи и вправду очень интересные, но для понимания большинства из них нужно владеть английским на уровне Upper-Intermediate. Особенно полезными они будут людям, которые готовятся сдавать международный экзамен, поскольку в них очень много полезной академической лексики.
Today’s TED Talk
Если у вас очень плотный график или вы просто периодически забываете, что планировали заниматься в тот или иной день — можно подписаться на рассылку.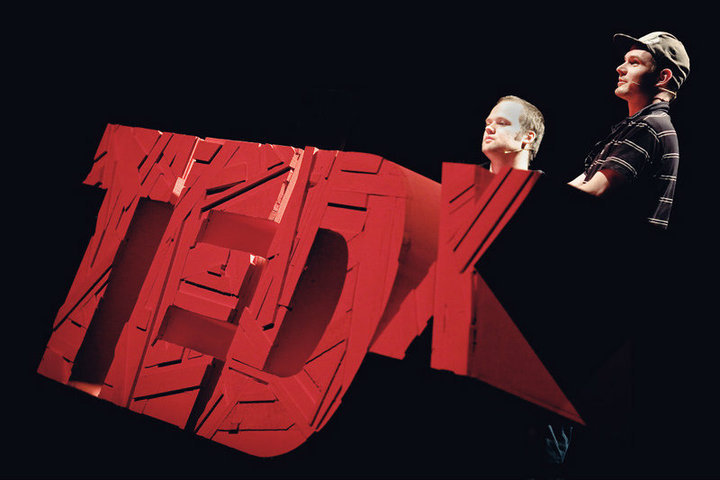 Преимущество в том, что вы сами можете выбирать, с какой периодичностью хотите получать письма.
Преимущество в том, что вы сами можете выбирать, с какой периодичностью хотите получать письма.
Учить английский по выступлениям TED не только полезно, но и очень интересно. Лекции помогут тренировать английский на слух, учить новые слова и расширять кругозор.
Выступления в стиле TED+ 4 сервиса для создания презентаций
Презентации нужны стартапам, банкам, интернет-магазинам — да практически любому виду бизнеса. Андрей убеждает инвестировать, Ольга показывает отчет за год, Иван предлагает новые пути развития компании. Без презентаций не обойтись. Что нужно учесть при подготовке выступления?
Выступления на конференциях TED — негласный эталон для большинства спикеров. Видеозаписи пересматривают, распространяют, цитируют, обсуждают. Давайте возьмем лучшее из этих выступлений и применим к рабочим процессам.
В выступлении спикера важны 2 момента: ЧТО он говорит и КАК он это делает. Перекос в каждую из сторон может стать катастрофичным. Соблюдайте баланс и ваше выступление тоже будет идеальным.
Как выступать публично
Вам придется защищать свою идею перед коллегами, проводить семинары для работников разных отделов или убеждать инвесторов вложиться в конкретный проект. И ваша супер-идея может быть испорчена невнятным бормотанием, хаотичными движениями. Не делайте так.
«Чтобы побороть страх, смотрите, как выступают другие. Например, ведущие новостей, бизнес-тренеры».
− совет от Алексея Никушина, спикера TED
Отличительные черты выступлений TED (а значит, и любого хорошего выступления):
- Понимание сути выступления. Если вы не эксперт, аудитория это раскусит. Если вы хотите отстоять именно этот план развития компании, разработайте его досконально.
- Длительная подготовка. К конференциям в Америке подготовка идет 6 месяцев. В России к выступлениям готовятся 3-4 месяца. Вдумайтесь: спикер стоит на сцене 8-18 минут. А подготовка занимает в разы больше времени.
«Сотни раз я повторял интонацию, скорость, менял какие-то слова.
Делал это все перед зеркалом, камерой, стоя под душем, на беговой дорожке, за рулём Это не совсем зубрежка, ведь каждый раз я что-то менял в тексте и говорил своими словами, окончательный вид текст принял только за последние пару дней»— Семен Ярославлев, спикер TED.
- Эмоциональность. Горите темой своего выступления и ваш энтузиазм невольно передастся слушателям. Не всегда на рабочих совещаниях уместны восклицания, но и монотонное бубнение сыграет не в вашу пользу.
- Жестикуляция. Поза должна быть симметричной, непринужденной. Чем больше аудитория, тем немного театральней могут быть движения рук. Жестикулируйте на уровне груди или чуть выше пояса.
«Устанавливайте зрительный контакт с разными людьми. Встречайтесь с ними глазами. Смотрите как на первые, так и последние ряды. Не смотрите на микрофон или в пол. Если кто-то из слушателей достал телефон, смотрите на него чуть дольше, чем обычно»
Алексей Никушин
- Логика.
 Если вам нужно воздействовать не на эмоции слушателей, а апеллировать к их логике, то излагайте факты. Правильно формируйте причинно-следственные связи, заканчивайте мысль. Продумайте четкую структуру выступления. На конференциях TED это «вступление, проблема, решение и заключение». Почему бы и вам не сделать так же?
Если вам нужно воздействовать не на эмоции слушателей, а апеллировать к их логике, то излагайте факты. Правильно формируйте причинно-следственные связи, заканчивайте мысль. Продумайте четкую структуру выступления. На конференциях TED это «вступление, проблема, решение и заключение». Почему бы и вам не сделать так же? - Эмоциональность и динамика речи. Делайте паузы перед важными фразами. Понижайте и повышайте тон, чтобы привлечь внимание. А вообще, ведите себя так, будто беседуете с хорошими приятелями. Это не означает бросаться жаргонизмами и хлопать всех по плечу. Общаясь с друзьями, мы невольно выделяем самое интересное и важное, не боимся что-то доверительно прошептать или воскликнуть.
Про внешний вид я говорить не буду: четкая речь, опрятная одежда — это само собой разумеется. Отмечу, что яркие аксессуары или детали в одежде могут отвлекать, поэтому выбирайте для выступления нейтральный дресс-код.
«Если в повседневной жизни вы не носите пиджаки, не надевайте их на выступление. Будьте естественным, будьте самим собой».
Будьте естественным, будьте самим собой».
Боитесь, что запутаетесь? Сделайте для себя карточки с «якорными» мыслями. Обозначьте на них логику и ход презентации. Возможно, вам начнут в ходе выступления задавать вопросы. Тогда вы сможете ответить на них и не запутаться, а вернуться к структуре.
|Читайте также: Каналы и инструменты интернет-маркетинга
Кстати, о вопросах и общении с аудиторией. Если вы выступаете не перед знакомыми коллегами, обязательно выясните, кто перед вами: новички, «середнячки» или профессионалы. Новичкам нужно пояснять термины, а вот профи могут поставить вас в затруднительное положение своими вопросами. Что делать, если вам задали вопрос, на который вы не можете дать сейчас ответ?
- Задавайте уточняющие вопросы: «Как у вас получился такой результат?», «Что предшествовало работе?», «Какие еще факторы были?»
- Спросите у аудитории, было ли у кого-то нечто похожее и как они решали проблему.
- Если планируется несколько встреч, дайте участникам эту ситуацию как домашнее задание, а на следующий день обсудите этот вопрос еще раз.

- Скажите, что пока вы не готовы ответить и вам нужно чуть больше времени. Только постарайтесь потом все же связаться с человеком и дать ответ.
Как создавать презентацию
Презентация должна нести нужную информацию и легко восприниматься. Поэтому я разделила ее на информационную и визуальную составляющие.
Информационная
Определите цель презентации и конкретно ее сформулируйте
Что должны думать, делать, хотеть люди после вашего выступления? И да, цель «рассказать о нашей компании» не подойдет. А вот «показать нашу экспертность с помощью кейсов» − отлично.
Хорошо срабатывают заголовки «How to», например: «Как эффективно работать с удаленными сотрудниками?» «Как упростить отчетность в компании?» «Как мы подняли продажи в январе?»
Задайтесь вопросом: что вы хотите проиллюстрировать?
Это могут быть:
- динамика процесса;
- рост, прогресс;
- спад, уменьшение;
- основные приемы, способы, лайфхаки;
- этапы, шаги;
- тенденции, тренды;
- исключения из правил.

«Мы безнадежно больны зависимостью от социальных сетей»
Соблюдайте логику и структуру презентации
Часто используется такая схема:
Введение → Проблема → Решение → Заключение
| Введение | Проблема | Решение | Заключение |
| Краткое, интересное, отражает боль слушателя. | Описана максимально точно и полно. | Сформулировано одним-двумя предложениями. Сначала краткое, а затем подробное описание решения проблемы. | Краткое, с основными идеями сказанного. |
| История, необычная тематическая картинка, случай из практики, затруднительная ситуация, неожиданный вопрос. | История, пример, факты, цифры. | Цифры, факты, диаграммы, таблицы, кейсы, отзывы. | Список-перечисление, один слайд с выводом. |
Большинство людей лучше воспринимает информацию зрительно. Поэтому все важные цифры, графики, выводы внесите в презентацию.
Если в процессе выступления вам нужно вернуться к какому-то графику, лучше скопируйте его на нужный слайд. Чем проще будет восприниматься информация, тем эффективней будет ваше выступление.
Убирайте все лишнее
Слушатели могут запутаться в ненужной информации, поэтому тщательно отсеивайте все, что отвлекает от темы. Если таблицы большие — разбивайте их на два слайда с одинаковым заголовком. Вообще, лучше придерживаться правила «Один слайд – одна мысль».
Визуальная
Цвет
Создавайте слайды в одинаковой гамме, выбирайте чистые, яркие, сочные цвета. Не нужно много цветов — пять на всю презентацию вполне достаточно. А на слайд и того меньше. И помните про хорошую контрастность.
Шрифт
Простой, ровный, без засечек. На одном слайде сочетайте 2-3 шрифта: для заголовка, основного текста и врезки, если она есть. Часто используют Open sans, Exo2, Roboto, Pt-sans.
Стиль
Сейчас в моде минимализм и простота. Поэтому лучше не использовать градиенты и другие эффекты. Выделяйте главные мысли цветом и более крупным шрифтом.
Поэтому лучше не использовать градиенты и другие эффекты. Выделяйте главные мысли цветом и более крупным шрифтом.
Изображения
Картинки выбирайте не классические стоковые с улыбающимися лицами. Используйте инфографику, иконки в одинаковом стиле. Спикеры TED размещают на слайдах свои фотографии, забавные картинки, таблицы, графики. Если нужно привлечь внимание к картинке, поместите ее в правый верхний угол, а надпись сделайте слева. Так глазу удобней воспринимать информацию.
Так Тим Урбан проиллюстрировал, что происходит в голове у прокрастинатора
Текст
Используйте списки, врезки, выделения жирным начертанием. Сплошная стена текста трудно воспринимается. Размер текста должен быть таким, чтобы даже из конца зала можно было прочитать написанное. Объем текста — примерно ¼ от слайда. Не дублируйте свои слова! Исключение —главная мысль, вывод.
Анимация
Она нужна не для развлечения. Глаза отдыхают и дозированно воспринимают информацию, если она выходит/выезжает/вылетает. Не переборщите с анимированными блоками. Лучше используйте 1 раз, но «в тему». С ее помощью хорошо показывать и изменения: было-стало.
Глаза отдыхают и дозированно воспринимают информацию, если она выходит/выезжает/вылетает. Не переборщите с анимированными блоками. Лучше используйте 1 раз, но «в тему». С ее помощью хорошо показывать и изменения: было-стало.
Акцент на спикера
Если нужно подчеркнуть важную мысль, сделайте, например, черный слайд. Это немного шокирует, но привлекает внимание к вам как к спикеру. Убедительно выскажите свое предложение, а затем продублируйте информацию на слайде из презентации.
|Читайте также: Контент-стратегия и ее роль в вашем бизнесе
4 сервиса для создания презентаций
Microsoft PowerPoint
Самый известный и популярный сервис. Работать с ним учат еще в школе, поэтому много о нем говорить не будем. В PowerPoint легко сделать слайды, оформить их по своему усмотрению, добавить картинки, видео, спецэффекты, таблицы, иконки. Вы можете регулировать длительность слайдов, скорость их движения, настроить автоматическую смену с разным временем, записать речевое сопровождение.
Keynote
Это программа для Apple. В ней за 2-3 клика строятся диаграммы в 2D, 3D форматах или интерактивные. В презентацию легко добавляются графические элементы, блоки. Их, кстати, в медиатеке более 500 штук. Есть функция совместной работы, а пригласить коллег можно через любой мессенджер. Гибкая настройка переходов и анимаций для каждого слайда или элемента. Добавляется звуковая дорожка. Есть доступ к файлам облачного хранилища, а фотографии можно добавлять из любого места или снять непосредственно для презентации. Экспортировать можно в .ppt и .pdf
Google Presentation
Он похож на Power Point, но отличие вот в чем: если вы часто работаете с Google Keep, то можете перетащить материалы в этот сервис и начать редактировать. Работает и без интернета, если скачать приложение.
Pictochart
Если в презентации должно быть много диаграмм и графиков, воспользуйтесь этим сервисом. Редактировать графики легко, можно добавлять иконки, менять цвет, добавлять или убирать блоки. За два клика вставляется видеоролик, карта местности. Интуитивно простое управление поможет вам сделать интересную презентацию достаточно быстро.
За два клика вставляется видеоролик, карта местности. Интуитивно простое управление поможет вам сделать интересную презентацию достаточно быстро.
Конференции TED смотрят во всем мире. И спикеры известны во всех странах. Возьмите их советы на вооружение и кто знает, может следующее выступление на TED будет вашим :=)
Мы знаем, как создавать отличные тексты. Напишем и вам)
Оставьте заявку, мы ответим в течение рабочего дня
Главный контент-стратег «Лакмус»
Знает все о стратегиях, хорошем контенте и умеет их разрабатывать.
5 советов по созданию презентаций в стиле TED
Презентация давно стала больше, чем слайды в PowerPoint и красивая речь. Чтобы привлечь внимание аудитории нужно действительно постараться и провести несколько часов за планированием десятиминутного выступления. Рассказываем, как провести слушателей через вашу историю и получить необходимую отдачу.
1. Расскажите историю
Когды рассказываете историю — с аудиторией происходит магия! Мозговая активность публики начинает работать и слушатель может ощутить себя героем повествования: погрузиться в проблемы и пережить историю на себе.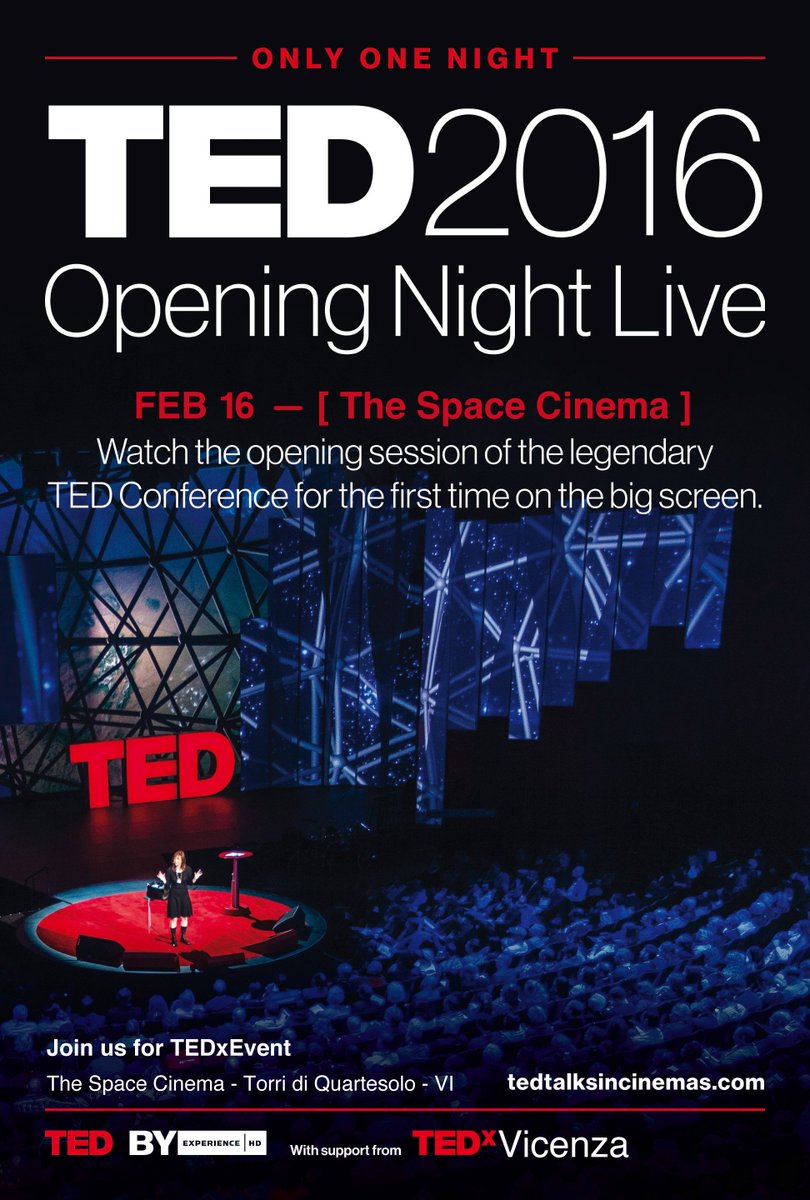
Исследователь Уортон Дебора Мал обнаружила, что люди эффективнее подключаются к делу, если слушают историю одного человека, где могут включить воображение. Поэтому не используйте множество разных примеров и статистик — рассказывайте всё на одном примере. Сторителлинг вдохновляет, и поможет донести главную мысль до аудитории.
Пример: исследователь Ури Хассон объясняет неврологию повествования
2. Визуализируйте рассказ
Профессор психологии Альберт Мехрабян говорит, что 55% воспринимаемой нами информации является визуализированной и 38% — услышанной. Короче, люди хотят смотреть!
Не ограничивайтесь картинками и инфографикой. Слайды за вашей спиной лишь поддерживают речь, но точно не главный объект. Например, Стив Джобс всегда демонстрировал новые продукты и функционал. Возьмите наглядные инструменты: которые сможете использовать для привлечения внимания аудитории.
Пример: инженер Раффаэлло Д’Андреа демонстрирует квадрокоптер в действии, чтобы показать возможность инженерных, математических и технологических возможностей.
3. Изображения вместо текста
Самое жуткое, что вы можно сделать в презентации — написать на слайдах свою речь (или просто кучу текста) и показать публике. Во-первых, это плохо смотрится, потому что при желании разглядеть слова — ничего не будет видно. Во-вторых, людям нужно переключать внимание между словами и тем, что вы показываете.
Когнитивный психолог, Крис Атертон провел эксперимент: одна группа студентов получила презентацию с текстовыми слайдами, а другая – слайды, с короткими заметками. Студенты, изучавшие информацию с минимальным содержанием текста, усвоили в два раза больше знаний, чем изучавшие слайды с полотном текста.
Людям проще усвоить текстовые заметки, которые будут сопровождать картинки и ваша речь.
Пример: Брен Браун использует простые наглядные пособия для усиления своего выступления.
4. Больше интерактива
Взаимодействие с аудиторией заставляет оторваться от телефона и обратить на вас внимание. Простой способ — задать слушателям вопрос: конкретный, риторический или шуточный. В любом случае, привлечете внимание даже самых отстраненных.
Простой способ — задать слушателям вопрос: конкретный, риторический или шуточный. В любом случае, привлечете внимание даже самых отстраненных.
Пример: Эми Кадди просит аудиторию сделать «аудит своего тела» и подумать об их позе. Смотрите, все сразу начали двигаться!
5. Шутите шутки!
Если спикер заставил вас смеяться, наверняка, он вам понравится. Привлечь внимание аудитории = заслужить её любовь и внимание. Да, не все могут расслабленно шутить и общаться со слушателем как с лучшим другом, но смешной комментарий перед началом поможет растопить лёд между сценой и залом.
Пример: Мэйсун Зэид классно шутит 🙂
Когда будете готовиться к очередному питчу, используйте несколько из этих советов (а лучше все!) и вот эти — презентация будет гораздо эффективнее, а влюбленных слушателей еще больше.
Word 2016: форматирование текста
Урок 6: Форматирование текста
/ ru / word2016 / text-basics / content /
Введение
Форматированный текст может привлечь внимание читателя к определенным частям документа и выделить важную информацию. В Word у вас есть несколько вариантов настройки текста, включая шрифта , размера и цвета . Вы также можете настроить , выравнивание текста, чтобы изменить способ его отображения на странице.
В Word у вас есть несколько вариантов настройки текста, включая шрифта , размера и цвета . Вы также можете настроить , выравнивание текста, чтобы изменить способ его отображения на странице.
Дополнительно: загрузите наш практический документ.
Посмотрите видео ниже, чтобы узнать больше о форматировании текста в Word.
Для изменения размера шрифта:
- Выделите текст, который хотите изменить.
- На вкладке Home щелкните стрелку раскрывающегося списка Размер шрифта. Выберите размер шрифта в меню. Если нужный размер шрифта отсутствует в меню, вы можете щелкнуть поле Размер шрифта и ввести желаемый размер шрифта, затем нажать Введите .
- Размер шрифта в документе изменится.
Для изменения размера шрифта можно также использовать команды Grow Font и Shrink Font .
Чтобы изменить шрифт:
По умолчанию шрифт каждого нового документа установлен на Calibri. Однако Word предоставляет множество других шрифтов, которые можно использовать для настройки текста.
- Выделите текст, который хотите изменить.
- На вкладке Home щелкните стрелку раскрывающегося списка рядом с полем Font .Появится меню стилей шрифта.
- Выберите стиль шрифта, который хотите использовать.
- В документе изменится шрифт.
При создании профессионального документа или документа, содержащего несколько абзацев, вам нужно выбрать шрифт, который легко читать. Наряду с Calibri, стандартные шрифты для чтения включают Cambria, Times New Roman и Arial.
Чтобы изменить цвет шрифта:
- Выделите текст, который хотите изменить.
- На вкладке Home щелкните стрелку раскрывающегося списка Font Color .Появится меню Font Color .

- Выберите цвет шрифта, который вы хотите использовать. Цвет шрифта в документе изменится.
Ваш выбор цвета не ограничивается раскрывающимся меню. Выберите More Colors в нижней части меню, чтобы открыть диалоговое окно Colors . Выберите нужный цвет и нажмите OK .
Для использования команд жирным, курсивом и подчеркиванием:
Команды «Полужирный», «Курсив» и «Подчеркнутый» можно использовать для привлечения внимания к важным словам или фразам.
- Выделите текст, который хотите изменить.
- Дома
Word: форматирование текста
Урок 6: Форматирование текста
/ ru / word / text-basics / content /
Введение
Форматированный текст может привлечь внимание читателя к определенным частям документа и выделить важную информацию. В Word у вас есть несколько вариантов настройки текста, включая шрифта , размера и цвета . Вы также можете настроить , выравнивание текста, чтобы изменить способ его отображения на странице.
Вы также можете настроить , выравнивание текста, чтобы изменить способ его отображения на странице.
Дополнительно: загрузите наш практический документ.
Посмотрите видео ниже, чтобы узнать больше о форматировании текста в Word.
Для изменения размера шрифта:
- Выделите текст, который хотите изменить.
- На вкладке Home щелкните стрелку раскрывающегося списка Размер шрифта. Выберите размер шрифта в меню. Если нужный размер шрифта недоступен в меню, вы можете щелкнуть поле Размер шрифта и ввести желаемого размера, затем нажать Введите .
- Размер шрифта в документе изменится.
Для изменения размера шрифта можно также использовать команды Grow Font и Shrink Font .
Чтобы изменить шрифт:
По умолчанию шрифт каждого нового документа установлен на Calibri. Однако Word предоставляет множество других шрифтов, которые можно использовать для настройки текста.
Однако Word предоставляет множество других шрифтов, которые можно использовать для настройки текста.
- Выделите текст, который хотите изменить.
- На вкладке Home щелкните стрелку раскрывающегося списка рядом с полем Font .Появится меню стилей шрифта.
- Выберите стиль шрифта, который хотите использовать.
- В документе изменится шрифт.
При создании профессионального документа или документа, содержащего несколько абзацев, вам нужно выбрать шрифт, который легко читать. Наряду с Calibri, стандартные шрифты для чтения включают Cambria, Times New Roman и Arial.
Чтобы изменить цвет шрифта:
- Выделите текст, который хотите изменить.
- На вкладке Home щелкните стрелку раскрывающегося списка Font Color .Появится меню Font Color .
Форматирование текста HTML
HTML предоставляет ряд тегов, таких как HEAD и BODY, для определения
структура и внешний вид документа. По умолчанию документ HTML хранится в обычном формате.
текстовый формат, это означает, что он не содержит никаких форматов. Чтобы отформатировать текст в документе HTML, вам нужно использовать различные виды
HTML-теги.
По умолчанию документ HTML хранится в обычном формате.
текстовый формат, это означает, что он не содержит никаких форматов. Чтобы отформатировать текст в документе HTML, вам нужно использовать различные виды
HTML-теги.
Форматирование текста не только улучшило внешний вид содержимого, но и улучшило его читаемость и понятность.
Содержимое отформатированного документа представлено в организованном виде, что позволяет читателям легко различать различные типы информации. Например, любая важная информация в документе HTML может быть заключена между тегами B или I, чтобы они были выделены жирным шрифтом или курсивом соответственно.
Иногда вам может потребоваться выделить, отметить или выделить определенные важные или технические термины, чтобы отличить их от обычного текстового содержимого. Так HTML предоставляет вам метки MARK и EM, чтобы выделить и выделить текстовое содержимое.
Теги форматирования текста HTML
HTML предоставляет набор тегов для изменения внешнего вида текста путем применения различных функций форматирования, таких как полужирный шрифт, курсив, нижний и верхний индекс. Эти HTML-теги используются с начальными и конечными тегами.
Эти HTML-теги используются с начальными и конечными тегами.
Пример форматирования текста HTML
В следующем примере показано использование форматирования текста HTML, здесь открывающий тег указывает начало текста, выделенного курсивом, а закрывающий тег отмечает конец выделенного курсивом текста:
Этот текст выделен курсивом
Как правило, теги форматирования HTML делятся на следующие две категории:
HTML жирный и строгий формат текста
Теги HTML и используются для выделения жирного и важного текста в HTML.Вот пример, показывающий, как отформатировать текст в документе HTML:
Пример форматирования HTML Вы можете создать полужирный (не важно) и полужирный (важный) текст с использованием и тег
Вот пример вывода, полученный с помощью приведенного выше примера кода форматирования текста полужирным и строгим шрифтом HTML:
HTML ITALIC и форматирование выделенного текста
HTML-теги и используются для определения курсивного и подчеркнутого текста в HTML. Вот пример использования тегов i и em для отображения
как форматировать текст в документе HTML:
Вот пример использования тегов i и em для отображения
как форматировать текст в документе HTML:
Пример форматирования HTML Вы можете создать курсив (не важно) и выделенный (важный) текст с помощью и тег .
Вот вывод HTML-кода примера форматирования курсивом и выделенным текстом:
Важно — Используйте и , чтобы указать текст как важный текст, а и — как полужирный и курсив тексты.
Форматирование мелкого текста HTML
Тег HTML используется для определения небольшого текста в HTML. Вот пример использования небольшого тега, чтобы показать, как форматировать текст:
Пример форматирования текста HTML Это маленький текст.
Вот пример вывода кода примера форматирования текста выше:
Форматирование текста с пометкой HTML
Тег HTML используется для определения помеченного текста в HTML.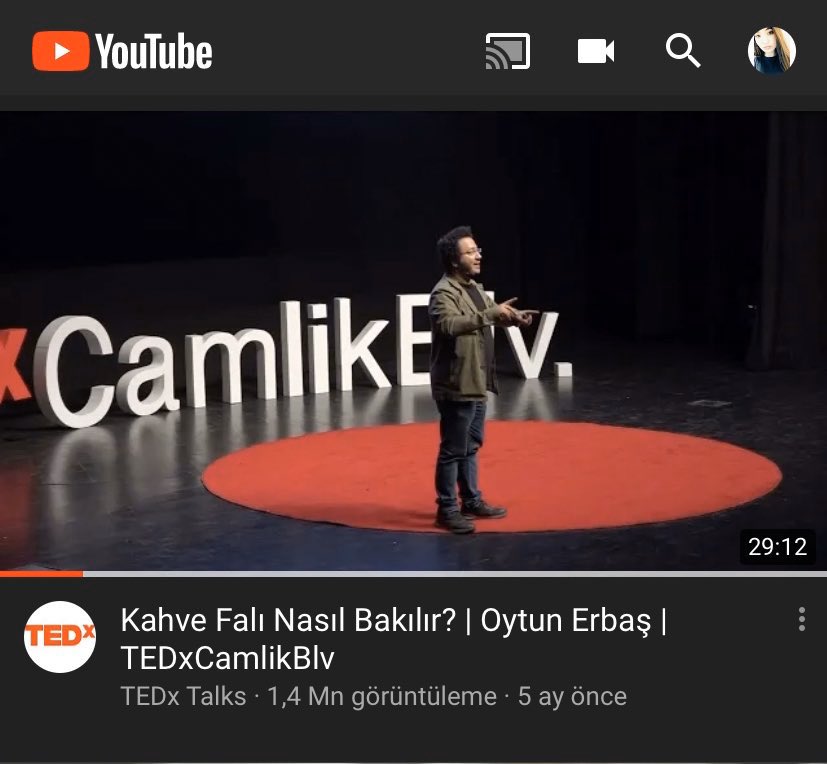 Вот пример форматирования текста в HTML:
Вот пример форматирования текста в HTML:
Пример форматирования текста HTML Это метка текст.
Ниже приведен образец вывода приведенного выше примера форматирования текста HTML с использованием тега метки HTML:
HTML Форматирование удаленного текста
Тег HTML используется для определения удаленного текста в HTML.Вот пример форматирования текста в HTML:
Пример форматирования текста HTML Это
удаленныйтекст.
Ниже приведен пример вывода, полученный с помощью приведенного выше кода примера форматирования удаленного текста:
HTML форматирование вставленного текста
Тег HTML используется для определения вставленного текста в HTML.Вот пример форматирования текста HTML с использованием тега ins:
Пример форматирования текста HTML Это вставленный текст.

Вот пример вывода, полученный с помощью приведенного выше кода примера форматирования вставленного текста HTML:
HTML-ПОДПИСКА Форматирование текста
Тег HTML используется для определения текста с нижним индексом в HTML.Ниже приведен пример форматирования текста HTML с использованием вложенного тега:
Пример форматирования текста HTML Это подписанный текст.
Ниже приведен пример вывода, полученного с помощью указанного выше форматирования текста HTML с использованием кода примера вложенного тега:
Форматирование текста HTML SUPERSCRIPT
Тег HTML используется для определения текста с надстрочными индексами в HTML.Вот пример тега sup для форматирования текста в HTML:
Пример форматирования текста HTML Это надстрочный текст.

Ниже приведен образец вывода, полученный с помощью приведенного выше кода примера форматирования текста с надстрочными индексами HTML:
HTML онлайн-тест
«Предыдущее руководство Следующее руководство »
Как отформатировать PDF-текст для идеального документа
23 май в практических руководствахМы знаем, что форматировать текст в PDF-документе может быть непросто.PDF-файлы супер наглядны, что означает, что такие вещи, как межстрочный интервал, имеют значение. Мы гордимся множеством опций, доступных в Soda PDF, чтобы сделать каждую страницу идеальной.
В этой статье мы кратко рассмотрим все доступные параметры форматирования и покажем, насколько все это быстро и просто. Для получения дополнительной информации щелкните здесь, чтобы получить полную информацию о том, как редактировать текст. .
Независимо от варианта, который мы объясняем, первым шагом будет выделение текста. Мы не будем упоминать об этом каждый раз, поэтому эти инструкции появляются после того, как вы выбрали текст.
Мы не будем упоминать об этом каждый раз, поэтому эти инструкции появляются после того, как вы выбрали текст.
Текстовый шрифт
Soda PDF будет работать с любым шрифтом, доступным в вашей системе.
- На вкладке редактирования выберите раскрывающийся список шрифтов .
- Выберите свой Шрифт .
У вас будет доступ к любым Системным шрифтам (шрифтам, установленным на вашем устройстве). Вы можете переключаться между ними в любое время.
Есть также шрифтов для документов .Это шрифты, которые использовал человек, создавший PDF-файл. Они встроены в документ, что позволяет видеть шрифт, но на самом деле у вас нет доступа к этому шрифту.
Soda PDF сделает все возможное, чтобы сопоставить этот шрифт с имеющимся в вашей системе шрифтом, который на него похож.
Стандартное форматирование текста
Мы разделили параметры форматирования текста на две категории. Этот посвящен изменениям, которые напрямую влияют на текст. Позже мы обсудим форматирование на основе аннотаций (визуально это все еще инструмент форматирования текста PDF).
Этот посвящен изменениям, которые напрямую влияют на текст. Позже мы обсудим форматирование на основе аннотаций (визуально это все еще инструмент форматирования текста PDF).
Полужирный / Курсив
Нам не нужно объяснять, что такое полужирный и курсив . Помните, что если эти параметры выделены серым цветом, возможно, вы используете шрифт, который их не поддерживает, проверьте, есть ли в вашем списке шрифтов версия, выделенная жирным или курсивом.
- Выберите B для жирного шрифта.
- Выберите I , чтобы выделить его курсивом.
Размер шрифта
- Щелкните раскрывающееся меню размера шрифта и выберите новый размер.
или
- Используйте стрелки размера шрифта вверх или вниз.
Цвет шрифта
- Щелкните переключатель цвета.
- Выберите свой новый цвет.

- Щелкните здесь, чтобы узнать больше о пользовательских цветах.
Расширенное форматирование текста
Надстрочный / подстрочный
Если вы имеете дело с показателями степени, химическими уравнениями или формальными названиями, вам будет приятно узнать, что мы поддерживаем надстрочный индекс (маленькие символы вверху) и надстрочный индекс (те, что внизу).
- Выберите вариант, который хотите использовать.
`
Горизонтальное масштабирование
Вы можете пропорционально увеличить или уменьшить размер текста, соблюдая другое форматирование.
- Используйте раскрывающийся список, чтобы изменить масштаб.
Расстояние между символами
Вы также можете контролировать расстояние между буквами, при этом 0 является стандартным интервалом.
- Введите число в поле или используйте раскрывающийся список, чтобы обновить интервал.

Текстовые примечания (подчеркивание, выделение и зачеркивание)
Текстовые аннотации — это слой, расположенный поверх текста. Когда вы подчеркиваете текст, текст остается неизменным, но сверху добавляется независимый слой. Любой, кто читает ваш PDF-файл, подумает, что текст просто подчеркнут.
«Подчеркнутый», «Выделение» и «Зачеркивание» выполняются одинаково, но все они помогут вам отформатировать текст PDF.
- Выберите один из вариантов.
- Выберите свой цвет.
- Щелкните здесь, чтобы получить дополнительную информацию о выборе собственного цвета.
Вы можете оставлять комментарии к любой аннотации. Для получения дополнительной информации нажмите здесь.
Поскольку аннотация не прикреплена к тексту, она останется, если вы удалите текст. Его легко удалить.
- Щелкните его правой кнопкой мыши.
- Нажмите Удалить .

Параметры форматирования абзаца
Абзацы создаются в Soda PDF каждый раз, когда вы используете клавишу Enter внутри текстового поля. Эти параметры форматирования будут установлены только для выбранного вами текста.
Обоснование текста
Это стандартные опции.
- Выберите вариант выравнивания.
Межстрочный интервал
Это позволит контролировать расстояние между строками текста в абзаце.
- Выберите вариант из раскрывающегося списка.
Отступ первой строки
Когда вы начинаете новый абзац, у него есть отступ. Это позволяет вам контролировать размер отступа.
- Выберите вариант из раскрывающегося списка.
Пробел между абзацами
Это похоже на межстрочный интервал, только это расстояние между абзацами в текстовом поле.
- Сюрприз! Вы будете использовать раскрывающийся список, чтобы установить расстояние.
Bullet Points / Нумерованные списки
Вам нужно будет сделать каждую запись в вашем списке отдельным абзацем (вы можете использовать интервал между абзацами, чтобы контролировать расстояние между ними). Используйте клавишу Enter , чтобы создать новый абзац.
- Выберите раскрывающийся список для маркеров
- Выберите один из списка.
- Вы также можете выбрать вариант нумерованного списка.
- Выберите подходящее форматирование.
Художник формата
Художник формата перенесет любые функции форматирования текста (к сожалению, не функции аннотаций или форматирование абзацев, мы работаем над этим, чтобы предоставить их вам как можно скорее). Это ключевая функция при форматировании текста PDF.



 Если вам нужно воздействовать не на эмоции слушателей, а апеллировать к их логике, то излагайте факты. Правильно формируйте причинно-следственные связи, заканчивайте мысль. Продумайте четкую структуру выступления. На конференциях TED это «вступление, проблема, решение и заключение». Почему бы и вам не сделать так же?
Если вам нужно воздействовать не на эмоции слушателей, а апеллировать к их логике, то излагайте факты. Правильно формируйте причинно-следственные связи, заканчивайте мысль. Продумайте четкую структуру выступления. На конференциях TED это «вступление, проблема, решение и заключение». Почему бы и вам не сделать так же?






