Как сделать трансляцию экрана Android-смартфона на телевизор или ноутбук | Смартфоны | Блог
Если вы хотите посмотреть фотографии с отпуска или опробовать мобильную игру на большом экране, то вам понадобится трансляция картинки с телефона. Расшарить экран можно на ТВ-приставку, телевизор со SmartTV или персональный компьютер несколькими способами. Расскажем о самых простых, а также нескольких полезных приложениях.
Без применения стороннего ПО
Для начала стоит попробовать запустить режим трансляции без каких-либо приложений. Если на вашем телевизоре или подключенной ТВ-приставке есть Wi-Fi, то можно использовать технологию Miracast или Intel WiDi. Телевизор может и не иметь беспроводного модуля, но использоваться в качестве приемника, если подключен к домашней сети с Wi-Fi роутером.
Чтобы расшарить экран, сделайте несколько простых действий:
1. Убедитесь, что в настройках телевизора или другого устройства стоит включенным Miracast. Как правило, пункт находится в разделе «Сеть» или «Подключения».
Как правило, пункт находится в разделе «Сеть» или «Подключения».
2. На мобильном устройстве перейдите в настройки. В разделе «Беспроводные сети» зайдите в «Дополнительно» и найдите пункт «Беспроводной дисплей». Активируйте бегунок и в поиске найдите ваш телевизор/приставку.
3. Останется только принять запрос на самом телевизоре, после чего запустится трансляция.
Также можно транслировать картинку на ноутбук или ПК под управлением Windows 10 посредством Wi-Fi. Для этого достаточно воспользоваться стандартным функционалом:
1. Перейдите в режим проецирования через меню новых уведомлений.
2. Выберите режим видимости и другие настройки.
3. На телефоне или планшете найдите функцию трансляции. Она может называться Wi-Fi Display, Smart View или аналогично. Найдите свой ПК, ноутбук и запросите подключение.
4. Остается только подтвердить соединение на самом компьютере и наслаждаться трансляцией.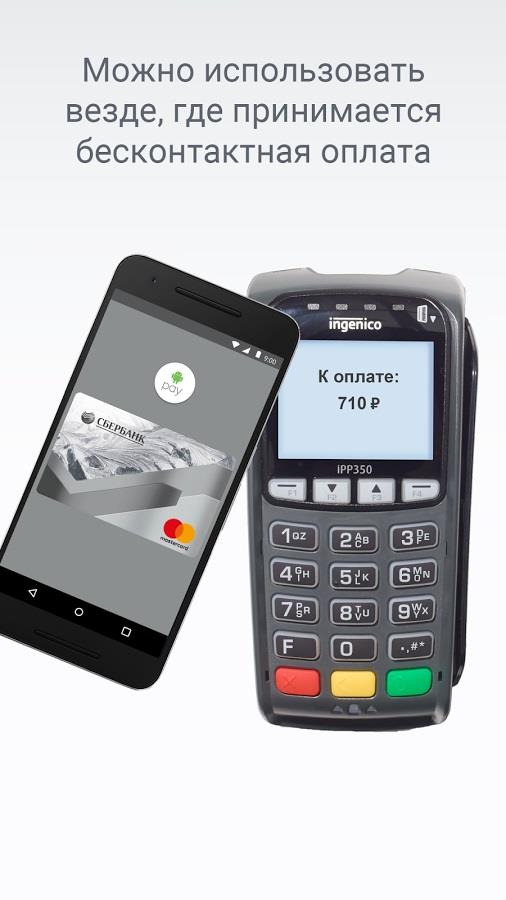
Расшарить экран также можно через Bluetooth или проводное соединение USB-HDMI в зависимости от функционала устройства, которое будет принимать изображение.
Скачиваемые приложения
Что делать, если ваш телефон не поддерживает функцию беспроводного экрана? Выход только один – скачать приложение для расшаривания экрана. Рассмотрим несколько самых интересных и доступных.
«ВАЖНО! Если гаджет не поддерживает трансляцию картинки на уровне ОС, то приложения Miracast и аналогичные из PlayMarket будут бесполезны. Они используют системный режим трансляции экрана, включить который легко можно по ранее описанной инструкции»
AirDroid
Это один из самых мощных сервисов, который позволяет буквально управлять своим смартфоном с компьютера и даже телевизора, если в последнем предусмотрен браузер. Через AirDroid можно передавать файлы, управлять контактами, музыкой и не только. Естественно, предусмотрена и возможность трансляции экрана.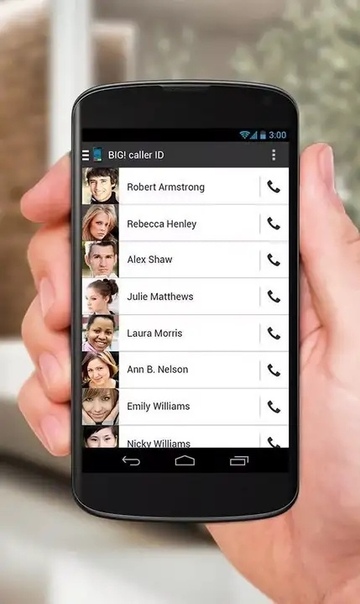 Не пугайтесь количества шагов, сделать все можно буквально за 5-7 минут:
Не пугайтесь количества шагов, сделать все можно буквально за 5-7 минут:
1. Скачайте на свой смартфон приложение AirDroid c официального магазина PlayMarket.
2. Заведите аккаунт и подтвердите данные. Понадобится только адрес электронной почты.
3. Далее у вас есть два варианта. Первый – скачать клиент на персональный компьютер с официального сайта. Альтернативный вариант – использовать веб-версию, которая работает через обычный браузер. Ее можно запускать даже с ТВ-приставок.
4. Заходим с компьютера под тем же аккаунтом, который вы зарегистрировали через мобильное приложение.
5. Перед вами откроется рабочий стол программы AirDroid. Здесь можно найти массу ярлыков и возможностей по управлению смартфоном. В правой части окна будет отображена модель вашего гаджета. Вам необходимо нажать на иконку «Зеркалирование» с изображением ножниц.
6. Откроется окно трансляции, но чтобы оно заработало, следует подтвердить соединение на самом телефоне в приложении.
7. После этого экран вашего смартфона появится в соответствующем окне.
Вы можете сделать трансляцию на полный экран, менять качество картинки вплоть до HD, а также сохранять скриншоты прямо на компьютер. Все приложения бесплатные, но есть ограничения на передачу файлов, количество подключенных устройств и некоторые другие возможности. Но что самое главное, вы можете расшарить экран, даже если гаджет не поддерживает беспроводные трансляции на уровне самой ОС.
Screencast
Одно из самых простых и удобных приложений для тех, кто не хочет многочисленных регистраций и сложного интерфейса. Расшаривание картинки осуществляется посредством Wi-Fi в локальной сети через окно браузера. Инструкция очень простая:
1. Скачайте и установите приложение Screencast на смартфон.
2. В главном меню выберите Source – Screen и убедитесь, что сервер находится в статусе Active. в настройках можно выбрать порт и другие параметры трансляции.
3. Далее откройте на ПК или ТВ-приставке браузер и пропишите адрес сервера. Подтвердите в приложении подключение.
Далее откройте на ПК или ТВ-приставке браузер и пропишите адрес сервера. Подтвердите в приложении подключение.
Несмотря на всю простоту, программа часто теряет соединение, поэтому стабильная работа будет возможна далеко не на каждом смартфоне. Главное, чтобы устройства входили в общую локальную сеть.
MyPhoneExplorer
Софт MyPhoneExplorer для Android также работает совместно с приложением для персональных компьютеров. Функционал схож с уже описанным AirDrop. Веб-версии здесь нет, но взамен вам не придется проходить какой-либо регистрации. Подключить смартфон можно по Wi-Fi, USB или Bluetooth. Для этого необходимо сделать несколько простых шагов.
1. Скачайте с PlayMarket приложение MyPhoneExplorer Client. Оно необходимо для установления связи.
2. Далее загрузите на компьютер десктопную версию MyPhoneExplorer и установите ее.
3. Включите приложение на телефоне и выберите способ подключения. В данном случае мы используем USB-кабель. Предварительно нужно активировать режим отладки по USB. В блоке «Установки» можно выдать разрешения на синхронизацию различных данных.
Предварительно нужно активировать режим отладки по USB. В блоке «Установки» можно выдать разрешения на синхронизацию различных данных.
4. Далее в программе на компьютере выберите меню «Файл — Подключить». Гаджет должен соединиться с программой, после чего дайте метку устройству.
5. Чтобы запустить режим трансляции экрана, нажмите на меню «Разное» и выберите подпункт «Клавиатура телефона/Загрузить снимок». Подтвердите запрос на смартфоне. Откроется окно с трансляцией картинки с телефона.
Софт работает стабильно, задержка минимальная. Можно сделать картинку на весь экран, а также сохранять скриншоты.
Это основные способы, как расшарить экран телефона на ОС Android. Перед скачиванием каких-либо приложений убедитесь, что у вас соответствующая версия «Андроид».
Как передавать файлы (фото, видео, контакты и др.) с телефона на телефон (даже если у них нет SIM-карты и интернета)
Доброго времени!
Не так давно у меня на блоге была заметка о передачи данных с ноутбука на ноутбук, теперь будет о телефонах.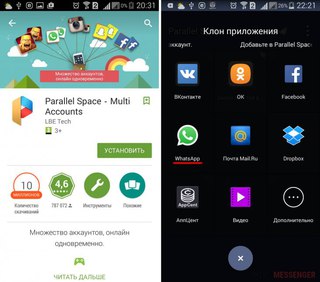 .. ☝
.. ☝
Вообще, задача перекинуть определенные данные с одного телефона на другой не такая уж и редкая — причем, порой оба эти телефона могут быть вашими (например, при покупке нового аппарата).
В этом случае, кстати, один из аппаратов часто вообще не подключен к интернет, и у него нет SIM-карты (что в некоторых случаях осложняет передачу контактов).
В этой небольшой заметке будет приведено несколько простых способов решить сию задачу (со скриншотами каждого шага). Несколько примеров ниже представят как можно передать фото, видео, документы и пр. информацию буквально за 2-3 нажатия по экрану. 👌
И так…
*
Содержание статьи
Передача данных с телефона на телефон
❶
Перенос контактов (записной книжки)
Пожалуй, это первое, с чего следует начать…
Если у вас нет интернета и вы не можете синхронизировать свои контакты с аккаунтом Google (а этот способ, на мой взгляд, наиболее предпочтительный), то можно воспользоваться штатной функцией Android (Импорт/экспорт). Находится она в записной книжке, во вкладке «Ещё», см. картинку ниже.
Находится она в записной книжке, во вкладке «Ещё», см. картинку ниже.
Для справки!
Импорт — это те данные, которые принимаем.
Экспорт — это те данные, которые отправляем.
Импорт/Экспорт контактов
Далее нужно выбрать вариант экспорта (на SIM-карту или SD-карту), указать какие контакты передать (из мессенджеров или памяти телефона), и, собственно, отправить их…
Сохранение контактов на SD карту
После, установить SD-карту (или SIM-карту) из одного телефона в другой и провести аналогично операцию «Импорта». В общем-то, всё это происходит достаточно просто и быстро, если остались вопросы — см. статью по ссылке ниже…
👉 В помощь!
Как перенести контакты со старого телефона на новый (Андроид) — https://ocomp.info/perenesti-kontaktyi-so-starogo-telefona.html
Перенос файлов (фото, видео и др. )
)
❷
С помощью SD-карты, USB-флешки
Если оба телефона поддерживают установку SD-карты — практически любые файлы можно перекинуть с помощью нее (дабы сейчас в онлайн-магазинах можно приобрести SD, размером больше 100-200 ГБ, а это больше, чем память телефона!).
👉 В тему! Китайские онлайн магазины с самыми дешевыми ценами: https://ocomp.info/kitayskie-internet-magazinyi.html
Установка MicroSD карты на 128 GB в смартфон
Сам процесс копирования выглядит достаточно просто: сначала нужно запустить приложение «Файлы» (или «Проводник»).
Находим изображения, которые хотим скопировать на SD-карту
Далее найти нужные файлы, выделить их, и использовать инструмент
Выделяем элементы, жмем копировать и переходим на SD-карту
После завершения операции копирования, выключите телефон и переставьте SD-карту в другой аппарат.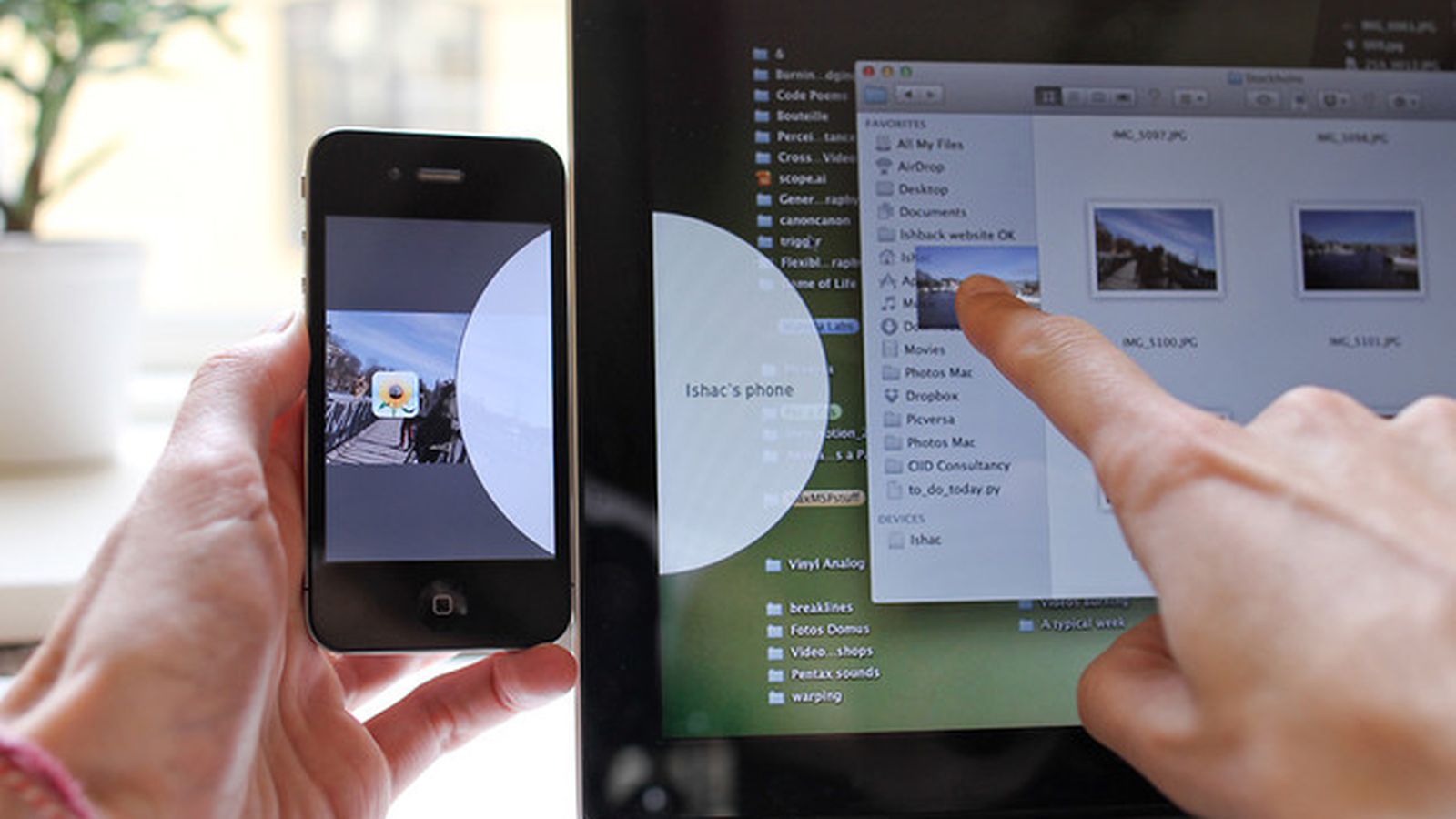
Задача выполнена — фотки на SD-карте
Если телефоны SD-карты не поддерживают — можно воспользоваться USB-флешкой (правда, для ее подключения к телефону понадобится спец. USB OTG адаптер. Найти можно в китайских онлайн-магазинах).
Кстати, еще лучший вариант — приобрести универсальную флешку, которую можно подключать как к обычному USB-порту, так и к Micro-USB. См. фото ниже.
👉 В помощь!
Как подключить флешку к планшету (смартфону) на Android через Micro-USB порт — https://ocomp.info/kitayskie-internet-magazinyi.html
Сейчас в продаже есть флешки, которые можно напрямую подсоединять к ПК или планшету
Что касается непосредственно переноса файлов — то после подключения такой флешки она будет видна в приложении «Проводник» («Файлы»). И вся операция передачи информации будет сводится к «Копировать/вставить»… 👌
Проводник / Android
❸
Wi-Fi Direct (прямое Wi-Fi подключение)
Этот способ может выручить в том случае, если у вас нет интернет-подключения (на одном из телефонов), нет SD-карт и USB-флешек — а данные передать все-таки нужно.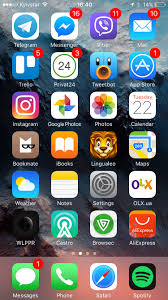 ..
..
В этом случае откройте настройки Android на обоих аппаратах, включите работу Wi-Fi, и задействуйте функцию «Wi-Fi Direct» (она находится в разделе доп. настроек, см. скрины ниже).
Настройки Android — раздел Wi-Fi
Далее оба аппарата найдут друг друга — выбрав один из них, нажмите
Подключиться
Если связь будет установлена, напротив модели аппарата вы увидите статус «Подключено». См. пример ниже.
Далее осталось только выделить нужные файлы, и нажав «Поделиться» («Передать») выбрать вариант «Wi-Fi Direct». Задача выполнена…👌
Передача файлов по Wi-Fi Direct
Кстати!
Если вдруг при передачи файлов с помощью прямого подключения по Wi-Fi возникнут ошибки (а такое иногда случается при использовании аппаратов от разных производителей) — воспользуйтесь приложением File Drop.
Работать с ним очень просто: после установки на оба аппарата — оно автоматически произведет сопряжение, и вы сможете, нажав кнопку «Send», отправлять любые файлы с одного телефона на другой.
Приложение Filedrop на телефоне (выбор файлов для отправки)
Accept — принять файл
❹
Передача через e-mail сообщения
Это один из самых универсальных и быстрых способов для обмена любыми типами файлов и с любыми устройствами. Современные сервисы почты позволяют «присоединять» к письмам достаточно большие файлы (например, сервис от Yahoo дает 1 ТБ под почту!).
👉 Рекомендую установить на телефон приложение Яндекс-почты. Ссылка на Play Google.
Вообще, весь процесс предельно прост: сначала нужно выделить те файлы, которые хотите кому-то передать (в своем примере я взял несколько фото), затем нажать по кнопке «Отправить» и выбрать способ «Яндекс-почта».
Отправить по Яндекс-почте — Android
Далее осталось-то указать e-mail того, кому отправляете (кстати, почту можно отправить и себе, а потом с другого устройства ее просмотреть), дополнить сообщение другими файлами (инструмент «Скрепка») и нажать кнопку  Всё, вся операция заняла 3 клика по экрану!
Всё, вся операция заняла 3 клика по экрану!
Отправляем почту!
👉 В помощь!
Яндекс-почта: как завести e-mail и войти в свой ящик. Настройка почты: создание правил от спама, выбор темы, установка почты на телефон (чтобы сообщения были как SMS-ки) — https://ocomp.info/yandeks-pochta-nastroyka-full.html
❺
С помощью мессенджеров Viber, Telegram, Skype и др.
Один из самых очевидных и распространенных способов для передачи картинок, фото, коротких видео, небольших файлов. Скорость передачи часто зависит не только от вашего интернет-подключения, но и от работы самого мессенджера…
Вся отправка сводится к тому, чтобы в сообщении вместо текста выбрать картинку — в Viber это делается через доп. нижнее меню. См. примеры на картинках ниже.
Viber — пример отправки картинки, файла
❻
С помощью Bluetooth
Способ с одной стороны достаточно универсальный, с другой — хлопотный (в некоторых случаях прежде чем настроишь Bluetooth сопряжение — потратишь гораздо больше времени, чем на все предыдущие варианты).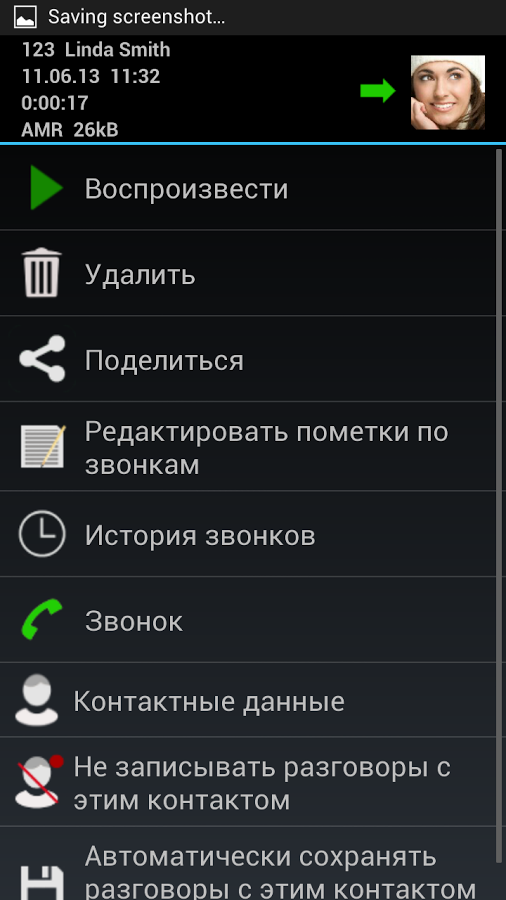
Плюс, связь по Bluetooth нередко рвется, особенно при передачи больших файлов.
В общем виде, вся настройка для начала передачи выглядит так:
1) Сначала на обоих телефонах включаем Bluetooth. В идеале телефоны должны сразу же увидеть друг друга: далее останется выбрать найденный аппарат и согласиться на сопряжение (на обоих аппаратах). См. пример ниже.
Сопряжение телефонов
2) Далее на одном из телефонов следует выбрать несколько файлов и нажать «Поделиться» («Отправить») — в качестве способа передачи выбрать Bluetooth.
Передача по Bluetooth — Android
Принять файлы!
*
На сим пока всё…
Удачной работы!
✌
Полезный софт:
- Видео-Монтаж
Отличное ПО для начала создания своих собственных видеороликов (все действия идут по шагам!).
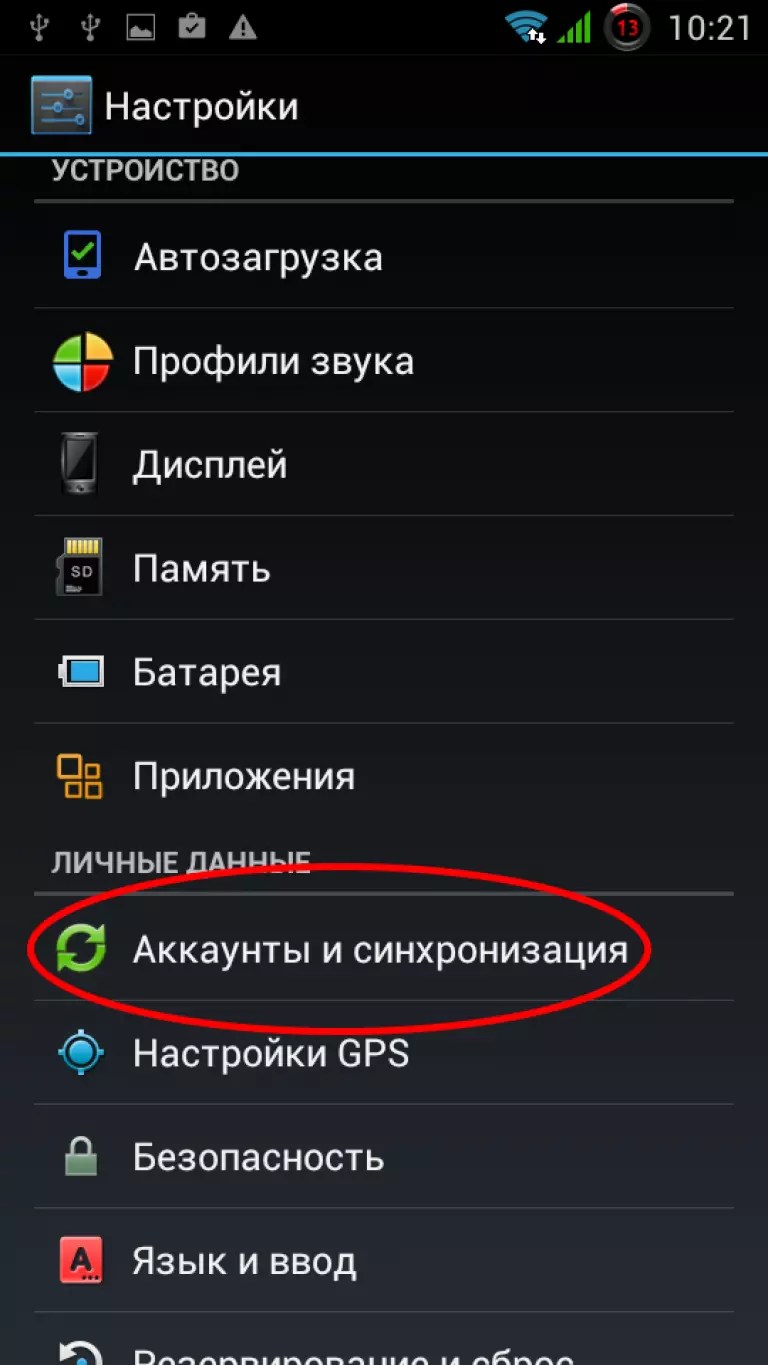
Видео сделает даже новичок!
- Ускоритель компьютера
Программа для очистки Windows от мусора (ускоряет систему, удаляет мусор, оптимизирует реестр).
Другие записи:
Как перенести контакты со старого телефона на новый (Андроид)
Здравствуйте.Мы начали жить в такое время, когда информация, хранимая на телефоне или ПК, стала стоить дороже, чем само железо. В общем-то, это можно отнести и к контактам в записной книжке…👀
И при покупке нового телефона — одна из первых задач, с которой приходится сталкиваться — это как раз перенос контактов из старого аппарата. Если у вас достаточно много номеров (более 20-30) — то ручной вариант можно отмести сразу же, т.к. это займет много времени, да и легко можно допустить ошибку и перепутать номер.
В общем-то, гораздо удобнее для этой задачи использовать спец. функцию системы Андроид для импорта/экспорта записной книжки. О нескольких вариантов ее использования и будет эта заметка…
О нескольких вариантов ее использования и будет эта заметка…
*
Перенос контактов со старого телефона
Примечание: скрины ниже сделаны с Андроид 8.1
❶
С помощью SIM-карты
Этот способ удобен прежде всего своей универсальностью (работает даже если у вас нет интернета, нет слота под SD-карту и пр.). Но нужно отметить, что сохранить на SIM-карту можно не так уж и много — всего 50-150 номеров. Впрочем, если у вас их много, то можно же перенести список номеров частями?!
1) И так, для переноса сначала необходимо открыть свой список контактов, нажать по кнопке «Еще» и выбрать вариант «Импорт/Экспорт» (если у вас более старая версия Андроид — то этого варианта в меню не будет, поэтому можете сразу же из контактов открыть настройки).
Импорт-Экспорт контактов
2) Далее выберите вариант «Экспорт на накопитель SIM», затем укажите какие контакты использовать (которые сохранены в памяти телефона, приложения Viber, Telegram и др.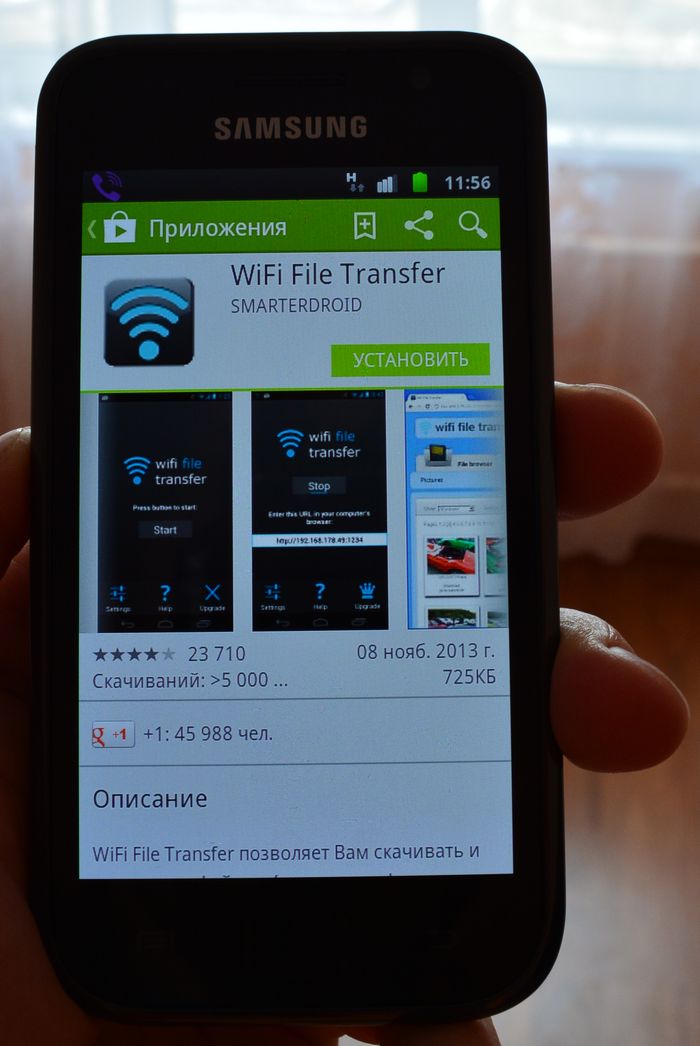 ), и нажмите кнопочку «Экспорта» (со стрелочкой).
), и нажмите кнопочку «Экспорта» (со стрелочкой).
Экспорт контактов на SIM-карту
3) После того, как контакты будут сохранены на SIM карте — установите ее в новый телефон.
Вставка SIM карты в телефон
4) В новом аппарате откройте снова настройки экспорта/импорта контактов, выберите вариант «Импорт из накопителя SIM», после укажите контакты, которые вам нужны и нажмите по «Импорт». Скриншоты ниже в помощь.
Импорт с SIM-карты
В общем-то, перенос завершен! Как правило, на все-про-все уходит 2-3 мин. времени…
❷
С помощью SD-карты памяти
Этот вариант удобен в том случае, когда у вас достаточно большая записная книжка, которая просто не «влезает» на SIM карту (либо из-за различных ошибок просто ничего не удается сохранить на SIM-ку). Кроме этого, для этого не нужно интернет-подключение (что тоже в некоторых случаях критично).
1) Сначала также необходимо открыть список контактов и перейти в меню «Импорта/экспорта». См. пример ниже.
См. пример ниже.
Импорт-Экспорт контактов
2) Далее выбрать вариант «Экспорт на накопитель (SD-карта)», указать контакты (которые вам нужны) и согласиться на их сохранение.
Сохранение контактов на SD карту / Кликабельно
3) Если все прошло удачно — на SD карте должен появиться файл с именем «00001.vcf» (с текущей датой и временем).
Файл контактов сохранен
4) Далее необходимо подключить SD карту к новому аппарату.
Установка MicroSD карты на 128 GB в смартфон
5) На новом телефоне зайти в настройки импорта/экспорта контактов и выбрать в меню вариант «Импорт из накопителя». После телефон автоматически найдет все файлы контактов на вашей SD карте и предложит вам добавить их в память. Пример см. на скриншоте ниже.
Импорт из накопителя — выбор vCard
❸
С помощью аккаунта Google
Этот способ наиболее удобный. Позволяет переносить не только список контактов (которые могут быть любого размера), но и многие другие файлы: документы, записи в календарях, мультимедиа и пр. К тому же, при его использовании — вам вообще ничего не нужно делать, кроме того, что завести аккаунт и войти в него…
К тому же, при его использовании — вам вообще ничего не нужно делать, кроме того, что завести аккаунт и войти в него…
Примечание: регистрацию аккаунта Google я опускаю, она стандартна (достаточно нажать на меню «Аккаунты/Добавить новый аккаунт Google» далее ввести свой e-mail адрес, телефон и пр. данные — и ву-а-ля, готово!
Так вот, имея Google аккаунт можно включить опцию синхронизации, которая будет ежедневно сохранять ваши контакты на свои сервера в «облако» (а значит, даже если вы потеряете свой старый телефон — вы сможете быстро восстановить все свои контакты!).
Включается синхронизация в разделе «Настройки/Аккаунты/Google». Обратите внимание, что после того, как вы ее включите — нужно некоторое время, пока данные будут синхронизированы.
Контакты синхронизированы
После синхронизации — можете просто включить новый телефон, настроить интернет-подключение, и войти в свой аккаунт — все ваши контакты будут автоматически загружены из сети.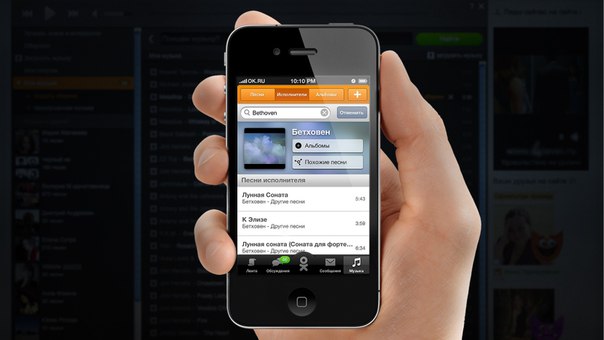 Удобно? Даже очень!
Удобно? Даже очень!
❹
С помощью спец. приложений
Сейчас есть достаточно большое количество приложений для авто-создания бэкапов (прим.: бэкап — спец. файл для восстановления контактов, файлов, документов и пр. данных пользователя).
Например, весьма удобно в этом плане использовать Easy Backup (ссылка на Play Market). Она позволяет сохранить список контактов в файл формата «.vcf» и отправить его «куда угодно»: на электронную почту, облачный диск, SD карту и т.д.
Easy Backup — приложение для бэкапов
*
На этом пока всё, удачной работы!
✌
Полезный софт:
- Видео-Монтаж
Отличное ПО для начала создания своих собственных видеороликов (все действия идут по шагам!).
Видео сделает даже новичок!
- Ускоритель компьютера
Программа для очистки Windows от мусора (ускоряет систему, удаляет мусор, оптимизирует реестр).

Другие записи:
КАК ВОЗМОЖНО ОТ ▷ Французский перевод
КАК ВОЗМОЖНО НА ФРАНЦУЗСКОМ ЯЗЫКЕ
возможно из Доступно от
Примеры использования как можно из в предложение и их переводы
Garez votre véhicule autant que возможно на l’écart de la обращения.
Как отследить потерянный телефон по IMEI? — Новости
Вы когда-нибудь теряли телефон и задавались вопросом, что мне теперь делать? В настоящее время мы постоянно пользуемся телефоном.В течение дня телефон можно потерять везде. Наверняка у вас не раз возникала ситуация, когда вы обыскивали квартиру, гадая, где вы оставили свой телефон. В этой статье вы узнаете, поможет ли ваш номер IMEI найти свой телефон.
Номер IMEI означает международный идентификатор мобильного оборудования и является индивидуальным кодом каждого телефона. Он состоит из пятнадцати цифр и используется для идентификации устройства в мобильной сети.
Где номер IMEI?
Номер IMEI можно найти разными способами:
- проще всего ввести * # 06 # на экране вызова телефона,
- на серебряной наклейке на задней панели телефона под аккумулятором,
- на коробка, в которой пришел ваш телефон,
- вы также можете найти его в настройках вашего телефона.
Почему номер IMEI так важен?
Номер IMEI имеет одну важную цель: идентифицировать ваше мобильное устройство.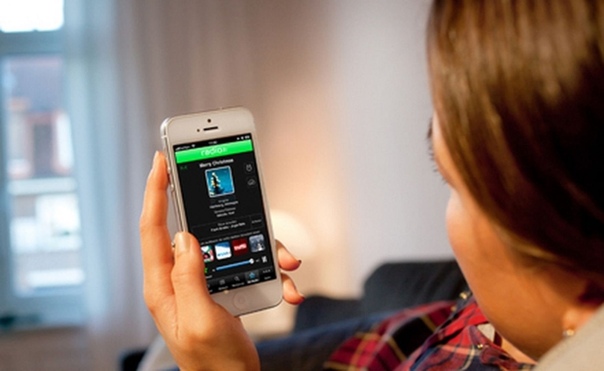 В наше время кражи телефонов случаются очень часто. Проблема еще и в том, что сегодня у нас есть много важной информации о наших устройствах. Конечно, ваш телефон связан с вашим банковским счетом. В случае, если ваш телефон украден или утерян, вор может иметь много важной для вас информации.
В наше время кражи телефонов случаются очень часто. Проблема еще и в том, что сегодня у нас есть много важной информации о наших устройствах. Конечно, ваш телефон связан с вашим банковским счетом. В случае, если ваш телефон украден или утерян, вор может иметь много важной для вас информации.
Если вы хотите больше узнать об этом, посетите сайт IMEI.info.
Можно ли найти телефон по IMEI?
К сожалению, оператор не может помочь нам найти наш телефон по IMEI.Номер IMEI для этого не пригодится. Если ваш телефон потерян или украден, вы должны отреагировать как можно скорее. Во-первых, вы должны сообщить о пропавшем устройстве оператору мобильной связи и в полицию. Если об этом сообщает и блокирует один оператор, все остальные операторы из данной страны также должны заблокировать это устройство. Вы можете узнать, как это сделать, на нашем сайте здесь. Оператор мобильной связи может помочь найти устройство по системе BTS. BTS отслеживает мобильное устройство, на котором установлена действующая SIM-карта. Мобильный телефон обновляет свое местоположение всякий раз, когда подключается к ближайшей BTS.Также важно сообщить о пропавшем телефоне в полицию. Полиция сообщит IMEI, и это будет внесение украденных телефонов в базу данных полиции. В будущем это может быть обнаружено при плановых проверках сотрудников.
Мобильный телефон обновляет свое местоположение всякий раз, когда подключается к ближайшей BTS.Также важно сообщить о пропавшем телефоне в полицию. Полиция сообщит IMEI, и это будет внесение украденных телефонов в базу данных полиции. В будущем это может быть обнаружено при плановых проверках сотрудников.
Вы также можете сообщить о краже или потере телефона на нашем сайте. Он может помочь вам найти мобильный телефон:
- В случае утери или кражи его будет сложнее продать в магазинах секонд-хенд или через интернет-сервисы.
- Вы можете легко поделиться информацией с друзьями в социальных сетях.
- Отчет дает тем, кто нашел устройство, возможность связаться с владельцем
Взгляните на наш видеоурок по , чтобы убедиться, что вы знаете, как проверить статус черного списка.
youtube.com/embed/IKbcYk45ZzE»/>
Добавлено пользователем krystiank — Просмотрено 99536 раз.
Что означает сообщение «Возможное заражение Covid-19» от приложения NHS
Если вы установили приложение NHS COVID-19 на свой iPhone или смартфон Android и получили уведомление, которое, похоже, предполагает, что вы были близки с кем-то у кого положительный результат теста на вирус — поводов для паники быть не может.Озадаченные пользователи приложения обратились в социальные сети, чтобы пожаловаться на уведомление, которое гласит: «Возможное заражение Covid-19. Проверка информации о воздействии. Приложение получило доступ к дате, продолжительности и силе сигнала этого воздействия».
При нажатии на уведомление запускается приложение «Отслеживание и отслеживание», известное как NHS COVID-19, но без дополнительной информации о «возможном заражении Covid-19». Анализ системных настроек на вашем телефоне iOS или Android ничего не обнаружит. дополнительная информация о том, что могло вызвать предупреждение.
Анализ системных настроек на вашем телефоне iOS или Android ничего не обнаружит. дополнительная информация о том, что могло вызвать предупреждение.
В социальной сети один человек спросил: «Мэтт Хэнкок, не могли бы вы объяснить / прояснить запутанные и пугающие« уведомления о воздействии », в которых нет инструкций по самоизоляции? Моя дочь, студентка-медик, проснулась от уведомление и теперь боится, если она заразит других или заболеет. Пожалуйста, разберитесь с этим! Нам нужна ясность, а не больше страха и замешательства! »
По данным правительства, эти уведомления от приложения NHS являются «сообщениями по умолчанию» и — когда они получены сами по себе — не являются сигналом о том, что вам потребуется самоизолироваться в течение требуемого периода.Вместо этого вам нужно будет самоизолироваться только в том случае, если вам специально об этом будет сказано вторым уведомлением из приложения.
Первое уведомление, которое гласит: «Возможное заражение Covid-19. Проверка информации о воздействии», отправляется, когда ваш смартфон регистрирует, что он был рядом с кем-то, у кого был положительный результат теста на коронавирус. Однако вы получите второе уведомление только в том случае, если подробное изучение данных приложением NHS покажет, что у них был разумный шанс передать вам вирус.
Однако вы получите второе уведомление только в том случае, если подробное изучение данных приложением NHS покажет, что у них был разумный шанс передать вам вирус.
ЕЩЕ КАК ЭТО
Неудачное приложение Мэтта Хэнкока для борьбы с коронавирусом стоило ВАШИХ денег огромную сумму
Если риск будет минимальным, вы никогда не получите второе уведомление после сообщения по умолчанию «Проверка информации о воздействии» . Если алгоритм оценки риска, используемый NHS, считает, что существует реальная вероятность того, что вы могли заразиться вирусом, на вашем iPhone или смартфоне Android появится второе уведомление, предлагающее вам самоизолироваться.
Нет подробностей о том, как именно работает алгоритм оценки риска, однако ясно, что длительный контакт с кем-то, у кого есть вирус, увеличивает риск передачи. Другие факторы — например, находитесь ли вы в помещении или в парке — также могут определять вероятность заражения COVID-19.
Департамент здравоохранения и социального обеспечения поясняет: «Это уведомления по умолчанию, которые приходят от Apple и Google.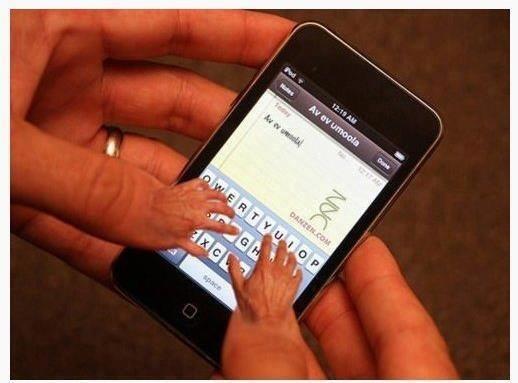 Пользователям приложения NHS Covid-19 необходимо самоизолироваться, только если они получают уведомление непосредственно из приложения с советом сделать это.Приложение использует уведомления Apple и Google о воздействии, а также алгоритм оценки рисков для фильтрации «ложных тревог» в зависимости от расстояния и времени. Это то же самое программное обеспечение Apple и Google Exposure Notification, используемое в приложениях covid в других странах ».
Пользователям приложения NHS Covid-19 необходимо самоизолироваться, только если они получают уведомление непосредственно из приложения с советом сделать это.Приложение использует уведомления Apple и Google о воздействии, а также алгоритм оценки рисков для фильтрации «ложных тревог» в зависимости от расстояния и времени. Это то же самое программное обеспечение Apple и Google Exposure Notification, используемое в приложениях covid в других странах ».
Если NHS определит, что вам необходимо самоизолироваться из-за высокого риска заражения, оно сообщает, что приложение NHS COVID-19 отправит вы получите предупреждение, в котором указано, сколько времени вам понадобится для самоизоляции. Кроме того, приложение предоставит таймер обратного отсчета.«Когда вы достигнете конца периода самоизоляции, вы получите уведомление со ссылкой на последний совет для вас», — пояснили в Twitter после путаницы.
Приложение NHS COVID-19, доступное для Android и iPhone, теперь является второй попыткой создания приложения для отслеживания контактов от Национальной службы здравоохранения.

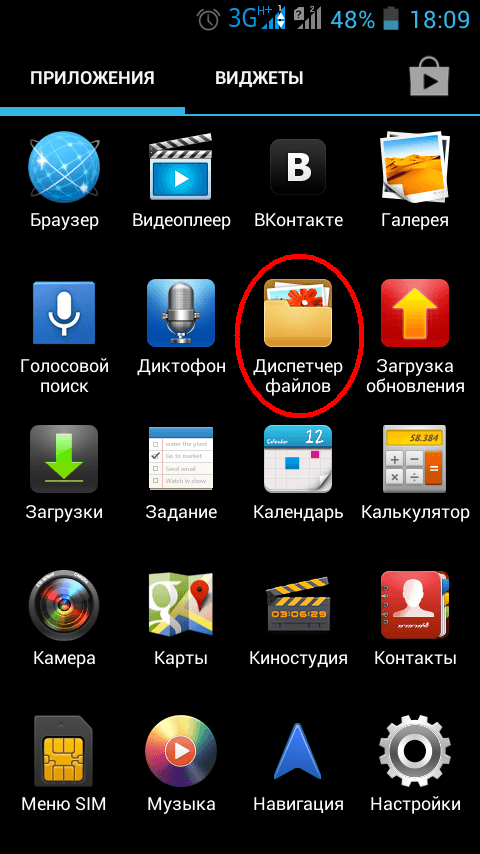 )
)