ПИ (функция ПИ) — Служба поддержки Office
В этой статье описаны синтаксис формулы и использование функции ПИ в Microsoft Excel.
Описание
Возвращает число 3,14159265358979 — математическую константу «пи» с точностью до 15 цифр.
Синтаксис
ПИ()
У функции ПИ нет аргументов.
Пример
Данные | ||
|---|---|---|
|
Радиус |
||
|
3 |
||
|
Формула |
Описание |
Результат |
|
=ПИ() |
Возвращает число «пи». |
3,141592654 |
|
=ПИ()/2 |
Возвращает число «пи», разделенное на 2. |
1,570796327 |
|
=ПИ()*(A3^2) |
Площадь круга с радиусом, указанным в ячейке A3. |
28,27433388 |
support.office.com
VBA Excel. Число Пи (значение)
Число Пи как константа или функция, его возвращающая, отсутствуют в VBA, но есть функция Pi рабочего листа Excel, которой можно воспользоваться. А также есть и другие способы расчета значения этого числа.
- Функция Pi рабочего листа
- Число Пи через арктангенс
- Число Пи через арккосинус
- Проверка работы функций
- Создание константы myPi
Функция Pi рабочего листа
Функция Pi рабочего листа Excel возвращает значение числа Пи, округленное до 14 знаков после запятой (3,14159265358979). Присвоение этого значения переменной myPi в коде VBA будет выглядеть следующим образом:
myPi = WorksheetFunction.Pi
Число Пи через арктангенс
Как известно из геометрии, tg(π/4)=1. Соответственно, π/4=arctg(1), а π=4arctg(1). Используя последнее выражение и учитывая, что функция арктангенс (Atn) в VBA есть, можно не обращаться к соответствующей функции рабочего листа Excel:
myPi = 4 * Atn(1)
Число Пи через арккосинус
Здесь совсем все просто: cos(π)=-1, отсюда π=arccos(-1). Единственная загвоздка только в том, что функции арккосинус в VBA нет и опять приходится обращаться к функции арккосинус (Acos) рабочего листа Excel:
myPi = WorksheetFunction.Acos(-1)
Проверка работы функций
Скопируйте код в модуль VBA и убедитесь в работоспособности представленных выше функций, возвращающих число Пи. Все функции возвращают значение, округленное до 14 знаков после запятой (3,14159265358979):
Sub Primer1() Dim myPi As Double myPi = WorksheetFunction.Pi MsgBox myPi myPi = 4 * Atn(1) MsgBox myPi myPi = WorksheetFunction.Acos(-1) MsgBox myPi End Sub
Создание константы myPi
Если при написании кода VBA Excel часто приходится использовать число Пи, его можно объявить как константу. Объявление следует разместить в разделе Declarations и константа будет доступна во всех процедурах этого модуля:
Const myPi As Double = 3.14159265358979 'Проверяем ее работоспособность Sub Primer2() MsgBox myPi End Sub
 Объявление константы myPi
Объявление константы myPiВместо числового значения, присваиваемого константе myPi, можно использовать любую из выше представленных функций.
Как вычисляется значение PI () в Excel? MS Excel онлайн
Это почти наверняка не рассчитано вообще, а просто хранится как константа с максимальным значением для машины.
Это почти наверняка более шести знаков после запятой.
Вот первые 20 цифр, попробуйте поместить это в: 3.14159265358979323846
Точность или иное значение Excel для π , возможно, меньше, чем проблема функции TAN в Excel. TAN принимает аргумент в радианах, а 30*PI() имеет тот же угол, что и 2*PI() , т.е. 360 градусов (полный круг), хотя можно утверждать, что 30*PI() представляет собой круг после 15 полных оборотов) , Тангенс 360 o равен 0 (или, по крайней мере, касательная стремится к 0 при приближении угла 360 o ), поэтому независимо от точности, выбранной для π , любой ответ, отличный от 0, неверен.
-1.07809E-14 к 1.03923E-05 потому что, как было указано, Excel обычно точен как минимум 14 цифр и PI() поскольку 3.14159265358979 является более точным, чем pi, как 3.141593. Однако -0.0000000000000107809 тем не менее неточен в 14-м знаке после запятой.
Более разумное сравнение может быть между касательной 30 o с PI () и 3.141593:
=TAN(30*PI()/180) = 0,57735026918963 =TAN(30*3.141593/180) = 0,57735034616967
Для 7 DP ответы одинаковы.
Excel оценивает 30 раз PI () как 94.247779607693 8, тогда как 30 * 3.14159265358979 как 94.247779607693 7 .
В Microsoft указано следующее:
Функция MS Excel PI
Функция ПИ
Описание
Возвращает число 3.14159265358979, математическая константа pi, с точностью до 15 цифр.
вы можете увидеть это, набрав:
=pi() затем увеличивая десятичные знаки, пока не увидите нули, например:
+3,14159265358979000000
excel.bilee.com
Пример функции ГАММА и расчет параметров гамма-функции в Excel
Функция ГАММА в Excel используется для расчета значения, которое принимает гамма-функция для некоторого числа r, и возвращает соответствующее числовое значение.
Гамма-функция имеет следующий вид:
Здесь r является некоторым положительным числом, отличным от нуля.
Пример взаимосвязи функций ГАММА и ФАКТР в Excel
Пример 1. Согласно одному из свойства гамма-функции, между ней и факториалом чисел существует определенная взаимосвязь: ГАММА(x)=ФАКТР(x-1). Подтвердить справедливость этого равенства с помощью Excel.
Введем последовательный ряд чисел от 1 до 10 и ррассчитаем факториалы чисел с помощью формулы:
Для расчета значений гамма-функции используем следующую формулу и получаем результат:
Как видно, начиная с числа из ячейки A3, каждое текущее значение факториала соответствует последующему значению гамма-функции.
Вычисление гамма-функции и корня числа Пи в Excel
Пример 2. Известно, что значение гамма-функции при заданном параметре x равном ½ соответствует корню из константы Пи. Доказать справедливость этого суждения с помощью Excel. Для нахождения числа Пи используем функцию Excel: =ПИ(), а для корня с числа Пи воспользуемся формулой: =КОРЕНЬ(ПИ()), как показано ниже на рисунке:
Для решения используем следующее выражение формулой:
В ячейках B2 и C2 проверяем равенство результатов вычисления корня квадратного (функция КОРЕНЬ) из константы Пи (функция ПИ) и значения гамма-функции для числа ½.
Особенности синтаксиса функции ГАММА в Excel
Функция имеет следующую синтаксическую запись:
=ГАММА(x)
Единственным аргументом, обязательным для заполнения, является x – числовое значение, являющееся одним из параметров гамма-распределения.
Примечания:
- Аргумент x принимает числовые значения из диапазона от 0 (не включительно) до бесконечности со знаком плюс. Если аргумент указан отрицательным числом или нулем, функция вернет код ошибки #ЧИСЛО!
- Рассматриваемая функция выполняет промежуточные преобразования типов данных. Например, =ГАММА(ИСТИНА) вернет значение 1, =ГАММА(“4”) вернет значение 6.
- Если в качестве аргумента x было введено не преобразуемое к числовым данным значение, результатом выполнения функции будет код ошибки #ЗНАЧ!.
exceltable.com
Определитель матрицы в Excel | TutorExcel.Ru
Для того, чтобы вычислить определитель матрицы в Excel совершенно необязательно производить сложные вычисления суммируя различные произведения элементов матрицы. Рассмотрим простой способ вычисления определителя матрицы.
Вычислить определитель матрицы второго порядка достаточно просто, третьего порядка уже куда сложнее, а с расчетом определителя четвертого порядка точно справится не каждый.
Однако с помощью Excel эта задача легко решается вне зависимости от порядка матрицы.
Как найти определитель матрицы в Excel
Предположим нам необходимо найти определитель следующей матрицы:

Если искать определитель вручную, то нам потребуется произвести расчет для 24 (в общем случае в определитель матрицы порядка n входит n! слагаемых) элементов определителя, поэтому прибегнем к решению с помощью инструментов Excel.
В Excel есть стандартная функция МОПРЕД, которая позволяет вычислить определитель матрицы.
Описание функции МОПРЕД
МОПРЕД([массив])
Возвращает определитель матрицы (матрица хранится в массиве).
- Массив (обязательный аргумент) — квадратная матрица (массив), т.е. матрица с равным количеством строк и столбцов.
Пример вычисления определителя матрицы в Excel
В качестве аргумента функции МОПРЕД выделяем диапазон ячеек

Удачи вам и до скорой встречи на страницах блога Tutorexcel.ru!
Поделиться с друзьями:
Поиск по сайту:
tutorexcel.ru
Практическая работа «Вычисление числа Пи» средствами электронных таблиц Excel
Практическая работа «Вычисление числа »
средствами электронных таблиц Excel
Пусть радиус окружности равен 1. R = 1. Впишем в окружность последовательно правильный треугольник, правильный шестиугольник, правильный двенадцатиугольник и т. д. Удваивая на каждом шаге количество сторон правильного многоугольника.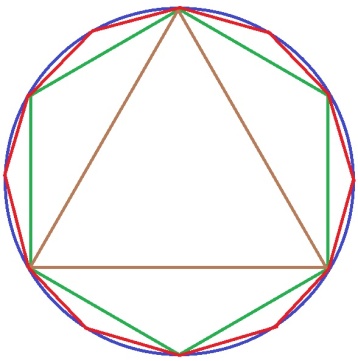
Из курса математики известно, что сторона правильного треугольника, вписанного в окружность, вычисляется по формуле , а сторону каждого следующего многоугольника будем искать по формуле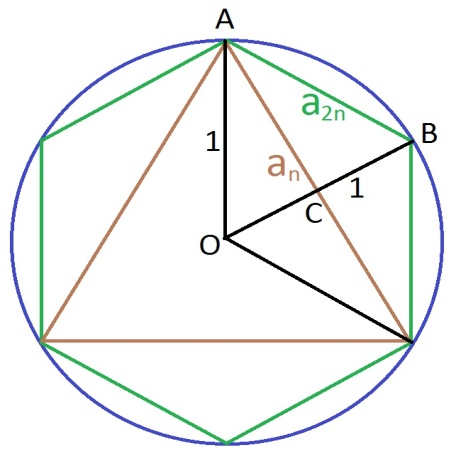
.
Формула для вычисления периметра многоугольника .
При увеличении количества сторон правильного многоугольника его периметр будет приближаться к длине окружности, в которую он вписан . Так как длина окружности и число связаны формулой , при R=1 , откуда . Поэтому для вычисления числа воспользуемся формулой .
Реализуем алгоритм подсчета числа в электронной таблице Excel следующим образом (таблица Excel находится в режиме отображения формул):

Проанализируем полученный результат. Достоверно известно, что
= 3,1415926535 8979323846 2643383279 5028841971 6939937510…..
Удваивая число сторон правильного многоугольника и используя формулу , мы приблизились к числу = 3,1415926453212200 с 1 по 17 строки таблицы (с точностью до 7 знаков после запятой), с 17 по 20 строки результат оставался неизменным , а начиная с 21 строки начал отдаляться от истинного и перестал вычисляться совсем.
В чем причина?
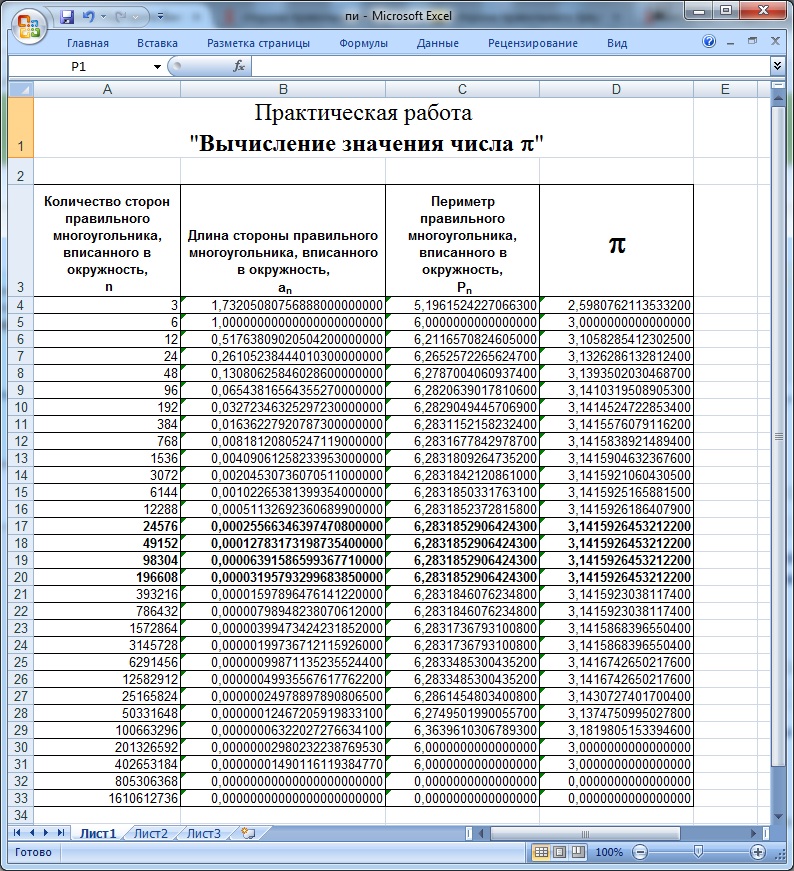
Excel храненит данные и осуществляет пересчет в формулах с точностью 15 разрядов. Так как Excel оперирует числами в двоичной системе счисления, и для хранения каждого двоичного числа использует 8 байт (64 бита). Поэтому любое десятичное число в Excel может содержать не более 15 значащих цифр. Если ввести десятичное число, содержащее более 15 значащих цифр, то «лишние» цифры просто отбрасываются или заменяются нулями, что мы и наблюдаем в нашей таблице.
infourok.ru
Корень произвольной степени в Excel
Изучим особенности извлечения корня в Excel: от квадратного и кубического до произвольного корня n-й степени.
Операция нахождения корня числа широко применима в школьной математике (например, в теореме Пифагора и в поиске решений квадратных уравнений), финансовом анализе, или в быту, при определении длины стороны комнаты или участка зная площадь квадрата.
Квадратный корень в Excel
Квадратный корень вероятно является самым популярным среди всех степеней, вследствие чего в Excel существует стандартная функция позволяющая его найти.
Функция КОРЕНЬ в Excel
КОРЕНЬ(число)
Возвращает значение квадратного корня.
- Число (обязательный аргумент) — число, из которого извлекается квадратный корень.

Обратите внимание, что извлечь корень четной степени (в частности второй) в математике однозначно нельзя.
К примеру, корень из 4 может принимать как положительное значение (+2), так и отрицательное (-2), в связи с этим для четных степеней в Excel для определения знака применяется понятие арифметического корня, значение которого всегда неотрицательно, то есть в примере это число 2.
При работе с данной функцией учитывайте, что если аргумент функции является отрицательным, то в качестве ответа будет возвращена ошибка.
Поэтому найти корень из отрицательных чисел средствами Excel не получится, так как работа с комплексными числами в программе не предусмотрена.
Корень n-й степени в Excel
Для 2-й степени в Excel существует стандартная встроенная функция, но как вычислить корень для степеней большего порядка, в частности, третьей или четвертой степени?
Из школьного курса математики вспомним, что извлечение корня из числа является обратной операцией к возведению числа в степень:

Другими словами, чтобы найти корень n-й степени из числа необходимо возвести данное число в степень 1/n, к примеру, формула КОРЕНЬ эквивалентна возведению в степень 1/2 и т.д.
Примеры
Применим данную формулу для поиска корня 3 степени:

Как видим кубический корень можно извлечь и из отрицательных чисел, и проблемы однозначности при определении знака не стоит.
Аналогичные действия производим и для вычисления корня 4 степени:

Вместо математического символа ^ (Shift + 6 на клавиатуре в английской раскладке) можно также использовать функцию СТЕПЕНЬ.
Удачи вам и до скорых встреч на страницах блога Tutorexcel.ru!
Поделиться с друзьями:
Поиск по сайту:
tutorexcel.ru
