Как перевести деньги по номеру телефона
Какими способами можно перевести деньги по номеру телефона?
Есть несколько способов с разными банками, комиссиями и лимитами.
Переводы по номеру телефона
| Способ перевода | Какие банки участвуют | Комиссия для дебетовых карт | Срок перевода | Лимит |
|---|---|---|---|---|
| Клиенту Тинькофф | Тинькофф | 0 ₽ | — | |
| По ссылке | Любые | 0 ₽ — при переводах до 20 000 ₽ за расчетный период, 1,5% — от превышения лимита, минимум 30 ₽ | Мгновенно | Не более 20 операций в сутки, 150 000 ₽ за одну операцию, 1 500 000 ₽ в месяц |
| Через Систему быстрых платежей | В более чем 50 российских банков — полный список | tableCell»>0 ₽ | Мгновенно | Не более 1 000 000 ₽ за одну операцию, не более 20 переводов в сутки, не более 5 000 000 ₽ в месяц |
| За границу по номеру телефона | В более чем 40 банков Киргизии, Армении Таджикистана и Узбекистана. | Без комиссии до 20 000 ₽ в месяц Если сумма перевода больше — комиссия 1% от суммы превышения | Мгновенно | Не более 1 000 000 ₽ за один перевод и не более 20 переводов в сутки. Не более 5 000 000 ₽ в месяц. |
Перевод клиенту Тинькофф
Какие банки участвуют
Тинькофф
Комиссия для дебетовых карт
0 ₽
Срок перевода
Мгновенно
Лимит
—
Перевод по ссылке
Какие банки участвуют
Любые
Комиссия для дебетовых карт
0 ₽ — при переводах до 20 000 ₽ за расчетный период, 1,5% — от превышения лимита, минимум 30 ₽
Срок перевода
Мгновенно
Лимит
Не более 20 операций в сутки, 150 000 ₽ за одну операцию, 1 500 000 ₽ в месяц
Перевод через Систему быстрых платежей
Какие банки участвуют
Более 50 российских банков — полный список
Комиссия для дебетовых карт
0 ₽
Срок перевода
Мгновенно
Лимит
Не более 1 000 000 ₽ за одну операцию, не более 20 переводов в сутки, не более 5 000 000 ₽ в месяц
За границу по номеру телефона
Какие банки участвуют
В более чем 40 банков Киргизии, Армении Таджикистана и Узбекистана.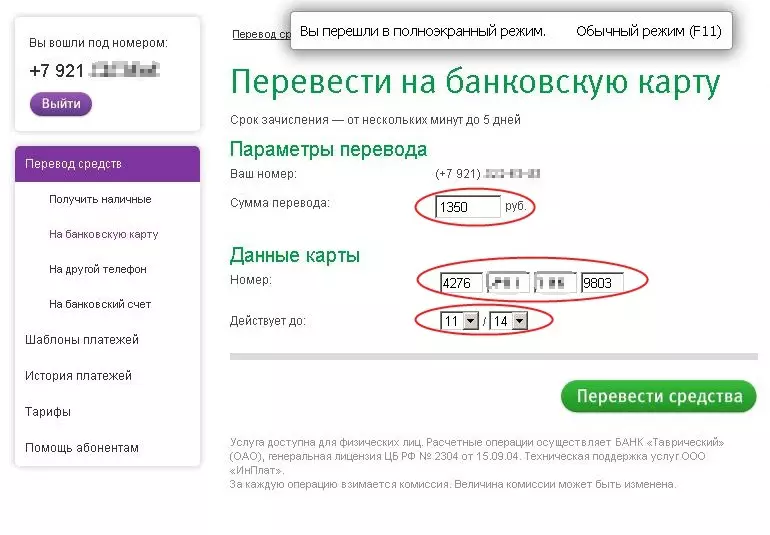
Комиссия для дебетовых карт
Без комиссии до 20 000 ₽ в месяцЕсли сумма перевода больше — комиссия 1% от суммы превышения
Срок перевода
Мгновенно
Лимит
За одну операцию: по московскому времени с 10:00 по 21:00 не более 50 000 ₽ и с 21:00 до 10:00 не более 20 000 ₽. Не более 3 переводов за сутки и не более 5 000 000 ₽ — за месяц.
Как перевести деньги по номеру телефона клиенту Тинькофф?
В приложении Тинькофф:
Выберите раздел «Платежи» → «По номеру телефона».
Введите или выберите из адресной книги номер телефона.
Укажите сумму перевода и нажмите «Перевести». Если с нашей стороны будет комиссия, мы предупредим о ней.
В личном кабинете на Tinkoff.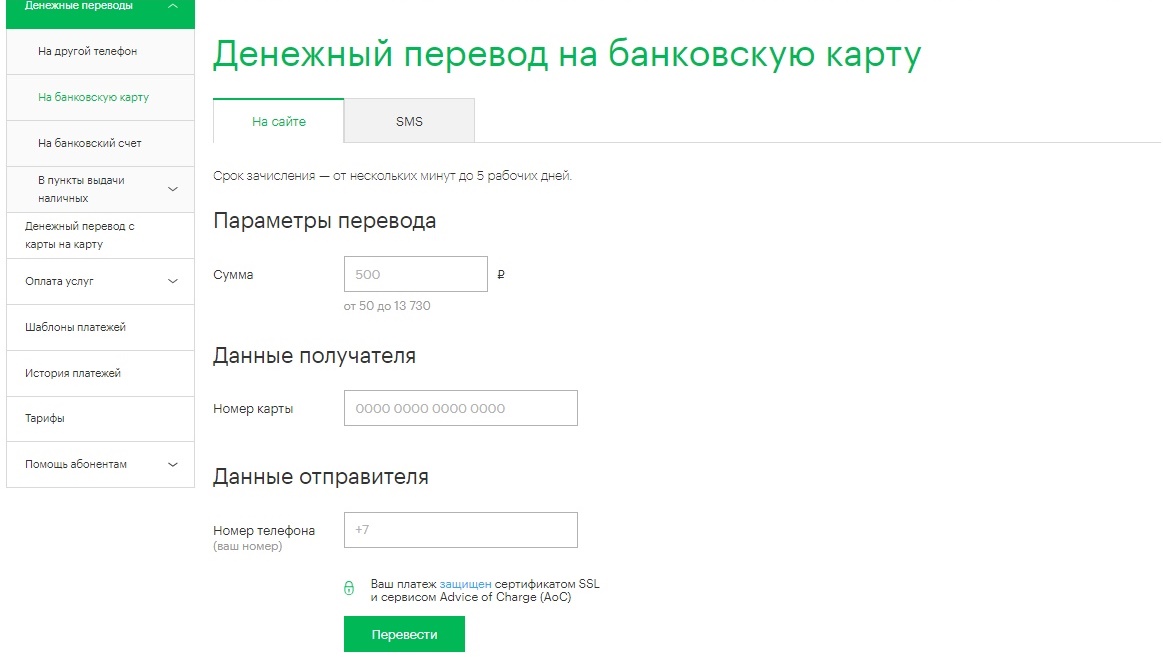
Выберите раздел «Платежи» → «Перевести» → «По номеру телефона».
Укажите номер телефона получателя.
Введите сумму перевода и нажмите «Перевести». Если с нашей стороны будет комиссия, мы предупредим о ней.
Как перевести деньги по номеру телефона, чтобы получатель сам выбрал, на какой счет их зачислить?
Создайте ссылку в приложении Тинькофф или в личном кабинете на сайте Tinkoff.ru, а потом отправьте ее получателю.
В приложении Тинькофф:
Выберите раздел «Платежи» → «По номеру телефона».
Введите номер телефона получателя.
Выберите пункт «Отправить ссылку для получения денег».
Введите сумму и нажмите «Готово».
В личном кабинете:
Выберите раздел «Платежи» → «Перевести» → «По номеру телефона».

Укажите номер телефона получателя.
В способе перевода выберите «Отправить ссылку».
Введите сумму и нажмите «Перевести».
Мы отправим получателю СМС со ссылкой на страницу, где он сам сможет ввести реквизиты карты, на которую нужно перевести деньги. Комиссия: 0 ₽ — при переводах до 20 000 ₽ за расчетный период, 1,5% — от превышения лимита, минимум 30 ₽.
Как перевести деньги на карту Сбербанка по номеру телефона?
В приложении Тинькофф:
Выберите раздел «Платежи» → «По номеру телефона».
Введите номер телефона получателя или выберите его из телефонной книги.
В списке банков выберите Сбербанк.
Укажите сумму перевода и нажмите «Перевести».
В личном кабинете на Tinkoff.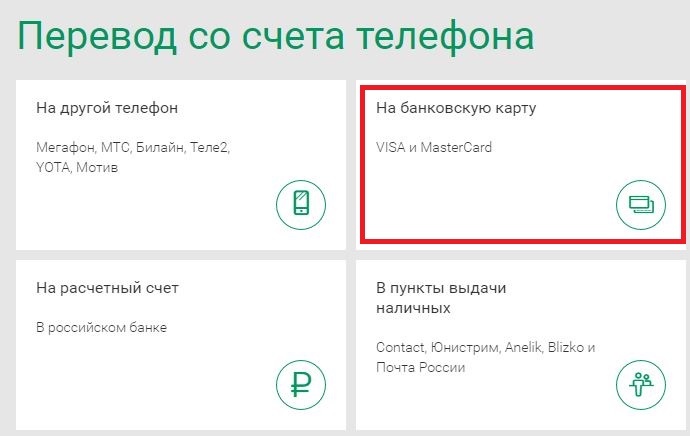 ru:
ru:
Выберите раздел «Платежи» → «Перевести» → «По номеру телефона».
Укажите номер телефона получателя.
В списке банков выберите Сбербанк.
Укажите сумму перевода и нажмите «Перевести».
Если клиент Сбербанка не подключен к Системе быстрых платежей, при переводе на его карту возможна комиссия. Чтобы бесплатно переводить по номеру телефона в Сбербанк, попросите получателя включить эту функцию в приложении Сбербанк Онлайн. Вот инструкция, как это сделать.
Как перевести деньги через Систему быстрых платежей (СБП) по номеру телефона?
С помощью Системы быстрых платежей от Центробанка вы можете перевести деньги клиенту другого банка по номеру телефона.
Сервис доступен для переводов между клиентами большинства российских банков и других финансовых организаций.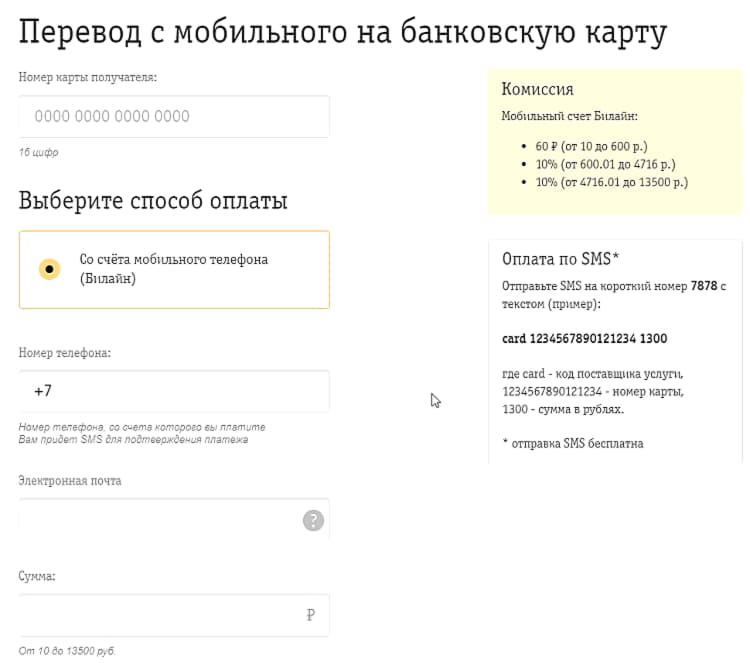 Этот список постоянно расширяется.
Этот список постоянно расширяется.
В приложении Тинькофф:
Выберите раздел «Платежи» → «По номеру телефона».
Введите номер телефона получателя или выберите его из телефонной книги.
Выберите банк получателя из списка. Если там нет нужного вам банка, нажмите на строку «В другой банк».
Укажите сумму перевода и нажмите «Перевести».
В личном кабинете:
Выберите раздел «Платежи» → «Перевести» → «По номеру телефона».
Введите номер телефона получателя или выберите его из телефонной книги.
Выберите банк получателя из списка. Если там нет нужного вам банка, нажмите на строку «В другой банк».
Укажите сумму перевода и нажмите «Перевести».
Комиссии за переводы с дебетовой карты Тинькофф через СБП нет. За перевод с кредитки возьмем комиссию и проценты согласно тарифу карты.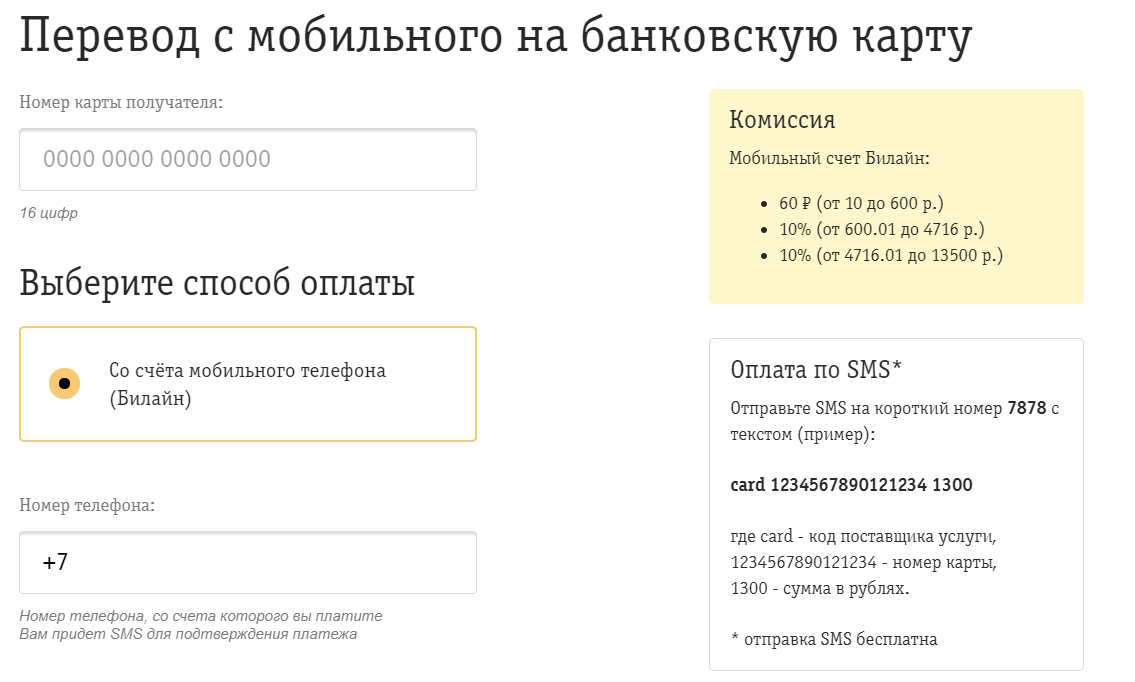
Лимиты. Максимальная сумма одного перевода — до 1 000 000 ₽. Максимум 20 переводов в сутки. За календарный месяц можно перевести не более 5 000 000 ₽.
Срок зачисления — моментально.
Если у вас несколько карт от разных банков, вы можете сделать карту Тинькофф основной для получения переводов через Систему быстрых платежей. Тогда любой перевод по СБП будет поступать на ваш счет в Тинькофф.
Как включить СБП в Тинькофф?
Все держатели карт Тинькофф могут получать и отправлять переводы по номеру телефона через Систему быстрых платежей (СБП) — для этого не нужно делать никаких дополнительных настроек.
Если у вас несколько карт от разных банков, вы можете сделать карту Тинькофф основной для получения переводов через Систему быстрых платежей.
Как всегда получать переводы по Системе быстрых платежей на карту Тинькофф?
Чтобы получать переводы по СБП на счет Тинькофф по умолчанию, настройте это в приложении или личном кабинете.
В приложении Тинькофф:
Зайдите в раздел «Еще» → «Настройки» и пролистайте экран до блока «Контакты и переводы».
Переключите тумблер «Сделать банком по умолчанию в СБП» и нажмите «Подключить».
Подтвердите действие кодом из СМС.
В личном кабинете:
Зайдите в раздел «Настройки» → «Основные настройки».
Включите тумблер «Система быстрых платежей».
Подтвердите действие паролем из СМС.

Как перевести деньги за границу по номеру телефона?
По номеру телефона вы можете перевести деньги в Киргизию, Армению, Таджикистан и Узбекистан. Сейчас переводы доступны в более 40 банков стран СНГ — этот список постоянно расширяется.
В приложении Тинькофф:
Нажмите на раздел «Платежи», а затем на строку ввода в разделе «Переводы по телефону».
Чтобы не вводить вручную номер телефона, его можно отсканировать: для этого нажмите на значок сканированияНа открывшемся экране выберите номер получателя из контактов или нажмите значок флага и выберите страну, куда нужно отправить деньги. После этого выберите контакт получателя из записной книжки или введите его номер телефона вручную.
По номеру телефона автоматически добавится банк получателя, к которому у него привязан счет карты.
Также здесь можно выбрать счет, с которого хотите перевести деньги Если банков несколько, выберите нужный из списка.
Если банков несколько, выберите нужный из списка.Введите сумму перевода в рублях или национальной валюте. Мы покажем текущий курс конвертации.
Если за перевод есть комиссия, вы увидите ее на экране рядом с итоговой суммой.
Нажмите кнопку «Перевести». Готово! Перевод тут же придет на счет получателя.
В личном кабинете:
Выберите раздел «Платежи» → «Перевести» → «По номеру телефона».
Нажмите значок флага, чтобы выбрать страну, куда нужно отправить деньги, и введите номер получателя.
По номеру телефона автоматически добавится банк получателя, к которому у него привязан счет карты. Если банков несколько, выберите нужный из списка.
Введите сумму перевода в рублях или национальной валюте. Мы покажем текущий курс конвертации.
Комиссия. До 20 000 ₽ в месяц можно переводить бесплатно — комиссии не будет. Если переводите больше, взимается комиссия 1% от суммы превышения. Комиссию оплачивает отправитель перевода.
Если переводите больше, взимается комиссия 1% от суммы превышения. Комиссию оплачивает отправитель перевода.
Лимиты. Не более 1 000 000 ₽ за один перевод и не более 20 переводов в сутки. Не более 5 000 000 ₽ в месяц.
Срок зачисления — моментально.
Чтобы переводить деньги по номеру телефона за границу, оформите карту Tinkoff Black. Это возможно и для иностранных граждан.
Оформить карту Tinkoff Black
Как перевести деньги с телефона на карту Сбербанка
К тому же, зачастую деньги надо вывести не на свою карту, а на карту родственника или друга. В таких случаях тоже могут возникнуть затруднения, если не знать, как правильно это сделать.
Рассмотрим далее, как перевести деньги с телефона на карту Сбербанка в зависимости от того, услугами какого мобильного оператора вы пользуетесь.
Перечисление средств с МТС на карту Сбербанка
Перевести деньги с баланса мобильного телефона, подключенного к МТС, можно на дебетовую банковскую карту. Делается это так:
Делается это так:
- нужно создать новое SMS-сообщение, введя в нем текст «Перевод/номер карты/сумма»,
- отправить сообщение на номер 900,
- получить пароль для подтверждения операции и ввести его в ответном сообщении.
Средства также можно перевести при помощи личного кабинета на сайте МТС. Для этого в разделе «Платежи» следует выбрать метод зачисления «С баланса мобильного телефона». Указать реквизиты карты для зачисления и ввести подтверждающий код.
Как перевести деньги с Мегафона на карту Сбербанка
Самый простой способ сделать это – через сообщения. В SMS нужно набрать слово «card», затем указать номер банковской карты, на которую должны быть зачислены средства (без пробелов), и сумму перевода. После этого дождаться уведомления с подтверждающим кодом. Этот код необходимо отправить в ответном сообщении, после чего средства будут зачислены на вашу карту.
Обратите внимание, что данный способ работает только в том случае, когда номер телефона привязан к карте, на которую выводятся средства.
Как перевести деньги на карту Сбербанка с номера Билайн?
Схожая схема действий работает и при переводе средств с номера, принадлежащего сотовому оператору Билайн. Этот оператор также позволяет переводить средства на кредитную карту Сбербанка. Для этого нужно выполнить следующие действия.
1. Зайти на сайт Билайн в свой Личный кабинет пользователя.
2. Выбрать «Оплатить со счета», далее – «Денежные платежи».
3. Выбрать платежную систему карты (Visa, MasterCard, МИР).
4. Указать номер карты и номер телефона, с баланса которого будут списаны средства.
5. Дождаться получения подтверждающего кода и ввести его в соответствующее поле.
После этого средства будут зачислены на банковскую карту.
Как перевести деньги на карту Сбербанка с Tele2?
Описанный выше способ с использованием личного кабинета на официальном сайте оператора также подходит, если вы пользуетесь услугами Теле2.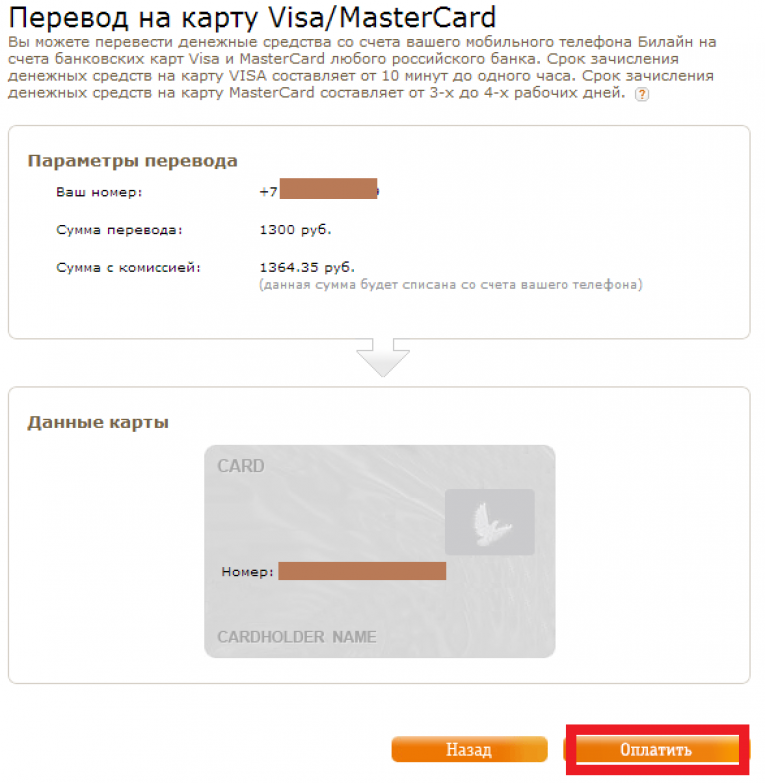 Схема действий точно такая же – заходите в личный кабинет на сайте оператора, авторизуетесь, вводите реквизиты карточки и подтверждающий код.
Схема действий точно такая же – заходите в личный кабинет на сайте оператора, авторизуетесь, вводите реквизиты карточки и подтверждающий код.
Таким образом, вы можете существенно экономить время на поездки в банк или в офис мобильного оператора. Нет смысла ехать и стоять в очереди, если можно быстро перевести средства, находясь дома или в офисе. Операции, к тому же, можно проводить круглосуточно. Однако следует иметь в виду, что большинство операторов позволяет переводить средства таким способом не более 10 раз в сутки. Впрочем, этого лимита, как правило, вполне достаточно. Если вы подрабатываете в интернете и получаете деньги на баланс мобильного телефона, то можете легко и без проблем выводить средства в удобное вам время.
Возможно, вам также будет полезна статья о том, как правильно тратить деньги.
SD Card & Device File Transfer
Используйте эту страницу для передачи файлов между устройством, SD-картой или компьютером. Многие устройства не поддерживают SD-карту, например устройства Apple. Ознакомьтесь с общими процедурами, чтобы узнать, есть ли в устройстве SD-карта. Вы также можете передавать файлы с помощью Samsung Smart Switch или Samsung Kies.
Многие устройства не поддерживают SD-карту, например устройства Apple. Ознакомьтесь с общими процедурами, чтобы узнать, есть ли в устройстве SD-карта. Вы также можете передавать файлы с помощью Samsung Smart Switch или Samsung Kies.
На этой странице:
- SD-карта
- Передача файлов — SD-карта
- Передача файлов — ПК
- Передача файлов — Mac
SD-карта
Объем памяти SD-карты и номинальная скорость зависят от OEM-производителя. Использование SD-карты без надлежащего класса скорости может работать в качестве базового хранилища. Расширенные функции, такие как запись HD-видео, передача файлов или приложения, использующие SD-карту, могут привести к зависанию, сбоям, замедлению или ошибкам. Если вы видите эти проблемы с SD-картой, вставленной в смартфон, установите более быструю SD-карту. Обратитесь к следующим классификациям, чтобы определить SD-карту, которая будет лучше всего работать с вашим смартфоном.
- Объем памяти: Ограничения зависят от смартфона.
 Проверьте технические характеристики, чтобы определить, какой объем памяти поддерживается.
Проверьте технические характеристики, чтобы определить, какой объем памяти поддерживается.- Память или размер SD-карты означает, сколько памяти имеется на карте для хранения музыки, изображений, видео, приложений или других файлов.
- Карта большей емкости увеличивает объем данных, которые можно сохранить. Большинство смартфонов могут принимать SD-карты только до определенного предела размера.
- Размер: Относится к физическому размеру карты. Большинство смартфонов поддерживают карты micro SD.
- Класс скорости: T-Mobile рекомендует SD-карты с Class 6 или UHS Class 1 или выше. Классы скорости SD-карт отличаются от рейтингов скорости.
- Номинальная скорость — это максимальная скорость карты, а также то, что вы примерно ожидаете увидеть при типичном использовании записи или чтения файлов на карту.
- Класс скорости — это минимальная скорость , основанная на тесте наихудшего сценария.
 Класс напечатан на SD-картах как даже номер внутри C . Класс UHS представляет собой нечетное число внутри U . Обычно это одна цифра, которую можно прочитать как МБ/с. Например, если SD-карта имеет рейтинг U, равный 1, класс скорости будет равен 10 МБ/с. Чем выше класс, тем быстрее данные могут последовательно записываться, считываться или передаваться по телефону. T-Mobile не рекомендует на основе номинальной скорости.
Класс напечатан на SD-картах как даже номер внутри C . Класс UHS представляет собой нечетное число внутри U . Обычно это одна цифра, которую можно прочитать как МБ/с. Например, если SD-карта имеет рейтинг U, равный 1, класс скорости будет равен 10 МБ/с. Чем выше класс, тем быстрее данные могут последовательно записываться, считываться или передаваться по телефону. T-Mobile не рекомендует на основе номинальной скорости.
Передача файлов — SD-карта
Это универсальные шаги, и клиентам следует обращаться к OEM-руководству или руководству пользователя для конкретных шагов для своего устройства. Apple, BlackBerry Android и Windows Phone не поддерживают перемещение файлов из памяти устройства на SD-карту.
Android — HTC
- Подключите шнур USB к телефону, затем к компьютеру.
- Для достижения наилучших результатов используйте USB-кабель, входящий в комплект телефона.
- Щелкните Открыть папку для просмотра файлов и щелкните OK .

- Найдите файлы, которые вы хотите переместить.
- Вырежьте или скопируйте и вставьте нужные файлы из внутренней памяти на SD-карту..
- Tap Отключить хранилище от ПК
Android-LG
- Нажмите Диспетчер файлов > Все файлы .
- Tap Внутренняя память .
- Перейдите к нужному файлу или папкам, которые вы хотите переместить на SD-карту.
- Коснитесь значка управления файлами (стрелка вниз).
- Установите флажок слева от каждого нужного файла или папки.
- Коснитесь SD-карты .
- Перейдите внутри вашей SD-карты туда, куда вы хотите переместить файлы или папки.
- Нажмите Переместите .
Android — Samsung
- На любом главном экране нажмите «Приложения».
- Коснитесь Мои файлы .
- Нажмите Память устройства .
- Перейдите в хранилище вашего устройства к файлам, которые вы хотите переместить на внешнюю SD-карту.

- Коснитесь ЕЩЕ , затем коснитесь Изменить .
- Поставьте галочку рядом с файлами, которые вы хотите переместить.
- Коснитесь ЕЩЕ , затем коснитесь Переместить .
- Нажмите Карта памяти SD .
- Перейдите внутри внешней карты памяти туда, куда вы хотите переместить файлы или папки.
- Нажмите Перейти к .
- Чтобы скопировать файл, нажмите Вставьте сюда .
BlackBerry OS
- На главном экране прокрутите и выберите All .
- Прокрутите и выберите Носитель .
- Нажмите клавишу меню .
- Прокрутите и выберите Исследовать .
- На экране File Folders выберите Media Card или Device . .
- Перейдите к файлу, который хотите скопировать.
- Нажмите клавишу меню .
- Прокрутите и выберите Копировать .
- Вернитесь к экрану File Folders.

- Прокрутите и выберите Устройство или Медиа-карта .
- Перейдите к папке, в которую вы хотите скопировать файл.
- Нажмите клавишу меню .
- Прокрутите и выберите Вставить .
Передача файлов — ПК
Это универсальные шаги для устройств Android, Apple и Windows Phone, использующих Windows Autoplay. BlackBerry требует, чтобы вы сначала загрузили и установили ссылку BlackBerry. Имейте в виду, что в зависимости от компьютера и устройства некоторые названия меню или функции могут различаться.
- С помощью USB-кабеля, входящего в комплект телефона, подключите телефон к компьютеру.
- При необходимости коснитесь на телефоне строки Статус , перетащите вниз, чтобы открыть экран Уведомление , коснитесь USB подключено , затем коснитесь USB для … уведомления.
- На вашем компьютере Windows Autoplay подключится к устройству. Щелкните Открыть папку для просмотра файлов > OK при появлении запроса.
 Другие параметры передачи могут отображаться в зависимости от того, какое программное обеспечение установлено на компьютере, например, Samsung Kies, приложения Microsoft и т. д.
Другие параметры передачи могут отображаться в зависимости от того, какое программное обеспечение установлено на компьютере, например, Samsung Kies, приложения Microsoft и т. д. - Когда появится окно «Съемный диск», нажмите Открыть папку для просмотра файлов > OK . Появится несколько папок с файлами (которые находятся на вашем телефоне):
- В одной папке есть файлы, сохраненные в памяти вашего телефона.
- В одной папке есть файлы, сохраненные на SD-карте.
- Найдите папку, содержащую файлы, сохраненные на SD-карте, и щелкните, чтобы открыть ее.
- Выполните одно из следующих действий:
- Переместите файлы с компьютера на SD-карту
- Найдите файлы, которые вы хотите переместить с вашего компьютера.
- Вырежьте/скопируйте и вставьте нужные файлы с вашего компьютера на SD-карту. Вы также можете перетаскивать элементы.
- Переместить файлы с SD-карты на компьютер:
- Прежде чем начать, обратите внимание, что может оказаться полезным создать на компьютере папку для хранения файлов, перемещаемых с SD-карты.

- Найдите файлы, которые вы хотите переместить, в папке SD-карты.
- Вырежьте/скопируйте и вставьте нужные файлы с SD-карты на компьютер. Вы также можете перетаскивать элементы.
- Прежде чем начать, обратите внимание, что может оказаться полезным создать на компьютере папку для хранения файлов, перемещаемых с SD-карты.
- Переместите файлы с компьютера на SD-карту
- Когда закончите, безопасно отключите телефон от компьютера (например, коснитесь параметра Отключить от ПК на телефоне).
Передача файлов — Mac
Android
Для передачи файлов на вашем компьютере должна быть установлена программа Android File Transfer. Android File Transfer совместим с Mac OS X 10.5 или более поздней версии и Android 3.0 или более поздней версии. После установки выполните остальные шаги, описанные в разделе «Передача файлов — ПК, шаги 9».0003
Apple
Следуйте инструкциям, доступным в iTunes 11 для Mac: Передавайте файлы между компьютером и мобильными приложениями.
BlackBerry
Для передачи файлов на вашем компьютере должен быть установлен BlackBerry Link. После установки выполните остальные шаги, приведенные в разделе «Передача файлов — ПК», шаги
Windows phone
.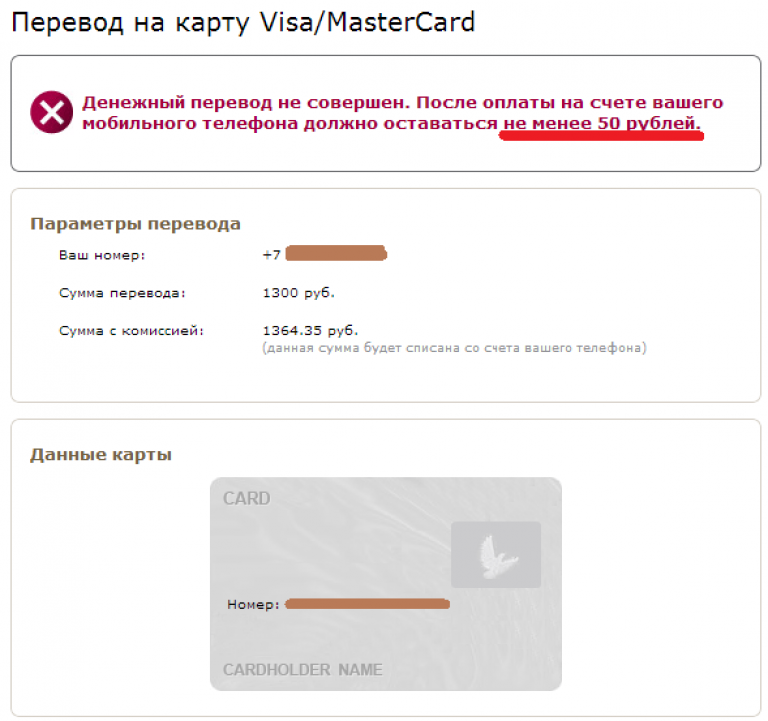 Эти шаги требуют, чтобы ваше устройство Windows phone поддерживало SD-карту. Mac должен будет поддерживать SD-карту, и ее нужно будет удалить из устройства Windows phone, чтобы выполнить следующие шаги.
Эти шаги требуют, чтобы ваше устройство Windows phone поддерживало SD-карту. Mac должен будет поддерживать SD-карту, и ее нужно будет удалить из устройства Windows phone, чтобы выполнить следующие шаги.
- Подключите или вставьте SD-карту в устройство чтения на Mac.
- Откройте нужное расположение файлов на Mac, между которыми вы хотите передавать файлы.
- Найдите папку телефона (обычно это имя телефона).
- Перетащите нужные файлы из папки Mac в папку телефона или наоборот, чтобы перенести их с SD-карты на компьютер.
Как совершать платежи с помощью телефона
Виктория Гнатюк / Shutterstock.com
4 минуты чтения Опубликовано 20 декабря 2021 г.
Логотип BankrateКак эксперт проверяет эту страницу?
Мы в Bankrate серьезно относимся к точности нашего контента.
«Проверено экспертами» означает, что наш Совет по финансовому обзору тщательно оценил точность и ясность статьи. Наблюдательный совет состоит из группы финансовых экспертов, цель которых состоит в том, чтобы обеспечить объективность и сбалансированность нашего контента.
Наблюдательный совет состоит из группы финансовых экспертов, цель которых состоит в том, чтобы обеспечить объективность и сбалансированность нашего контента.
Их отзывы обязывают нас публиковать высококачественный и заслуживающий доверия контент.
О нашей Наблюдательной комиссии
Логотип банкаПочему вы можете доверять Bankrate
В Bankrate мы стремимся помочь вам принимать более взвешенные финансовые решения. При этом мы строго придерживаемся , этот пост может содержать ссылки на продукты наших партнеров. Вот объяснение для . Содержимое этой страницы является точным на дату публикации; однако срок действия некоторых из упомянутых предложений, возможно, истек. Условия применяются к предложениям, перечисленным на этой странице. Любые мнения, анализы, обзоры или рекомендации, выраженные в этой статье, принадлежат только автору и не были рассмотрены, одобрены или иным образом одобрены каким-либо эмитентом карты.
Мобильные кошельки существуют уже некоторое время, но их не всегда легко понять (хотя ими очень легко пользоваться).
Когда вы проводите пальцем, касаетесь или вставляете свою кредитную карту в стандартный терминал для кредитных карт, устройство чтения карт собирает информацию, хранящуюся на вашей кредитной карте, и использует ее для завершения транзакции. Оплата с помощью телефона работает точно так же — просто информация о кредитной карте хранится в телефонном приложении, а не в куске пластика.
Безопасны ли мобильные кошельки?
Да, хранить кредитную карту в телефоне безопасно. На самом деле, это один из самых безопасных способов оплаты. В приложениях для телефонных платежей используется та же технология безопасности, что и в бесконтактных кредитных картах (которые вы нажимаете, а не проводите по экрану), а в транзакциях по телефону используется токенизация, чтобы скрыть фактический номер вашей кредитной карты во время транзакции и защитить информацию о вашей карте от кражи.
Мобильные кошельки также позволяют добавлять в телефон несколько кредитных карт, что удобно для людей, которые хотят максимизировать вознаграждение по кредитным картам, используя разные карты в разных магазинах.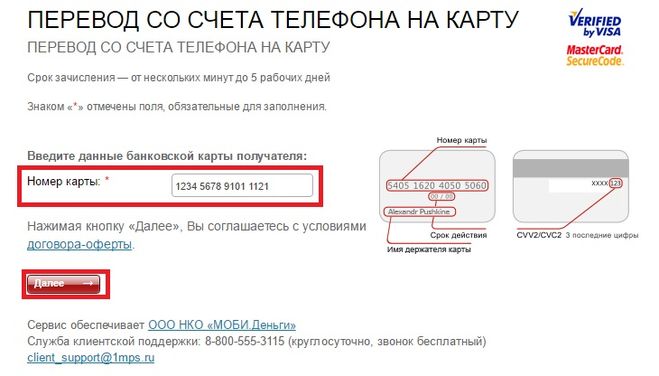 Вы даже можете использовать бесконтактные платежи в некоторых системах автобусов и метро. Просто приложите свой смартфон к турникету, а кредитная карта на вашем телефоне позаботится обо всем остальном.
Вы даже можете использовать бесконтактные платежи в некоторых системах автобусов и метро. Просто приложите свой смартфон к турникету, а кредитная карта на вашем телефоне позаботится обо всем остальном.
Но что вам нужно сделать, прежде чем вы будете готовы совершать платежи по кредитной карте с помощью своего телефона?
Вот пошаговое руководство по трем самым популярным приложениям для мобильных кошельков: Apple Pay, Google Pay и Samsung Pay.
Apple Pay
Если вы пользуетесь iPhone, вот как использовать Apple Pay:
Во-первых, вы должны добавить свои кредитные карты в Apple Pay. Откройте приложение Wallet на iPhone, коснитесь знака «плюс» и следуйте инструкциям, чтобы добавить новую кредитную карту в Wallet.
После добавления карты ваш банк или эмитент карты проверит карту. Оттуда вы можете начать использовать проверенную кредитную карту в Apple Pay.
Сначала разблокируйте свой iPhone.
- Если у вас новый iPhone с Face ID, дважды нажмите боковую кнопку.
 Затем вас попросят пройти аутентификацию с помощью Face ID или ввести пароль.
Затем вас попросят пройти аутентификацию с помощью Face ID или ввести пароль. - Если на вашем iPhone есть Touch ID, прижмите палец к датчику.
Затем выберите карту, которую хотите использовать (вы можете выбрать карту по умолчанию во время настройки) и поднесите разблокированный телефон к бесконтактному считывателю кредитных карт. Как только платеж пройдет, вы увидите значок «Готово» на экране вашего телефона.
Оплата с помощью Apple Watch
Вы также можете оплатить с помощью Apple Watch. Если вы завершили процесс настройки Apple Pay на своем телефоне и ваши часы подключены к телефону, это просто.
Просто дважды нажмите боковую кнопку на часах. Ваша карта по умолчанию появится первой, но вы можете прокрутить вниз и выбрать другую карту. Когда вы выбрали нужную карту, просто поднесите часы к считывателю. Вы почувствуете прикосновение, когда платеж будет завершен.
Google Pay
Если у вас есть телефон Android и вы хотите использовать Google Pay, начните с добавления хотя бы одной кредитной карты в приложение Google Pay.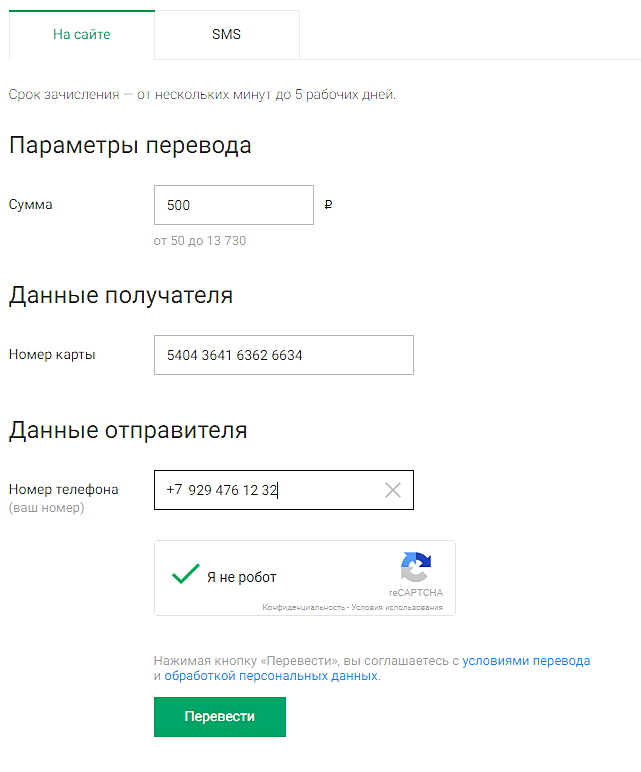 Используйте приложение, чтобы сфотографировать свою кредитную карту или ввести информацию вручную. Разрешите вашему банку или эмитенту кредитной карты проверить вашу карту, и вы будете готовы начать платежи.
Используйте приложение, чтобы сфотографировать свою кредитную карту или ввести информацию вручную. Разрешите вашему банку или эмитенту кредитной карты проверить вашу карту, и вы будете готовы начать платежи.
Чтобы совершать платежи через Google Pay со своего телефона, просто разблокируйте телефон и поднесите его к бесконтактному считывателю кредитных карт. Если появится синяя галочка, ваш платеж завершен.
Google Pay позволяет установить кредитную карту по умолчанию для использования при оплате. Если вы хотите оплатить другой картой, откройте приложение Google Pay и пролистайте доступные карты, пока не найдете ту, которую хотите использовать. Затем поднесите телефон к устройству чтения кредитных карт, чтобы совершить платеж.
Samsung Pay
Если у вас есть телефон Samsung, вам нужно настроить Samsung Pay. Приложение предустановлено на большинстве телефонов Samsung. Откройте приложение, нажмите «Начать» и создайте уникальный PIN-код. Затем следуйте инструкциям по добавлению кредитных карт в Samsung Pay.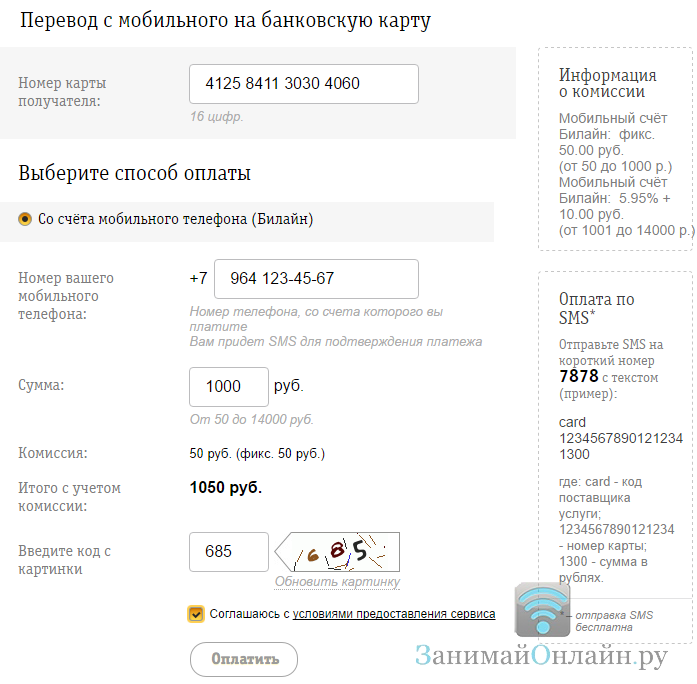
После того, как ваши кредитные карты будут настроены в приложении, вы можете начать использовать Samsung Pay для совершения телефонных платежей с помощью кредитных карт. Сначала откройте приложение Samsung Pay на своем телефоне. Подтвердите свою личность, введя свой PIN-код, позволив Samsung отсканировать вашу радужную оболочку или приложив большой или указательный палец к сканеру отпечатков пальцев вашего телефона. Затем поднесите телефон к считывателю бесконтактных карт, и платеж будет обработан автоматически.
Функция «Избранные карты» в Samsung Pay позволяет легко переключаться между кредитными картами перед совершением платежей по телефону. Просто проведите пальцем вверх от нижней части экрана телефона, чтобы получить доступ к «Избранным картам» и выбрать карту, которую вы хотите использовать для следующей покупки через Samsung Pay.
Практический результат
Знание того, как пользоваться кредитной картой на телефоне, может сделать покупки более удобными и избавит вас от необходимости контактировать с карточным терминалом.



 Если банков несколько, выберите нужный из списка.
Если банков несколько, выберите нужный из списка.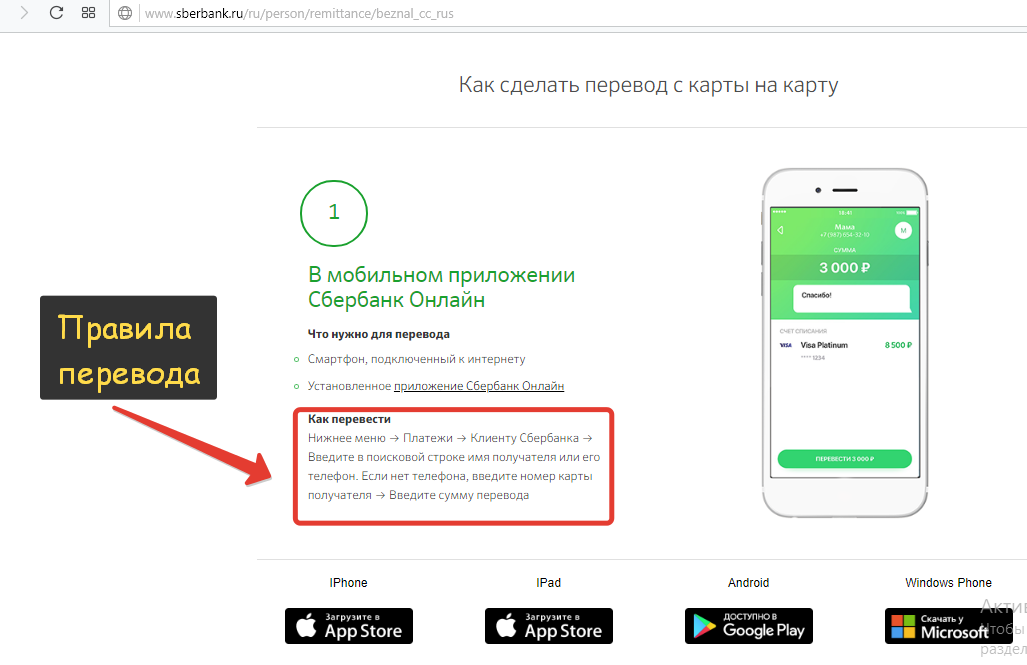 Проверьте технические характеристики, чтобы определить, какой объем памяти поддерживается.
Проверьте технические характеристики, чтобы определить, какой объем памяти поддерживается. Класс напечатан на SD-картах как даже номер внутри C . Класс UHS представляет собой нечетное число внутри U . Обычно это одна цифра, которую можно прочитать как МБ/с. Например, если SD-карта имеет рейтинг U, равный 1, класс скорости будет равен 10 МБ/с. Чем выше класс, тем быстрее данные могут последовательно записываться, считываться или передаваться по телефону. T-Mobile не рекомендует на основе номинальной скорости.
Класс напечатан на SD-картах как даже номер внутри C . Класс UHS представляет собой нечетное число внутри U . Обычно это одна цифра, которую можно прочитать как МБ/с. Например, если SD-карта имеет рейтинг U, равный 1, класс скорости будет равен 10 МБ/с. Чем выше класс, тем быстрее данные могут последовательно записываться, считываться или передаваться по телефону. T-Mobile не рекомендует на основе номинальной скорости.


 Другие параметры передачи могут отображаться в зависимости от того, какое программное обеспечение установлено на компьютере, например, Samsung Kies, приложения Microsoft и т. д.
Другие параметры передачи могут отображаться в зависимости от того, какое программное обеспечение установлено на компьютере, например, Samsung Kies, приложения Microsoft и т. д.
 Затем вас попросят пройти аутентификацию с помощью Face ID или ввести пароль.
Затем вас попросят пройти аутентификацию с помощью Face ID или ввести пароль.